Як додати ярлики на робочий стіл Windows

Ви хочете швидше відкривати програми, файли та веб-сайти? Дізнайтеся, як створити ярлики на робочому столі Windows.
Чи використовуєте ви Discord щодня? Тоді ви, мабуть, раніше бачили, як хтось використовував жирний або кольоровий текст на сервері Discord або у ваших DM . Незалежно від того, чи ви новачок, чи маєте власний сервер Discord , ви можете навчитися виконувати прості команди для базового форматування тексту, наприклад написання жирним шрифтом або курсивом, а також розширене форматування тексту, наприклад використання блоків коду.
Поки ви використовуєте Discord, Markdown — це потужна система, що працює у фоновому режимі та обробляє все форматування тексту. Markdown допомагає урізноманітнити спілкування на платформі.
Як виділити текст жирним шрифтом у Discord
Якщо ви хочете підкреслити щось у Discord, будь то ціле повідомлення чи лише його частина, ви можете використовувати жирний текст.
Щоб виділити текст у Discord жирним шрифтом, використовуйте дві зірочки (*) на початку та в кінці свого повідомлення.
Приклад: **жирний текст** .
Примітка : для цього та інших кодів розмітки, які використовують зірочку, якщо ви використовуєте стандартну англійську клавіатуру, ви можете вставити зірочку за допомогою комбінації клавіш Shift + 8 .
Як виділити текст курсивом у Discord
Щоб виділити текст курсивом у Discord, використовуйте одну зірочку на початку та в кінці свого повідомлення.
Приклад: *текст виділений курсивом* .
Як підкреслити текст у Discord
Щоб підкреслити текст у Discord, потрібно використовувати два символи підкреслення (_) на початку та в кінці повідомлення.
Приклад: __підкреслений текст__ .
Як поєднати різні параметри форматування тексту
Ви також можете комбінувати деякі параметри форматування тексту, описані вище.
Щоб створити текст, виділений жирним курсивом , використовуйте три зірочки (*) перед і після тексту.
Приклад: ***текст, виділений жирним курсивом*** .
Щоб підкреслити та виділити текст курсивом , використовуйте два символи підкреслення з однією зірочкою на початку та однією зірочкою та двома знаками підкреслення в кінці вашого повідомлення.
Приклад: __*підкреслений курсивом*__ .
Щоб створити жирний підкреслений текст , поєднайте два символи підкреслення та дві зірочки перед повідомленням і дві зірочки з двома символами підкреслення після повідомлення.
Приклад: __**жирний підкреслений текст**__ .
Щоб підкреслити текст жирним курсивом , починайте повідомлення з двох підкреслень і трьох зірочок, а закінчуйте його трьома зірочками і двома підкресленнями.
Приклад: __***підкреслений жирний курсив***__ .
Як створити закреслений текст у Discord
Якщо ви хочете ввести закреслений текст у своєму повідомленні, ви можете використовувати закреслений текст у Discord.
Щоб створити закреслений текст , використовуйте дві тильди (~) на початку та в кінці повідомлення. Щоб ввести тильду, використовуйте комбінацію клавіш Shift + ~ .
Приклад: ~~закреслений текст~~
Як зробити всі символи видимими в Discord
Якщо ви хочете, щоб інші користувачі бачили всі тильди, зірочки та підкреслення, які ви використовуєте (наприклад, якщо ви створюєте емодзі), використовуйте зворотну скісну риску (\) на початку кожного символу, щоб скасувати форматування Markdown і показати символи як частина тексту.
Приклад: \*\*\*переглянути всі символи\*\*\*
Як писати блоки коду в Discord
Ви можете створювати однорядкові блоки коду, обводячи текст зворотними галочками (`).
Це додає темний фон до білого тексту, полегшуючи користувачам перегляд і обмін короткими фрагментами коду в зручному для читання форматі.
Приклад: `однорядковий кодовий блок` .
Щоб створити багаторядкові кодові блоки, які дозволяють обмінюватися більш складним кодом, використовуйте три зворотні галочки (`) на початку та в кінці вашого повідомлення.
приклад:
``` багаторядковий кодовий блок```
Як розфарбувати текст у Discord
Завдяки функції підсвічування синтаксису ви можете використовувати кольоровий текст у своїх чатах Discord . Ця функція широко використовується в кодуванні та дозволяє визначати мову програмування та розфарбовувати основні частини коду для легшого читання та розуміння.
Використовуйте блоки багаторядкового коду та підсвічування синтаксису для створення кольорового тексту . Вам потрібно буде використовувати потрійні зворотні галочки на початку та в кінці повідомлення, але вам також знадобиться ключове слово, яке визначає певний колір.
приклад:
```diff - червоний текст ```
приклад:
```ini [синій текст] ```
приклад:
```виправити жовтий текст```
приклад:
```css [помаранчевий текст] ```
приклад:
```різниця + зелений текст ```
Що стосується кольорового тексту в Discord , існують певні обмеження .
Як приховати текст у Discord
Discord пропонує можливість додавати сповіщення та приховувати текст у ваших чатах.
Як змінити шрифт у Discord
За замовчуванням у всіх програмах Discord використовується шрифт Uni Sans, від тонкого до важкого . Цей шрифт надихнув оригінальний логотип Discord у 2009 році.
Хоча неможливо змінити шрифт безпосередньо в програмі Discord, ви можете скористатися онлайн-генератором шрифтів Discord, таким як LingoJam .
Як створити цитату в Discord
Цитата чудово підходить для підкреслення частини вашого повідомлення, вставлення цитованого тексту або імітації тексту відповіді в електронних листах. Щоб додати цитату до свого повідомлення Discord, просто додайте знак «більше» (>) перед текстом.
Приклад: > Цитата в тексті .
Чи можливі інші маніпуляції з текстом у Discord?
Хороша новина полягає в тому, що Discord може запропонувати набагато більше, окрім основного, перерахованого вище. Ви можете скористатися цією обширною шпаргалкою Markdown від GitHub і дізнатися, як додавати таблиці, посилання, зображення, заголовки та списки в Discord.
Ви раніше використовували форматування тексту в Discord? Чи є щось, що ми забули включити в наш список? Поділіться своїми порадами та підказками щодо форматування тексту Discord у розділі коментарів нижче.
Наразі це експеримент і зараз доступний не на всіх серверах.
Щоб створити заголовок, вам просто потрібно включити певну цифру символу решетки/фунта (#). Використовуйте (#) для великого заголовка, (##) для меншого заголовка або (###) для ще меншого заголовка як перші символи в новому рядку, щоб створити заголовок. Ось приклад того, як виглядає кожен тип заголовка.


Ви можете використовувати замасковані посилання, щоб зробити текст гіперпосиланням, яке можна натискати або натискати. Для цього вам потрібно включити текст, який ви хочете відобразити, у дужках, а потім URL-адресу в круглих дужках. Наприклад:


Ви можете створити маркований список, використовуючи (-) або (*) на початку кожного рядка. Наприклад:

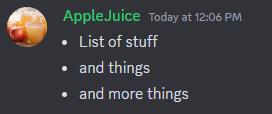
Ви також можете зробити відступ у списку, додавши пробіл перед (-) або (*) на початку кожного рядка. Наприклад:

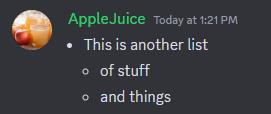
Ви хочете швидше відкривати програми, файли та веб-сайти? Дізнайтеся, як створити ярлики на робочому столі Windows.
Ознайомтеся з корисними порадами про те, як <strong>налаштувати два монітори в Windows</strong> для підвищення продуктивності багатозадачності.
Дізнайтеся, як надати спільний доступ до Wi-Fi у Windows 11. Поширте своє підключення за допомогою мобільної точки доступу та управляйте паролями ефективно.
Дізнайтеся, як видалити непотрібні сповіщення Facebook та налаштувати систему сповіщень, щоб отримувати лише важливі повідомлення.
Досліджуємо причини нерегулярної доставки повідомлень на Facebook та пропонуємо рішення, щоб уникнути цієї проблеми.
Дізнайтеся, як скасувати та видалити повідомлення у Facebook Messenger на різних пристроях. Включає корисні поради для безпеки та конфіденційності.
У Twitter у вас є два способи ідентифікувати себе: за допомогою ідентифікатора Twitter і відображуваного імені. Дізнайтеся, як правильно змінити ці дані для кращого використання Twitter.
Telegram вважається одним із найкращих безкоштовних додатків для обміну повідомленнями з кількох причин, зокрема надсилаючи високоякісні фотографії та відео без стиснення.
Отримання негативних, спамових, саморекламних або недоречних коментарів до публікації, яку ви опублікували на Facebook, неминуче. Дізнайтеся, як ефективно управляти коментарями на вашій сторінці.
Досліджуйте спогади на Facebook та дізнайтеся, як їх знайти! Відкрийте для себе цікаві моменти з минулого за допомогою інструменту "Спогади".
Дізнайтеся, як заборонити користувачам Facebook додавати вас до груп і отримуйте більше контролю над своїми запрошеннями з нашими простими кроками.
Закріплення публікації в Facebook дозволяє виділити важливий допис, щоб він залишався на видноті для відвідувачів вашого профілю, сторінки чи групи протягом тривалого часу.
У цій статті ми розглянемо, як дізнатися, хто поділився вашими дописами у Facebook, а також як змінити налаштування конфіденційності для ваших публікацій.
Дізнайтеся, як легко налаштувати параметри конфіденційності на Facebook, щоб дозволити ділитися вашими публікаціями. Досліджуйте всі функції та можливості, які надає Facebook для зручності користувачів.
На відміну від інших сервісів потокового телебачення, Peacock TV пропонує безкоштовний план, який дозволяє користувачам транслювати до 7500 годин вибраних фільмів, серіалів, спортивних шоу та документальних фільмів, не заплативши ні копійки. Це хороший додаток для потокового пристрою, якщо вам потрібно відпочити від сплати підписки на Netflix.
Zoom — популярний додаток для відеоконференцій і зустрічей. Якщо ви берете участь у зустрічі Zoom, може бути корисно вимкнути свій звук, щоб випадково не перервати доповідача, особливо якщо зустріч велика, як-от вебінар.
Приємно «перерізати шнур» і заощадити гроші, перейшовши на потокові сервіси, такі як Netflix або Amazon Prime. Проте кабельні компанії все ще пропонують певні типи контенту, який ви не знайдете за допомогою служби на вимогу.
Багато людей люблять засинати під музику. Зрештою, з огляду на кількість розслаблюючих списків відтворення, кому б не хотілося поринути в сон під ніжні звуки японської флейти.
Необхідно знайти або перевірити поточну версію BIOS на вашому ноутбуці або настільному комп’ютері. Прошивка BIOS або UEFI — це програмне забезпечення, яке за замовчуванням встановлюється на материнську плату комп’ютера та виявляє та контролює вбудоване обладнання, включаючи жорсткі диски, відеокарти, USB-порти, пам’ять тощо.
Мало що так засмучує, як мати справу з переривчастим підключенням до Інтернету, яке постійно розривається та знову підключається. Можливо, ви працюєте над терміновим завданням, переглядаєте улюблену програму на Netflix або граєте в гарячу онлайн-гру, але з будь-якої причини раптово відключаєтеся.
Дізнайтеся, як ефективно заблокувати чи розблокувати користувачів на LinkedIn з нашими зрозумілими інструкціями.
Дізнайтеся, як приховати свою активність на Facebook, щоб інші не бачили, за ким ви стежите. Відкрийте налаштування конфіденційності та захистіть свою інформацію.
Дізнайтеся, як приховати своє прізвище у Facebook за допомогою налаштувань мови та конфіденційності для збереження вашої анонімності.
Дізнайтеся, як вирішити проблему «Відео на Facebook не відтворюється» за допомогою 12 перевірених методів.
Дізнайтеся, як додати фігури в Google Docs за допомогою Google Drawings, зображень та таблиць. Використовуйте ці методи для покращення ваших документів.
Google Таблиці є чудовою альтернативою дорогим програмам для підвищення продуктивності, як-от Excel. Наш посібник допоможе вам легко видалити лінії сітки з Google Таблиць.
Дізнайтеся, чому YouTube не зберігає вашу історію переглядів і як можна це виправити. Вимкніть блокувальник реклами та перевірте інші рішення для відновлення історії.
Дізнайтеся, як налаштувати дзеркальне відображення веб-камери в Zoom для природного вигляду вашого відео під час дзвінків.
У Twitter у вас є два способи ідентифікувати себе: за допомогою ідентифікатора Twitter і відображуваного імені. Дізнайтеся, як правильно змінити ці дані для кращого використання Twitter.
Якщо ваша PlayStation 5 перегрівається, дізнайтеся 6 ефективних способів охолодження для запобігання пошкодженням.



























