Як додати ярлики на робочий стіл Windows

Ви хочете швидше відкривати програми, файли та веб-сайти? Дізнайтеся, як створити ярлики на робочому столі Windows.
Dropbox може не мати блиску Microsoft Office або Google Drive. Але ви можете перетворити його на спритне робоче місце в хмарах. Терабайти пам’яті захищають ваші файли, але що, якщо вам потрібен документ, щоб зв’язати все разом?
Dropbox Paper — це інструмент для спільної роботи над документами, який може допомогти вам створити повну базу знань. Шаблони — додаткова допомога, яка допоможе розпочати роботу.
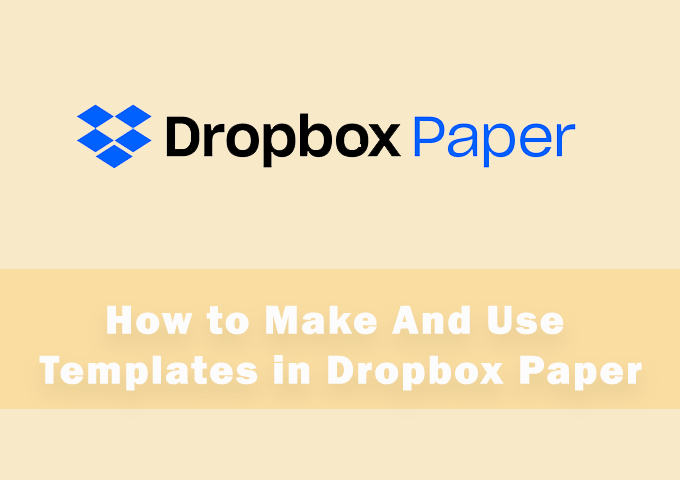
Шаблони Dropbox Paper, як і всі шаблони, є готовими будівельними блоками, які економлять час. Ви також можете перетворити будь-який документ на шаблон одним клацанням миші. Отже, давайте вивчимо обидва процеси та оцінимо, наскільки легко це зробив Dropbox.
Як вибрати попередньо розроблені паперові шаблони в Dropbox
У Dropbox є хороший вибір попередньо розроблених шаблонів. Ці шаблони підходять для галузей промисловості та їхніх повсякденних вимог. Деякі шаблони, як-от шаблони нотаток зустрічі, є універсальними та стандартними для будь-якої колекції шаблонів. Ви можете вибрати шаблон і додати власний вміст або навіть налаштувати дизайн відповідно до своїх потреб.
Ось як почати документ із шаблоном.
1. Відкрийте Dropbox Paper .
2. На головному екрані перейдіть праворуч і замість того, щоб клацати « Створити новий документ », виберіть « Створити за допомогою шаблонів » .
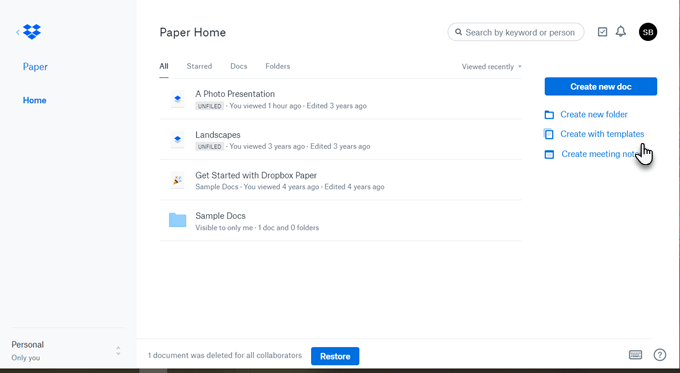
3. Відкриється спадне вікно з вибором трьох стандартних шаблонів (мозковий штурм, нотатка зустрічі, план проекту). Ви можете використовувати будь-який із шаблонів, одним клацанням миші на ескізах і запуску документа.
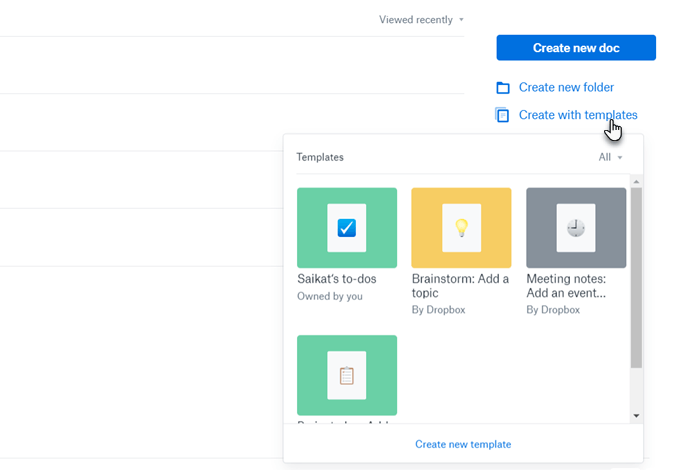
4. У вікні шаблону відображаються всі шаблони. Клацніть стрілку спадного меню поруч із пунктом Усі , і ви зможете відфільтрувати шаблони, якими володієте ви, або ті, якими з вами поділилися ваші співавтори. Будь-які створені вами шаблони також відображатимуться тут.
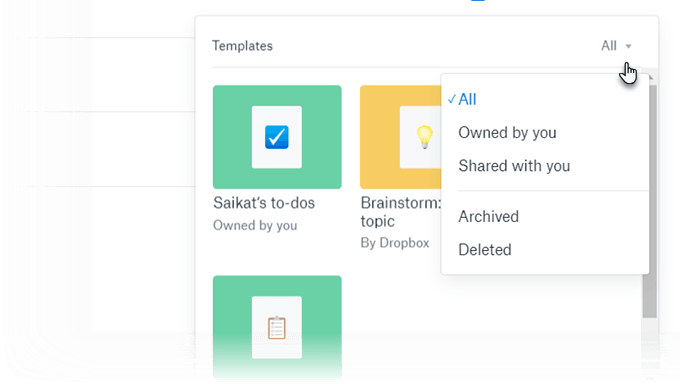
5. Як і всі шаблони, цей документ є просто схемою. Ви можете налаштувати його відповідно до своїх потреб, змінивши будь-які поля, заголовки або текст покажчика місця заповнення. Закінчивши документ, перемістіть його у визначену папку.
У Dropbox також є бібліотека паперових шаблонів із добре класифікованим набором інших шаблонів. Перейдіть до потрібного, переглянувши категорії. Клацніть мініатюру потрібного шаблону та виберіть « Використати шаблон , щоб почати документ».
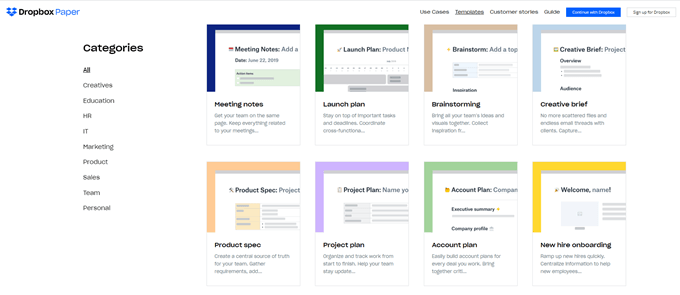
Як створити власний шаблон із чистого документа
Будь-який пустий документ можна перетворити на шаблон. Створіть документ і відформатуйте його за допомогою інструментів, які надає Dropbox.
Форматування шаблону Dropbox Paper відбувається так само, як форматування документа. Ви можете додавати таблиці, часові шкали, медіафайли, блоки коду тощо до свого шаблону. Ви навіть можете додати текст-заповнювач, який може діяти як мітки для опису того, що хтось інший може заповнити в полях або прогалинах. Пам’ятайте, що Dropbox автоматично зберігає всі зміни.
Потім просто відкрийте меню « Більше » (три горизонтальні крапки) у верхньому правому куті та клацніть « Шаблон » у спадному меню.
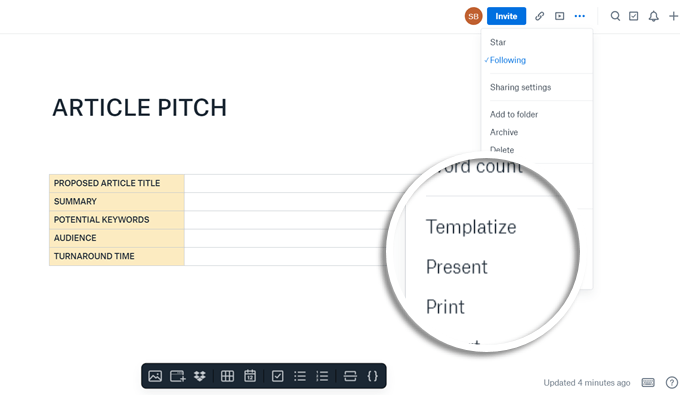
Шаблон буде створено, і у верхній частині сторінки з’явиться заголовок « Шаблон редагування ». Після створення шаблону будь-які зміни, які ви вносите в нього, не вплинуть на вихідний документ.
Ви навіть можете додати текст-заповнювач , вибравши текст, клацнувши піктограму тексту в меню форматування.
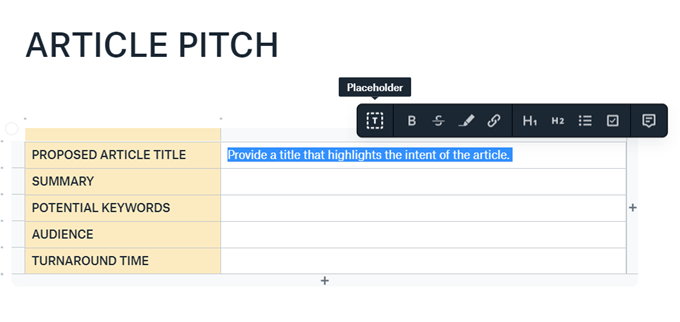
Порада: Ви також можете розглянути документ To-Do і перетворити його на шаблон. Справа прихована, доки ви не натиснете кнопку « Показати справи » у верхньому правому куті. Коли ви відкриєте його, ви зможете працювати над ним як із звичайним документом і навіть зробити його частиною іншого документа. Але щоб зробити його кориснішим, внесіть у нього будь-які зміни та перетворіть на шаблон.
Наприклад, ви можете перетворити його на контрольний список, який можна використовувати для перегляду документа або проекту. Звичайно, ви також можете використовувати шаблон контрольного списку команди в бібліотеці.
Редагування паперових шаблонів Dropbox
Ви можете редагувати лише створені вами шаблони. Якщо ви хочете редагувати спільний шаблон, створений кимось іншим, створіть документ із цього шаблону. Далі створіть шаблон , щоб створити власну копію.
Але що робити, якщо жоден із вбудованих шаблонів не відповідає вашим потребам? Dropbox Paper дозволяє легко створювати шаблони лише кількома клацаннями.
Спільне використання паперового шаблону Dropbox
Спільний доступ до шаблону допомагає кожному члену команди почати з однієї основи. Наведіть вказівник миші на шаблон, який ви хочете використати, і клацніть значок редагування (схожий на олівець). Натисніть Поділитися .
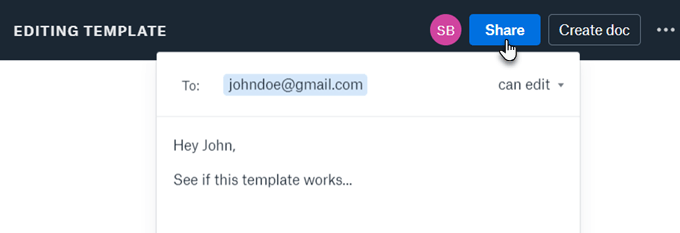
Ви також можете запросити співавторів працювати над новим шаблоном разом з вами. Робочий процес такий самий, як і для будь-якого спільного документа до створення його шаблону.
Створюйте паперові шаблони Dropbox із мобільного додатку
Ви не повинні бути прив'язані до робочого столу. Використовуйте спеціальну мобільну програму Dropbox Paper, щоб створювати документи та керувати ними в дорозі. Процес такий же.
1. Відкрийте Dropbox Paper на iOS або Android .
2. На екрані « Огляд » клацніть знак «плюс» угорі та виберіть шаблон зі списку, який з’явиться на екрані.
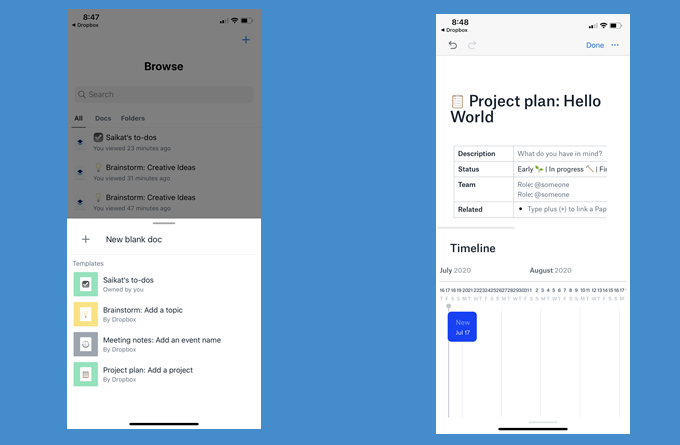
У мобільному додатку все ще є деякі обмеження. Ви поки що не можете отримати доступ до бібліотеки шаблонів. Крім того, відсутній метод «шаблонування» документа. Сподіваємось, Dropbox включить його в наступні ітерації програми.
Dropbox — це більше, ніж хмарне сховище
Dropbox є улюбленим місцем у хмарах. Заощаджуйте час і зусилля за допомогою цих порад, щоб ефективніше використовувати Dropbox . Витончена елегантність Dropbox Paper доводить, що він перетворюється на повноцінний набір продуктів. Написання документів або спільна робота над файлами – це лише один із способів використовувати наявний у вас простір.
Ви хочете швидше відкривати програми, файли та веб-сайти? Дізнайтеся, як створити ярлики на робочому столі Windows.
Ознайомтеся з корисними порадами про те, як <strong>налаштувати два монітори в Windows</strong> для підвищення продуктивності багатозадачності.
Дізнайтеся, як надати спільний доступ до Wi-Fi у Windows 11. Поширте своє підключення за допомогою мобільної точки доступу та управляйте паролями ефективно.
Дізнайтеся, як видалити непотрібні сповіщення Facebook та налаштувати систему сповіщень, щоб отримувати лише важливі повідомлення.
Досліджуємо причини нерегулярної доставки повідомлень на Facebook та пропонуємо рішення, щоб уникнути цієї проблеми.
Дізнайтеся, як скасувати та видалити повідомлення у Facebook Messenger на різних пристроях. Включає корисні поради для безпеки та конфіденційності.
У Twitter у вас є два способи ідентифікувати себе: за допомогою ідентифікатора Twitter і відображуваного імені. Дізнайтеся, як правильно змінити ці дані для кращого використання Twitter.
Telegram вважається одним із найкращих безкоштовних додатків для обміну повідомленнями з кількох причин, зокрема надсилаючи високоякісні фотографії та відео без стиснення.
Отримання негативних, спамових, саморекламних або недоречних коментарів до публікації, яку ви опублікували на Facebook, неминуче. Дізнайтеся, як ефективно управляти коментарями на вашій сторінці.
Досліджуйте спогади на Facebook та дізнайтеся, як їх знайти! Відкрийте для себе цікаві моменти з минулого за допомогою інструменту "Спогади".
Дізнайтеся, як заборонити користувачам Facebook додавати вас до груп і отримуйте більше контролю над своїми запрошеннями з нашими простими кроками.
Закріплення публікації в Facebook дозволяє виділити важливий допис, щоб він залишався на видноті для відвідувачів вашого профілю, сторінки чи групи протягом тривалого часу.
У цій статті ми розглянемо, як дізнатися, хто поділився вашими дописами у Facebook, а також як змінити налаштування конфіденційності для ваших публікацій.
Дізнайтеся, як легко налаштувати параметри конфіденційності на Facebook, щоб дозволити ділитися вашими публікаціями. Досліджуйте всі функції та можливості, які надає Facebook для зручності користувачів.
На відміну від інших сервісів потокового телебачення, Peacock TV пропонує безкоштовний план, який дозволяє користувачам транслювати до 7500 годин вибраних фільмів, серіалів, спортивних шоу та документальних фільмів, не заплативши ні копійки. Це хороший додаток для потокового пристрою, якщо вам потрібно відпочити від сплати підписки на Netflix.
Zoom — популярний додаток для відеоконференцій і зустрічей. Якщо ви берете участь у зустрічі Zoom, може бути корисно вимкнути свій звук, щоб випадково не перервати доповідача, особливо якщо зустріч велика, як-от вебінар.
Приємно «перерізати шнур» і заощадити гроші, перейшовши на потокові сервіси, такі як Netflix або Amazon Prime. Проте кабельні компанії все ще пропонують певні типи контенту, який ви не знайдете за допомогою служби на вимогу.
Багато людей люблять засинати під музику. Зрештою, з огляду на кількість розслаблюючих списків відтворення, кому б не хотілося поринути в сон під ніжні звуки японської флейти.
Необхідно знайти або перевірити поточну версію BIOS на вашому ноутбуці або настільному комп’ютері. Прошивка BIOS або UEFI — це програмне забезпечення, яке за замовчуванням встановлюється на материнську плату комп’ютера та виявляє та контролює вбудоване обладнання, включаючи жорсткі диски, відеокарти, USB-порти, пам’ять тощо.
Мало що так засмучує, як мати справу з переривчастим підключенням до Інтернету, яке постійно розривається та знову підключається. Можливо, ви працюєте над терміновим завданням, переглядаєте улюблену програму на Netflix або граєте в гарячу онлайн-гру, але з будь-якої причини раптово відключаєтеся.
Дізнайтеся, як ефективно заблокувати чи розблокувати користувачів на LinkedIn з нашими зрозумілими інструкціями.
Дізнайтеся, як приховати свою активність на Facebook, щоб інші не бачили, за ким ви стежите. Відкрийте налаштування конфіденційності та захистіть свою інформацію.
Дізнайтеся, як приховати своє прізвище у Facebook за допомогою налаштувань мови та конфіденційності для збереження вашої анонімності.
Дізнайтеся, як вирішити проблему «Відео на Facebook не відтворюється» за допомогою 12 перевірених методів.
Дізнайтеся, як додати фігури в Google Docs за допомогою Google Drawings, зображень та таблиць. Використовуйте ці методи для покращення ваших документів.
Google Таблиці є чудовою альтернативою дорогим програмам для підвищення продуктивності, як-от Excel. Наш посібник допоможе вам легко видалити лінії сітки з Google Таблиць.
Дізнайтеся, чому YouTube не зберігає вашу історію переглядів і як можна це виправити. Вимкніть блокувальник реклами та перевірте інші рішення для відновлення історії.
Дізнайтеся, як налаштувати дзеркальне відображення веб-камери в Zoom для природного вигляду вашого відео під час дзвінків.
У Twitter у вас є два способи ідентифікувати себе: за допомогою ідентифікатора Twitter і відображуваного імені. Дізнайтеся, як правильно змінити ці дані для кращого використання Twitter.
Якщо ваша PlayStation 5 перегрівається, дізнайтеся 6 ефективних способів охолодження для запобігання пошкодженням.



























