Як додати ярлики на робочий стіл Windows

Ви хочете швидше відкривати програми, файли та веб-сайти? Дізнайтеся, як створити ярлики на робочому столі Windows.
У вас є iPhone, який потрібно скинути або відновити? Вам потрібно скинути заводські налаштування та стерти все, чи вам просто потрібно скинути певні налаштування, тому що телефон не працює?
Або, можливо, вам потрібно відновити iPhone з резервної копії iTunes або з iCloud? Крім того, ви можете просто виконати апаратне скидання iPhone, що є швидким способом вирішити такі проблеми, як зависання тощо.
Зміст
У цій статті я розповім вам про різні типи скидання, відновлення та резервного копіювання, які можна виконати для вашого iPhone, iPad або iPod Touch.
У цій статті я збираюся використовувати iOS 9 для всіх прикладів, оскільки це остання версія ОС на даний момент. Якщо щось зміниться в пізнішій версії, я обов’язково оновлю цю публікацію.
Резервне копіювання iPhone, iPad, iPod
Перш ніж скинути або відновити будь-що, ви завжди повинні створити резервну копію на випадок, якщо щось знадобиться пізніше або щось піде не так. Я пропоную зробити резервну копію як в iCloud, так і в iTunes. Якщо у вас недостатньо місця в iCloud, можна створити локальну резервну копію в iTunes. Почнемо з резервних копій iTunes.
Резервне копіювання iTunes
Резервне копіювання в iTunes більше не потрібне, якщо ви створюєте резервну копію телефону в iCloud, але я виявив, що все одно корисно створювати локальну резервну копію кожні пару місяців.
iCloud чудовий, але він має багато збоїв, які можуть призвести до збою саме тоді, коли вам це найбільше потрібно. Крім того, Apple дуже скупа на їхні колосальні 5 ГБ вільного місця для зберігання. Ви навіть не можете зберегти єдину резервну копію повного 16 ГБ iPhone із таким об’ємом місця, тому обов’язково скористайтеся iTunes, якщо не впевнені, чи правильно виконується резервне копіювання вашого телефону в iCloud.
Відкрийте iTunes, підключіть пристрій Apple і натисніть кнопку « Створити резервну копію зараз ».
Коли ви це зробите, ви отримаєте повідомлення із запитанням, чи хочете ви зашифрувати резервну копію чи ні. Якщо ви вирішите не шифрувати резервну копію, то конфіденційні дані, як-от дані про ваше здоров’я, дані домашнього комплекту та збережені паролі, не зберігатимуться в резервній копії. Ви також можете просто встановити прапорець « Шифрувати резервну копію iPhone » перед створенням резервної копії, щоб переконатися, що резервна копія зашифрована.
Коли ви відновлюєте незашифровану резервну копію на своєму телефоні, вам доведеться знову вводити всі свої паролі тощо. Ось чому, якщо ви коли-небудь відновлювали резервну копію iCloud на відміну від звичайної резервної копії iTunes, ви могли помітити, що ви не після відновлення доведеться знову вводити всі свої паролі.
Єдине, що вам слід пам’ятати про зашифровані резервні копії, це те, що вам потрібно буде використовувати пароль для шифрування резервної копії. Щоб виконати відновлення, вам знадобиться той самий пароль. Якщо ви забудете його, ви не зможете відновити цю резервну копію, тому будьте обережні та зберігайте десь записаний пароль.
Ви також можете отримати повідомлення із запитанням, чи хочете ви перенести покупки до вашої бібліотеки iTunes. Вам слід натиснути «Перенести покупки », інакше ви можете втратити музику, програми, мелодії тощо, коли ви підете для відновлення пізніше.
Також зауважте, що ви можете залишити для параметра автоматичного резервного копіювання значення iCloud і просто періодично виконувати локальне резервне копіювання вручну. iCloud має автоматично створювати резервні копії вашого телефону, але ви завжди можете виконати резервне копіювання iCloud вручну, перейшовши в « Параметри» , « iCloud », « Резервне копіювання », а потім торкнувшись «Створити резервну копію зараз» . Він також має показати вам дату та час останнього резервного копіювання iCloud.
Тепер, коли у вас створено належну резервну копію вашого пристрою, ми можемо скинути його налаштування. Існує кілька різних способів скинути налаштування пристрою Apple, тож давайте поговоримо про це.
Скидання iPhone, iPad, iPod
Давайте спочатку поговоримо про апаратне скидання, яке фактично не стирає жодних даних і не скидає жодних налаштувань. Повне скидання відбувається, коли ви одночасно натискаєте й утримуєте кнопку « Додому » (кнопка в формі кола) і кнопку живлення , розташовану вгорі або праворуч, доки телефон не перезавантажиться.
Це корисно, якщо ваш пристрій не працює належним чином і схоже на те, що вам потрібно перезавантажити комп’ютер з Windows, тому що він не працює. Після апаратного скидання є варіанти скидання різних налаштувань телефону.
Торкніться « Налаштування» , перейдіть до « Загальні », прокрутіть униз і торкніться « Скинути » .
Основні параметри, які використовує більшість людей, це « Скинути всі налаштування» , « Стерти весь вміст і налаштування» та « Скинути налаштування мережі» .
Скинути всі налаштування – це призведе до скидання всіх налаштувань у програмі « Налаштування» . Це означає, що ви втратите дані Wi-Fi, з’єднання Bluetooth, налаштування режиму «Не турбувати», налаштування клавіатури, сповіщення, шпалери, налаштування конфіденційності тощо.
Це НЕ видалить ваші дані чи програми. Це означає, що вся ваша музика, відео, фотографії, програми, iMessages, облікові записи електронної пошти, календарі тощо залишаться на телефоні. Коли ви перейдете до скидання всіх налаштувань, ви отримаєте деякі попередження, але не хвилюйтеся, ваші дані будуть у безпеці.
Скинути налаштування мережі – цей параметр просто скидає все, що пов’язано з вашими з’єднаннями Wi-Fi та LTE. Якщо у вас виникли проблеми з підключенням, це хороший варіант.
Видалити весь вміст і налаштування – це варіант відновлення заводських налаштувань, який знищить усе на вашому iPhone, iPad або iPod. Використовуйте цей параметр, лише якщо ви впевнені, що у вас є всі резервні копії, і якщо ви хочете очистити пристрій, щоб передати його комусь іншому або продати.
Ви також можете скористатися цією опцією, якщо ви зацікавлені у виконанні чистої інсталяції iOS. Наприклад, якщо ви оновили свій телефон з iOS 7 до iOS 8 до iOS 9 і на ньому просто багато проблем, ви можете створити резервну копію телефону, стерти все, а потім відновити з резервної копії. Зауважте, що якщо ви виконуєте чисту інсталяцію вищої версії iOS, ніж та, яку було встановлено спочатку, ви не зможете відновити резервну копію.
Наприклад, коли вийде iOS 10 і ви стерли свій iPhone перед оновленням до iOS 10, ви не зможете відновити резервну копію iOS 9, оскільки ваш телефон зараз працює під керуванням iOS 10. Щоб виконати чисту інсталяцію iOS 10, коли виходить, вам доведеться спочатку оновити, потім зробити резервну копію, потім стерти, а потім відновити.
Зауважте, що для того, щоб стерти телефон, вам потрібно спочатку вимкнути функцію «Знайти iPhone » . Можливо, вам також доведеться ввести пароль iCloud. Потім ваш телефон перезавантажиться, і після видалення ви побачите екран привітання або вітання .
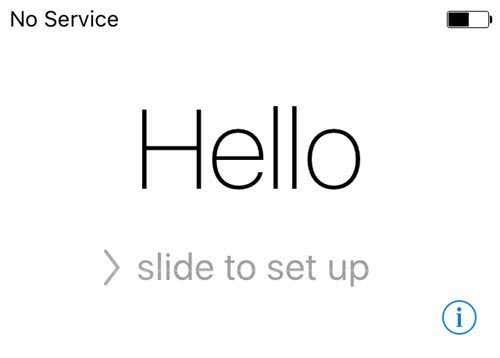
Спочатку вам потрібно буде вибрати мову, потім країну, потім вибрати мережу Wi-Fi, потім увімкнути або вимкнути служби визначення місцезнаходження, потім додати пароль, якщо хочете, і, нарешті, вибрати, як ви хочете налаштувати телефон. Отже, тепер давайте поговоримо про відновлення телефону.
Відновлення iPhone, iPad, iPod
Після скидання налаштувань телефону до заводських налаштувань за замовчуванням вас запитають, як ви хочете його відновити. Зауважте, що ви також можете відновити свій пристрій без необхідності стирати його за допомогою iTunes, про що я поясню нижче.
Однак, якщо ви коли-небудь захочете відновити дані з резервної копії iCloud, вам завжди доведеться повністю очистити пристрій, як показано вище. Це трохи страшно, але це єдиний спосіб відновити резервну копію iCloud.
Тут ви зможете вибрати Відновити з резервної копії iCloud , Відновити з резервної копії iTunes , Налаштувати як новий iPhone і Перемістити дані з Android .
Якщо ви виберете перший варіант, вам потрібно буде ввести свій Apple ID і пароль, після чого ви отримаєте список доступних резервних копій iCloud.
Якщо ви виберете другий варіант, вам потрібно буде підключити свій комп’ютер до iTunes, а потім ви побачите розкривний список доступних резервних копій на комп’ютері, коли ви ввійдете за допомогою свого Apple ID.
Налаштування як нового iPhone зробить саме це, і ви матимете нову інсталяцію iOS. Ви завжди можете налаштувати як новий iPhone, а потім відновити з резервної копії iTunes пізніше, якщо хочете. Однак ви не зможете відновити з iCloud після налаштування нового iPhone.
Нарешті, ви можете зробити все це з самого iTunes. Після підключення ви побачите опцію « Відновити резервну копію » та « Відновити телефон » .
Відновити резервну копію дозволить вам вибрати локальну резервну копію, збережену на комп’ютері, і відновити її. Це просто відновить дані та програми, а не прошивку iPhone.
Відновити iPhone цікавіше, оскільки воно може працювати двома різними способами залежно від того, що ви виберете. По-перше, він запитає вас, чи хочете ви створити резервну копію чи ні. Це, звичайно, залежить від вас.
Після цього діалогове вікно, яке ви побачите, залежатиме від того, чи працює на вашому пристрої старіша версія iOS чи ні. Якщо у вас немає останньої версії iOS, ви побачите опцію « Відновити » або « Оновити » . Якщо ви використовуєте останню версію, ви побачите лише кнопку « Відновити ».
Відновлення виконуватиме ту саму функцію, що й параметр « Стерти весь вміст і налаштування» на вашому пристрої. Якщо ви натиснете « Оновити », воно просто встановить останнє оновлення на ваш телефон, як якщо б ви перейшли в « Налаштування» , « Загальні », « Оновлення програмного забезпечення » . Ваші дані залишаться недоторканими, iOS просто оновлюватиметься.
Ось і все! Різноманітні способи резервного копіювання, скидання та відновлення пристрою Apple. Сподіваємося, це розвіє будь-яку плутанину, яка може виникнути щодо всього процесу. Якщо у вас виникли запитання, не соромтеся залишати коментарі. Насолоджуйтесь!
Ви хочете швидше відкривати програми, файли та веб-сайти? Дізнайтеся, як створити ярлики на робочому столі Windows.
Ознайомтеся з корисними порадами про те, як <strong>налаштувати два монітори в Windows</strong> для підвищення продуктивності багатозадачності.
Дізнайтеся, як надати спільний доступ до Wi-Fi у Windows 11. Поширте своє підключення за допомогою мобільної точки доступу та управляйте паролями ефективно.
Дізнайтеся, як видалити непотрібні сповіщення Facebook та налаштувати систему сповіщень, щоб отримувати лише важливі повідомлення.
Досліджуємо причини нерегулярної доставки повідомлень на Facebook та пропонуємо рішення, щоб уникнути цієї проблеми.
Дізнайтеся, як скасувати та видалити повідомлення у Facebook Messenger на різних пристроях. Включає корисні поради для безпеки та конфіденційності.
У Twitter у вас є два способи ідентифікувати себе: за допомогою ідентифікатора Twitter і відображуваного імені. Дізнайтеся, як правильно змінити ці дані для кращого використання Twitter.
Telegram вважається одним із найкращих безкоштовних додатків для обміну повідомленнями з кількох причин, зокрема надсилаючи високоякісні фотографії та відео без стиснення.
Отримання негативних, спамових, саморекламних або недоречних коментарів до публікації, яку ви опублікували на Facebook, неминуче. Дізнайтеся, як ефективно управляти коментарями на вашій сторінці.
Досліджуйте спогади на Facebook та дізнайтеся, як їх знайти! Відкрийте для себе цікаві моменти з минулого за допомогою інструменту "Спогади".
Дізнайтеся, як заборонити користувачам Facebook додавати вас до груп і отримуйте більше контролю над своїми запрошеннями з нашими простими кроками.
Закріплення публікації в Facebook дозволяє виділити важливий допис, щоб він залишався на видноті для відвідувачів вашого профілю, сторінки чи групи протягом тривалого часу.
У цій статті ми розглянемо, як дізнатися, хто поділився вашими дописами у Facebook, а також як змінити налаштування конфіденційності для ваших публікацій.
Дізнайтеся, як легко налаштувати параметри конфіденційності на Facebook, щоб дозволити ділитися вашими публікаціями. Досліджуйте всі функції та можливості, які надає Facebook для зручності користувачів.
На відміну від інших сервісів потокового телебачення, Peacock TV пропонує безкоштовний план, який дозволяє користувачам транслювати до 7500 годин вибраних фільмів, серіалів, спортивних шоу та документальних фільмів, не заплативши ні копійки. Це хороший додаток для потокового пристрою, якщо вам потрібно відпочити від сплати підписки на Netflix.
Zoom — популярний додаток для відеоконференцій і зустрічей. Якщо ви берете участь у зустрічі Zoom, може бути корисно вимкнути свій звук, щоб випадково не перервати доповідача, особливо якщо зустріч велика, як-от вебінар.
Приємно «перерізати шнур» і заощадити гроші, перейшовши на потокові сервіси, такі як Netflix або Amazon Prime. Проте кабельні компанії все ще пропонують певні типи контенту, який ви не знайдете за допомогою служби на вимогу.
Багато людей люблять засинати під музику. Зрештою, з огляду на кількість розслаблюючих списків відтворення, кому б не хотілося поринути в сон під ніжні звуки японської флейти.
Необхідно знайти або перевірити поточну версію BIOS на вашому ноутбуці або настільному комп’ютері. Прошивка BIOS або UEFI — це програмне забезпечення, яке за замовчуванням встановлюється на материнську плату комп’ютера та виявляє та контролює вбудоване обладнання, включаючи жорсткі диски, відеокарти, USB-порти, пам’ять тощо.
Мало що так засмучує, як мати справу з переривчастим підключенням до Інтернету, яке постійно розривається та знову підключається. Можливо, ви працюєте над терміновим завданням, переглядаєте улюблену програму на Netflix або граєте в гарячу онлайн-гру, але з будь-якої причини раптово відключаєтеся.
Дізнайтеся, як ефективно заблокувати чи розблокувати користувачів на LinkedIn з нашими зрозумілими інструкціями.
Дізнайтеся, як приховати свою активність на Facebook, щоб інші не бачили, за ким ви стежите. Відкрийте налаштування конфіденційності та захистіть свою інформацію.
Дізнайтеся, як приховати своє прізвище у Facebook за допомогою налаштувань мови та конфіденційності для збереження вашої анонімності.
Дізнайтеся, як вирішити проблему «Відео на Facebook не відтворюється» за допомогою 12 перевірених методів.
Дізнайтеся, як додати фігури в Google Docs за допомогою Google Drawings, зображень та таблиць. Використовуйте ці методи для покращення ваших документів.
Google Таблиці є чудовою альтернативою дорогим програмам для підвищення продуктивності, як-от Excel. Наш посібник допоможе вам легко видалити лінії сітки з Google Таблиць.
Дізнайтеся, чому YouTube не зберігає вашу історію переглядів і як можна це виправити. Вимкніть блокувальник реклами та перевірте інші рішення для відновлення історії.
Дізнайтеся, як налаштувати дзеркальне відображення веб-камери в Zoom для природного вигляду вашого відео під час дзвінків.
У Twitter у вас є два способи ідентифікувати себе: за допомогою ідентифікатора Twitter і відображуваного імені. Дізнайтеся, як правильно змінити ці дані для кращого використання Twitter.
Якщо ваша PlayStation 5 перегрівається, дізнайтеся 6 ефективних способів охолодження для запобігання пошкодженням.



























