Як додати ярлики на робочий стіл Windows

Ви хочете швидше відкривати програми, файли та веб-сайти? Дізнайтеся, як створити ярлики на робочому столі Windows.
У цьому посібнику я поясню, як неймовірно швидко видалити зелений екран із відео. Увесь процес займає лише кілька секунд після встановлення програмного забезпечення, яке я збираюся запропонувати.
Виконайте наведені нижче дії, щоб дізнатися, як це все робиться. Я також поясню, як ви можете додати власний фон до відео або додати інші ефекти.

Весь процес триватиме менше години, якщо у вас є надійне підключення до Інтернету для встановлення програмного забезпечення.
Початок роботи – встановлення безкоштовного програмного забезпечення для редагування відео
Для початку необхідно встановити програмне забезпечення для редагування відео. Для цього посібника я збираюся запропонувати Hitfilm Express . Ви можете завантажити його з їх веб-сайту безкоштовно.
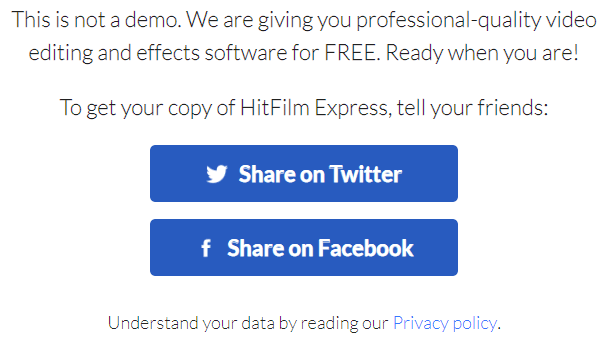
Усе програмне забезпечення є безкоштовним, якщо ви надасте їм спільний доступ у Facebook або Twitter. Ви можете видалити свій спільний доступ після завантаження програмного забезпечення. Після завантаження програмного забезпечення настав час розпочинати роботу. Натисніть « Файл » у верхньому лівому куті, а потім натисніть « Новий » .
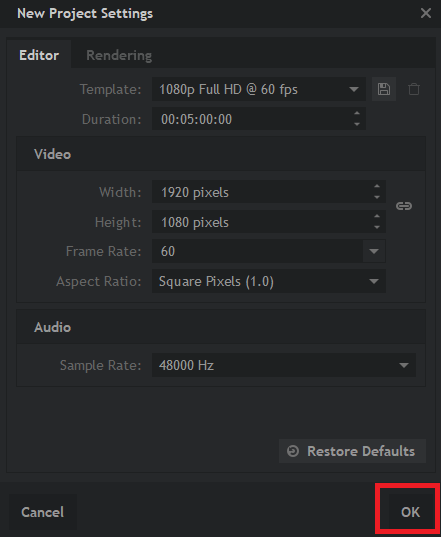
Ви можете вибрати значення за замовчуванням, якими має бути 1080p Full HD при 60 кадрах/с. Вибравши їх, натисніть OK . Якщо ваше відео має інші розміри, не хвилюйтеся, потрібні розміри можна застосувати автоматично після додавання відео.
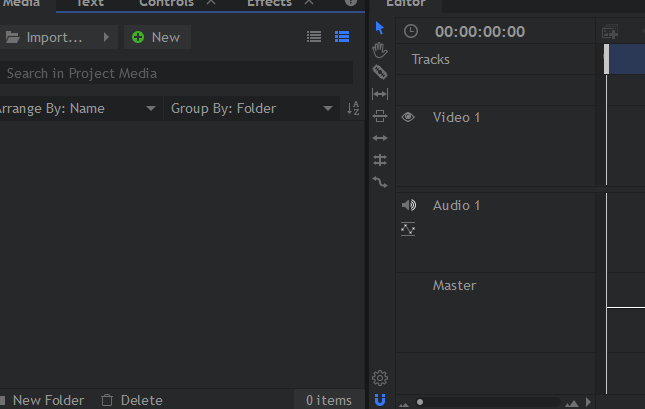
Після виконання наведених вище кроків ви потрапите в редактор. Єдине, на що вам зараз потрібно звернути увагу, — це вкладки медіа та редактора внизу. На вкладці «Медіа» потрібно розмістити імпортоване відео із зеленим екраном. Вкладка редактора працює як шкала часу, і ви можете перетягувати туди імпортовані медіафайли.
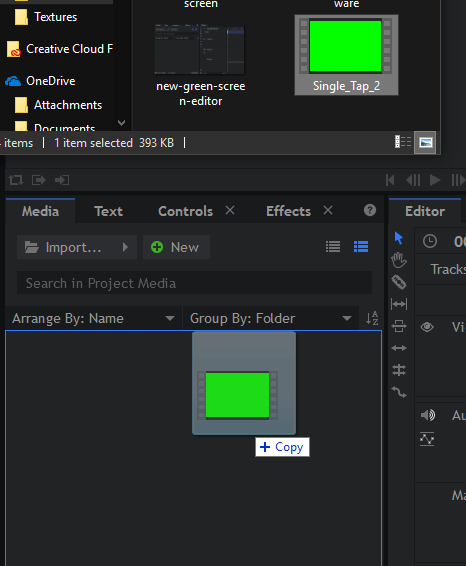
Отже, почнемо. Перетягніть своє відео на зеленому екрані на вкладку медіа на Hitfilm Express. Зробити це дуже просто: знайдіть своє відео на зеленому екрані на комп’ютері, потім натисніть і перетягніть його на вкладку медіа.
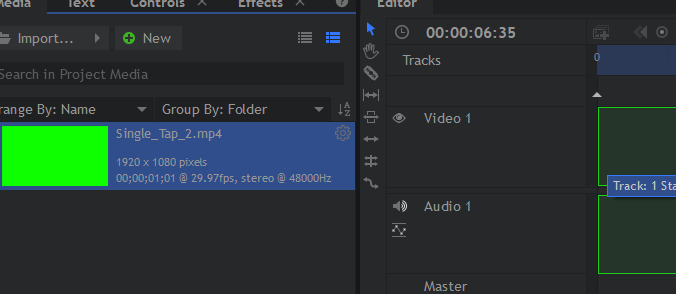
Потім перетягніть відео зеленого екрана з вкладки медіа на вкладку редактора в Hitfilm Express. Ви побачите контур кліпу на часовій шкалі. Відпустіть кнопку миші, і відео буде розміщено на вашій часовій шкалі. Якщо роздільна здатність вашого відео відрізняється, з’явиться спливаюче вікно, тут можна натиснути « ОК » .
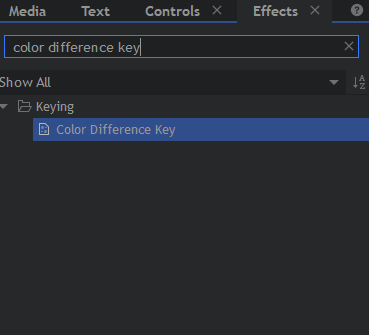
Далі натисніть вкладку « Ефекти » у нижньому лівому вікні. У рядку пошуку цього нового вікна знайдіть ключ відмінності кольорів . Потім перетягніть текст ключа різниці кольорів у свій відеокліп на часовій шкалі редактора.
Зелений екран буде видалено. Як правило, кінцевий результат буде хорошим, якщо відео, яке ви використовуєте, має хороші умови освітлення
Після того як ви видалили зелений екран, настав час додати фонове відео. Якщо вам не потрібен фон, ви можете пропустити цей крок.
Як додати новий фон до відео на зеленому екрані
По-перше, у вас повинен бути відповідний фон. Це може бути відео або картинка. В ідеалі, щоб отримати найкращі результати, роздільна здатність має бути такою ж, як і вихідне відео на зеленому екрані.
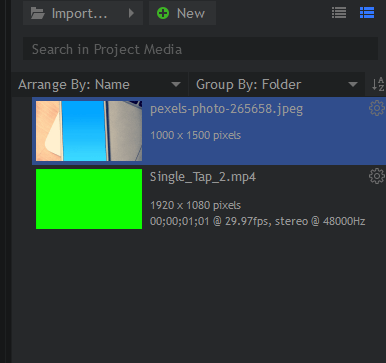
Отримавши відповідний фон, знайдіть для нього файл на комп’ютері та перетягніть його на вкладку медіа на Hitfilm Express, як ви робили раніше з відео на зеленому екрані.
Далі важливо зрозуміти, як працює шкала часу. Коли ви додаєте новий кліп або зображення поверх іншого, воно з’являється поверх нього в остаточному відео. Вам потрібно буде перемістити фон під відео на зеленому екрані.
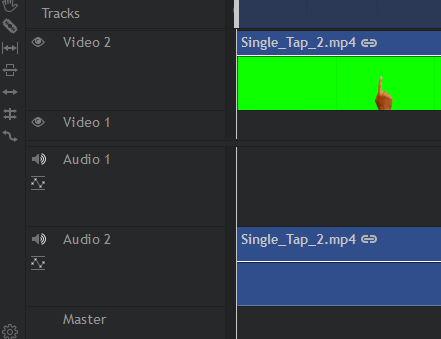
Для цього спочатку клацніть і перетягніть відео на зеленому екрані з часової шкали редактора та перемістіть його в слот відео 2 .
Коли ваше відео на зеленому екрані зараз займає відео 2, ви можете клацнути та перетягнути фоновий медіафайл у слот відео 1 на часовій шкалі редактора.
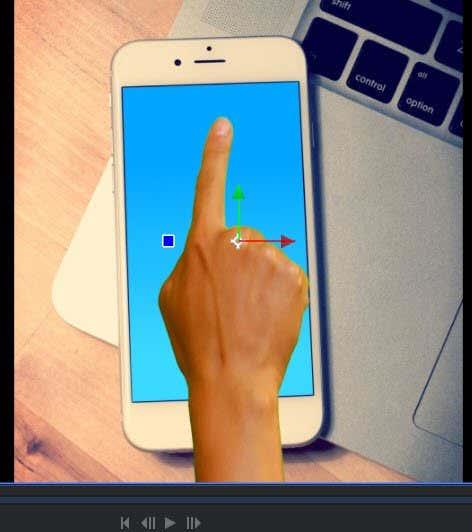
Коли воно з’явиться у відео 1, ви можете скористатися інструментами відтворення у верхньому правому куті, щоб перевірити результати. Як ви можете бачити з нашого прикладу відео, нам вдалося змусити наше відео на зеленому екрані відображатися над фоном.
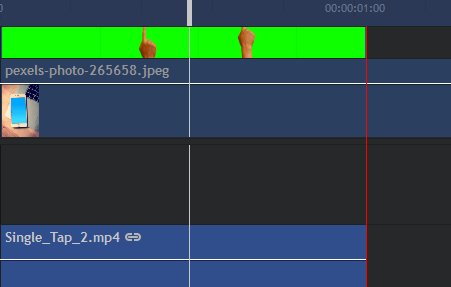
Ви можете повернутися до шкали часу редактора та натиснути C , щоб вибрати інструмент зрізу. Це дозволить вам вирізати будь-який зайвий кадр фону. Вибравши інструмент зрізу, наведіть вказівник миші на край відео на зеленому екрані та натисніть, щоб вирізати його.
Коли зайвий матеріал буде вирізано, ви можете натиснути V , щоб вибрати інструмент виділення. Тепер клацніть зайвий матеріал у правій частині розрізу. Тепер ви можете натиснути Delete , щоб видалити його.
Завершіть своє відео на зеленому екрані, експортувавши
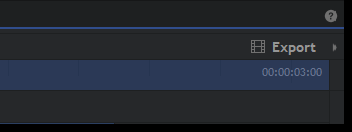
Коли ви задоволені результатами, ви можете експортувати його. Наразі це лише файл проекту Hitfilm. Щоб експортувати відео, клацніть « Експорт » у правій частині екрана, над вкладкою редактора. Після цього натисніть «Зміст » .
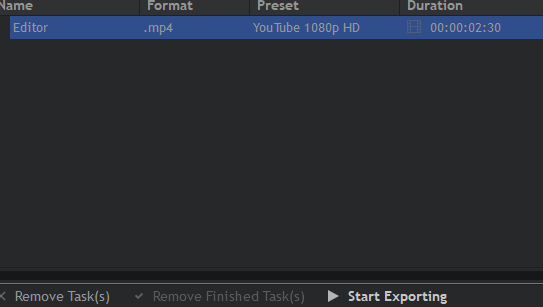
Після цього ви перейдете на екран експорту. Натисніть «Почати експорт » у нижній частині екрана. Ваше відео буде експортовано. Тривалість буде залежати від тривалості відео та потужності вашого процесора. Коли це буде зроблено, ви почуєте знайомий шум сповіщення Windows. Піктограма Hitfilm на панелі завдань також світиться оранжевим.

Ви можете знову відкрити Hitfilm і натиснути посилання в полі «Вивід», щоб знайти файл на своєму комп’ютері.
Резюме
Якщо ви дочитали до цього місця, тепер ви повинні знати, як видалити зелений екран із відео та як додати фон за допомогою безкоштовного програмного забезпечення. Якщо у вас є запитання щодо цього посібника, залиште коментар нижче, і я відповім вам, коли зможу.
Ви хочете швидше відкривати програми, файли та веб-сайти? Дізнайтеся, як створити ярлики на робочому столі Windows.
Ознайомтеся з корисними порадами про те, як <strong>налаштувати два монітори в Windows</strong> для підвищення продуктивності багатозадачності.
Дізнайтеся, як надати спільний доступ до Wi-Fi у Windows 11. Поширте своє підключення за допомогою мобільної точки доступу та управляйте паролями ефективно.
Дізнайтеся, як видалити непотрібні сповіщення Facebook та налаштувати систему сповіщень, щоб отримувати лише важливі повідомлення.
Досліджуємо причини нерегулярної доставки повідомлень на Facebook та пропонуємо рішення, щоб уникнути цієї проблеми.
Дізнайтеся, як скасувати та видалити повідомлення у Facebook Messenger на різних пристроях. Включає корисні поради для безпеки та конфіденційності.
У Twitter у вас є два способи ідентифікувати себе: за допомогою ідентифікатора Twitter і відображуваного імені. Дізнайтеся, як правильно змінити ці дані для кращого використання Twitter.
Telegram вважається одним із найкращих безкоштовних додатків для обміну повідомленнями з кількох причин, зокрема надсилаючи високоякісні фотографії та відео без стиснення.
Отримання негативних, спамових, саморекламних або недоречних коментарів до публікації, яку ви опублікували на Facebook, неминуче. Дізнайтеся, як ефективно управляти коментарями на вашій сторінці.
Досліджуйте спогади на Facebook та дізнайтеся, як їх знайти! Відкрийте для себе цікаві моменти з минулого за допомогою інструменту "Спогади".
Дізнайтеся, як заборонити користувачам Facebook додавати вас до груп і отримуйте більше контролю над своїми запрошеннями з нашими простими кроками.
Закріплення публікації в Facebook дозволяє виділити важливий допис, щоб він залишався на видноті для відвідувачів вашого профілю, сторінки чи групи протягом тривалого часу.
У цій статті ми розглянемо, як дізнатися, хто поділився вашими дописами у Facebook, а також як змінити налаштування конфіденційності для ваших публікацій.
Дізнайтеся, як легко налаштувати параметри конфіденційності на Facebook, щоб дозволити ділитися вашими публікаціями. Досліджуйте всі функції та можливості, які надає Facebook для зручності користувачів.
На відміну від інших сервісів потокового телебачення, Peacock TV пропонує безкоштовний план, який дозволяє користувачам транслювати до 7500 годин вибраних фільмів, серіалів, спортивних шоу та документальних фільмів, не заплативши ні копійки. Це хороший додаток для потокового пристрою, якщо вам потрібно відпочити від сплати підписки на Netflix.
Zoom — популярний додаток для відеоконференцій і зустрічей. Якщо ви берете участь у зустрічі Zoom, може бути корисно вимкнути свій звук, щоб випадково не перервати доповідача, особливо якщо зустріч велика, як-от вебінар.
Приємно «перерізати шнур» і заощадити гроші, перейшовши на потокові сервіси, такі як Netflix або Amazon Prime. Проте кабельні компанії все ще пропонують певні типи контенту, який ви не знайдете за допомогою служби на вимогу.
Багато людей люблять засинати під музику. Зрештою, з огляду на кількість розслаблюючих списків відтворення, кому б не хотілося поринути в сон під ніжні звуки японської флейти.
Необхідно знайти або перевірити поточну версію BIOS на вашому ноутбуці або настільному комп’ютері. Прошивка BIOS або UEFI — це програмне забезпечення, яке за замовчуванням встановлюється на материнську плату комп’ютера та виявляє та контролює вбудоване обладнання, включаючи жорсткі диски, відеокарти, USB-порти, пам’ять тощо.
Мало що так засмучує, як мати справу з переривчастим підключенням до Інтернету, яке постійно розривається та знову підключається. Можливо, ви працюєте над терміновим завданням, переглядаєте улюблену програму на Netflix або граєте в гарячу онлайн-гру, але з будь-якої причини раптово відключаєтеся.
Дізнайтеся, як ефективно заблокувати чи розблокувати користувачів на LinkedIn з нашими зрозумілими інструкціями.
Дізнайтеся, як приховати свою активність на Facebook, щоб інші не бачили, за ким ви стежите. Відкрийте налаштування конфіденційності та захистіть свою інформацію.
Дізнайтеся, як приховати своє прізвище у Facebook за допомогою налаштувань мови та конфіденційності для збереження вашої анонімності.
Дізнайтеся, як вирішити проблему «Відео на Facebook не відтворюється» за допомогою 12 перевірених методів.
Дізнайтеся, як додати фігури в Google Docs за допомогою Google Drawings, зображень та таблиць. Використовуйте ці методи для покращення ваших документів.
Google Таблиці є чудовою альтернативою дорогим програмам для підвищення продуктивності, як-от Excel. Наш посібник допоможе вам легко видалити лінії сітки з Google Таблиць.
Дізнайтеся, чому YouTube не зберігає вашу історію переглядів і як можна це виправити. Вимкніть блокувальник реклами та перевірте інші рішення для відновлення історії.
Дізнайтеся, як налаштувати дзеркальне відображення веб-камери в Zoom для природного вигляду вашого відео під час дзвінків.
У Twitter у вас є два способи ідентифікувати себе: за допомогою ідентифікатора Twitter і відображуваного імені. Дізнайтеся, як правильно змінити ці дані для кращого використання Twitter.
Якщо ваша PlayStation 5 перегрівається, дізнайтеся 6 ефективних способів охолодження для запобігання пошкодженням.



























