Як додати ярлики на робочий стіл Windows

Ви хочете швидше відкривати програми, файли та веб-сайти? Дізнайтеся, як створити ярлики на робочому столі Windows.
Ви переїхали у свій новий будинок чи квартиру, і перше, що ви хочете зробити, це налаштувати підключення до Інтернету.
Незалежно від того, чи ви робите це вперше, чи минуло стільки часу з моменту останнього налаштування Інтернету, що ви забули, з чого почати – ця стаття допоможе.
Вважайте це своїм покроковим посібником, щоб якомога швидше налаштувати Інтернет удома.

1. Виберіть свого Інтернет-провайдера (ISP)
Першим кроком до отримання доступу до Інтернету там, де ви живете, є вибір відповідного постачальника послуг Інтернету (ISP). У більшості країн (принаймні в США) у вас зазвичай є кілька варіантів, але часто для кожного варіанту доступна лише одна компанія. Це може бути не так у районах метро, де є більша конкуренція.
Нижче наведено типи постачальників послуг Інтернету, з яких ви можете вибрати.
Знайти доступні компанії у вашому регіоні, які надають ці інтернет-послуги, може здатися надзвичайно важкою справою, але є кілька способів зробити це.
Найпоширенішим підходом є просто пошук у Google за запитом «постачальник послуг Інтернету» та пошук списків компаній, з якими можна зв’язатися.
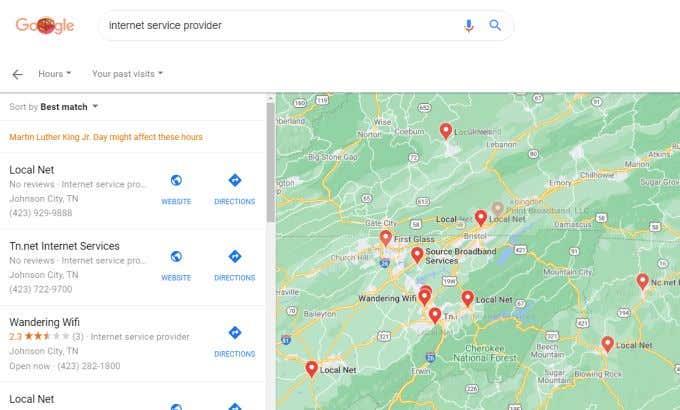
Проблема цього підходу полягає в тому, що не завжди очевидно, які типи доступу до Інтернету пропонують ці компанії. Кращим підходом є використання одного із сайтів онлайн-каталогів, який допоможе вам знайти інтернет-провайдера, який підходить саме вам.
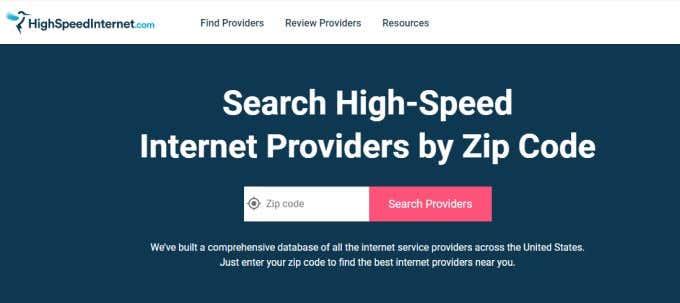
Деякі з найпопулярніших з них включають:
Ці служби показують вам усіх провайдерів у вашому регіоні, а також типи доступу до Інтернету, які вони пропонують. Коли ви визначитеся, який тип вам потрібен, просто зателефонуйте провайдеру та замовте послугу.
2. Встановіть та налаштуйте маршрутизатор/модем
Залежно від типу інтернет-послуги, яку ви замовляєте, наданий вам маршрутизатор може дещо відрізнятися. Незважаючи на те, що цей пристрій називають «маршрутизатором», технічно він відомий як «модем».
Технології маршрутизаторів, що використовуються в DSL-модемах, включають ADSL або VDSL, які є лише технологіями передачі даних, які працюють через телефонні лінії. Отже, вхідні порти на цих модемах включатимуть телефонний порт, який ви підключаєте до телефонної розетки у вашому домі.
Якщо ви підписалися на оптоволоконне підключення до Інтернету, модем включатиме технологію передачі даних GPON.

Кабельні модеми містять коаксіальні вхідні порти, які підключаються до роз’єму широкосмугового кабелю у вашому домі. Супутникові модеми зазвичай мають кілька антен для забезпечення зв’язку між супутниками.
У будь-якому випадку деякі провайдери можуть дозволити вам придбати власний модем і уникнути щомісячної плати за оренду. В інших випадках провайдери вимагають від вас використовувати модем конкретної марки, що постачається, і включати щомісячну плату за нього у свій рахунок.
Якщо ви нічого не знаєте про технології модемів/маршрутизаторів, вам краще дозволити своєму інтернет-провайдеру надати вам маршрутизатор, який, як вони знають, працює з їхніми інтернет-сервісами.
Коли ваш модем буде доставлено, налаштувати його для домашнього підключення до Інтернету дуже просто.
3. Підключіть WiFi-роутер до модему
Тепер, коли у вас вдома є інтернет-модем, підключений до Інтернету, вам залишилося лише підключити до цього Інтернет-з’єднання всі ваші пристрої.
Існує кілька варіантів, залежно від типу модему. Якщо модем увімкнуто Wi-Fi, він також є маршрутизатором WiFi і створює внутрішню мережу WiFi, до якої можна підключатися з пристроями у вашому домі. Якщо ні, тоді вам потрібно буде придбати додатковий маршрутизатор WiFi, щоб підключитися до модему.
Нехай вас не лякають порти на задній панелі цих пристроїв. З’єднати все разом насправді досить просто.
Netgear насправді надає корисну схему , якою ви можете скористатися, яка допоможе все підключити.
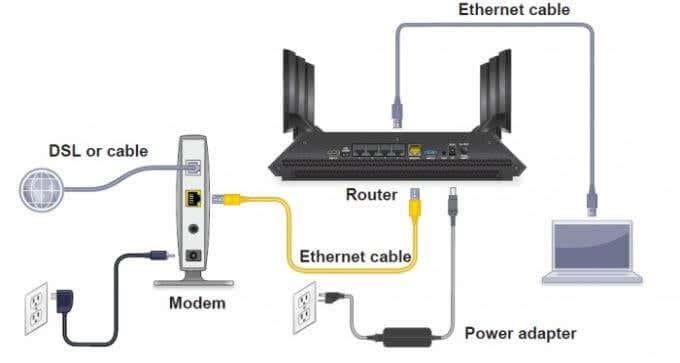
Виконайте наведені нижче дії, щоб підключити модем до маршрутизатора та ввімкнути домашню мережу WiFi.
Тепер ваша домашня мережа WiFi готова.
Перш ніж переходити до наступного кроку, переконайтеся, що ви налаштували маршрутизатор WiFi, щоб повністю захистити вашу домашню мережу від хакерів. Це також запобіжить доступу сусідів до вашої мережі без вашого дозволу.
Коли ви встановлюєте пароль мережі Wi-Fi, обов’язково запишіть його, щоб пізніше під’єднати свої пристрої.
4. Підключіть ваші пристрої до Інтернету
Тепер є два основні способи підключення кожного пристрою до нового Інтернет-з’єднання. Ви можете підключитися до бездротової мережі Wi-Fi або використовувати кабель Ethernet для підключення безпосередньо до маршрутизатора.
Як зробити дротове підключення
Щоб підключитися за допомогою кабелю Ethernet, просто підключіть один кінець кабелю до порту Ethernet на комп’ютері або ноутбуці. Підключіть інший кінець до одного з мережевих портів на задній панелі маршрутизатора (не модем!)

Як дізнатися, до якого порту на задній панелі маршрутизатора підключити?
Зазвичай ці мережеві порти виділені жовтим кольором. Їх також зазвичай нумерують. Уникайте підключення до порту, позначеного як «Інтернет», тому що він має бути підключений лише до вашого Інтернет-модему.
Після підключення через Ethernet ваш комп’ютер або ноутбук миттєво матиме підключення до Інтернету.
Як встановити бездротове підключення
Щоб під’єднатися до нової мережі Wi-Fi за допомогою комп’ютера або ноутбука з Windows 10, просто виберіть значок бездротового зв’язку в нижньому правому куті панелі завдань. Це відобразить усі доступні мережі WiFi для підключення. Просто виберіть Connect , введіть пароль мережі.
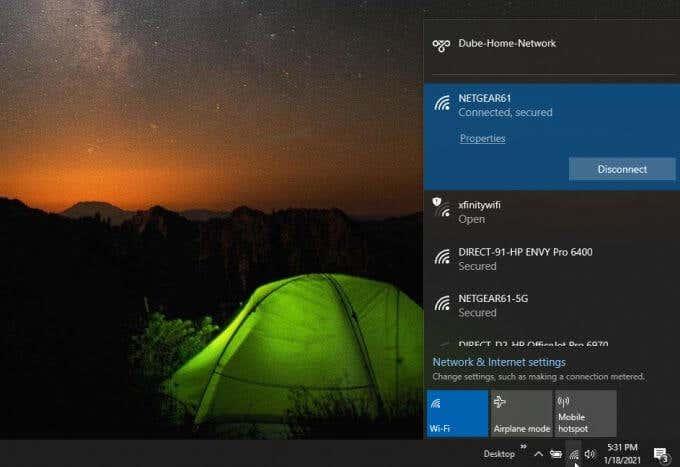
Щоб під’єднатися до мережі Wi-Fi за допомогою комп’ютера Mac, виберіть значок WiFi на панелі меню, виберіть Увімкнути WiFi та виберіть мережу WiFi, до якої потрібно під’єднатися.
На пристрої Android відкрийте « Налаштування» , виберіть « Підключення », виберіть « Wi-Fi » і торкніться мережі, до якої потрібно підключитися. На iPhone відкрийте «Налаштування», виберіть « Wi-Fi », увімкніть Wi-Fi і торкніться мережі, до якої ви хочете приєднатися.
Якщо ви намагаєтесь під’єднати будь-який пристрій, і він показує, що ваш Інтернет підключений, але ви не можете отримати доступ до Інтернету, вам потрібно буде переглянути додаткові поради щодо усунення несправностей підключення до Інтернету .
На цьому етапі у вашому домі має бути робоче підключення до Інтернету та активна мережа Wi-Fi, до якої можна підключити всі ваші пристрої з підтримкою Інтернету.
Налаштування NAS (мережеве сховище)
NAS — це сховище у вашій мережі, до якого доступний будь-який комп’ютер або пристрій. Це значно полегшує обмін файлами між комп’ютерами (і користувачами). Наприклад, у вас може бути папка з усіма вашими зображеннями, і будь-хто у вашій мережі може їх бачити.
Існує кілька способів налаштування NAS. Один із способів — придбати готовий NAS і кілька жорстких дисків, що я рекомендую зробити. Ви також можете зробити це просто і встановити зовнішній диск у USB-порт вашого маршрутизатора та передавати файли на цей диск. Це також NAS.
NAS знадобиться для більшості інших пропозицій, наведених нижче, і якщо ви придбаєте готовий NAS, його можна дуже легко налаштувати за допомогою вбудованих програм. Якщо ви хочете дізнатися більше про NAS, що це таке та що ви можете з ним робити, обов’язково перегляньте мій допис у блозі тут, де я докладніше.
Налаштування сервера друку
Якщо у вас все ще є принтер вдома, ви знаєте, як це дратує бачити щось на своєму телефоні, а потім доводиться надсилати це собі, щоб відкрити його на комп’ютері та роздрукувати. Ну не більше. Більшість маршрутизаторів насправді мають вбудований сервер принтера, що означає, що ви можете підключити принтер до USB-порту маршрутизатора, а потім виконати невелику конфігурацію на маршрутизаторі.
Це дозволить усім вашим пристроям у вашій мережі підключитися до принтера, і наступного разу, коли ви знайдете щось на своєму телефоні, ви зможете друкувати безпосередньо з телефону, заощаджуючи деякі клопоти. Крім того, інші члени вашої родини також можуть використовувати принтер зі своїх пристроїв.

У вас ще є принтер вдома?
Налаштування рішення для резервного копіювання
Я впевнений, що ви чули це раніше, що ви повинні створити резервні копії своїх файлів і папок, якщо станеться найгірше. Це не просто те, що люди говорять, це те, що ви дуже повинні робити. Але потрібен час, ти забуваєш і раптом усе зникає. Ну, це не повинно бути так.
Це також буде працювати найкраще, якщо у вас є NAS або якесь рішення для зберігання. Більшість маршрутизаторів мають вбудоване програмне забезпечення для резервного копіювання, яке можна використовувати для автоматичного створення резервних копій ваших комп’ютерів і пристроїв, щоб вам не потрібно було цього робити. Потім він буде збережений у вашій мережі, і якщо ваш комп’ютер вийде з ладу, ваші файли будуть готові для копіювання на новий комп’ютер.
Це простий спосіб захистити вашу інформацію, файли та папки.
Налаштування медіасервера
Це найкраще працює, якщо у вас є NAS або домашній сервер, але також працюватиме на комп’ютері. Ви можете встановити щось під назвою Plex, яке є централізованим мультимедійним програмним забезпеченням. За допомогою Plex ви можете створити власні Netflix і Spotify. Ви створюєте бібліотеку фільмів у Plex і спрямовуєте її на папку на сервері/комп’ютері, де зберігаються всі ваші фільми.
Коли це буде зроблено, ви можете перейти на адресу сервера Plex у своєму веб-браузері та отримати обкладинку рухів, підсумки, бали Rotten Tomato, трейлер, музику та багато іншого, просто маючи файл фільму. Те ж саме стосується музики чи телевізійних шоу. Це чудовий спосіб оцифрувати всі фільми та музику, які є на DVD, Blu-Ray та компакт-дисках (або будь-які ваші фільми…).

Отримайте власний Netflix із Plex!
Налаштування домашнього сервера
Ви також можете створити власний домашній сервер. За допомогою домашнього сервера ви можете робити все вищезазначене та багато іншого. Наприклад, у мене є домашній сервер, на якому запущено Plex, контролер UniFi, віртуальні машини, які діють як NAS, а також створюють резервні копії моїх комп’ютерів удома. Можливо, все це вам не знадобиться, але це демонструє гнучкість домашнього сервера.
Цей варіант є цікавою ідеєю, якщо ви хоча б трохи зацікавлені в мережах та/або комп’ютерах, оскільки для цього вам знадобиться створити комп’ютер і встановити на ньому операційну систему. Якщо ви все ще хочете виконувати всі ці дії, але не знаєте, як зібрати комп’ютер, я рекомендую попередньо зібраний NAS, оскільки він також може робити багато речей, але набагато простішим і зручнішим способом .
Ви хочете швидше відкривати програми, файли та веб-сайти? Дізнайтеся, як створити ярлики на робочому столі Windows.
Ознайомтеся з корисними порадами про те, як <strong>налаштувати два монітори в Windows</strong> для підвищення продуктивності багатозадачності.
Дізнайтеся, як надати спільний доступ до Wi-Fi у Windows 11. Поширте своє підключення за допомогою мобільної точки доступу та управляйте паролями ефективно.
Дізнайтеся, як видалити непотрібні сповіщення Facebook та налаштувати систему сповіщень, щоб отримувати лише важливі повідомлення.
Досліджуємо причини нерегулярної доставки повідомлень на Facebook та пропонуємо рішення, щоб уникнути цієї проблеми.
Дізнайтеся, як скасувати та видалити повідомлення у Facebook Messenger на різних пристроях. Включає корисні поради для безпеки та конфіденційності.
У Twitter у вас є два способи ідентифікувати себе: за допомогою ідентифікатора Twitter і відображуваного імені. Дізнайтеся, як правильно змінити ці дані для кращого використання Twitter.
Telegram вважається одним із найкращих безкоштовних додатків для обміну повідомленнями з кількох причин, зокрема надсилаючи високоякісні фотографії та відео без стиснення.
Отримання негативних, спамових, саморекламних або недоречних коментарів до публікації, яку ви опублікували на Facebook, неминуче. Дізнайтеся, як ефективно управляти коментарями на вашій сторінці.
Досліджуйте спогади на Facebook та дізнайтеся, як їх знайти! Відкрийте для себе цікаві моменти з минулого за допомогою інструменту "Спогади".
Дізнайтеся, як заборонити користувачам Facebook додавати вас до груп і отримуйте більше контролю над своїми запрошеннями з нашими простими кроками.
Закріплення публікації в Facebook дозволяє виділити важливий допис, щоб він залишався на видноті для відвідувачів вашого профілю, сторінки чи групи протягом тривалого часу.
У цій статті ми розглянемо, як дізнатися, хто поділився вашими дописами у Facebook, а також як змінити налаштування конфіденційності для ваших публікацій.
Дізнайтеся, як легко налаштувати параметри конфіденційності на Facebook, щоб дозволити ділитися вашими публікаціями. Досліджуйте всі функції та можливості, які надає Facebook для зручності користувачів.
На відміну від інших сервісів потокового телебачення, Peacock TV пропонує безкоштовний план, який дозволяє користувачам транслювати до 7500 годин вибраних фільмів, серіалів, спортивних шоу та документальних фільмів, не заплативши ні копійки. Це хороший додаток для потокового пристрою, якщо вам потрібно відпочити від сплати підписки на Netflix.
Zoom — популярний додаток для відеоконференцій і зустрічей. Якщо ви берете участь у зустрічі Zoom, може бути корисно вимкнути свій звук, щоб випадково не перервати доповідача, особливо якщо зустріч велика, як-от вебінар.
Приємно «перерізати шнур» і заощадити гроші, перейшовши на потокові сервіси, такі як Netflix або Amazon Prime. Проте кабельні компанії все ще пропонують певні типи контенту, який ви не знайдете за допомогою служби на вимогу.
Багато людей люблять засинати під музику. Зрештою, з огляду на кількість розслаблюючих списків відтворення, кому б не хотілося поринути в сон під ніжні звуки японської флейти.
Необхідно знайти або перевірити поточну версію BIOS на вашому ноутбуці або настільному комп’ютері. Прошивка BIOS або UEFI — це програмне забезпечення, яке за замовчуванням встановлюється на материнську плату комп’ютера та виявляє та контролює вбудоване обладнання, включаючи жорсткі диски, відеокарти, USB-порти, пам’ять тощо.
Мало що так засмучує, як мати справу з переривчастим підключенням до Інтернету, яке постійно розривається та знову підключається. Можливо, ви працюєте над терміновим завданням, переглядаєте улюблену програму на Netflix або граєте в гарячу онлайн-гру, але з будь-якої причини раптово відключаєтеся.
Дізнайтеся, як ефективно заблокувати чи розблокувати користувачів на LinkedIn з нашими зрозумілими інструкціями.
Дізнайтеся, як приховати свою активність на Facebook, щоб інші не бачили, за ким ви стежите. Відкрийте налаштування конфіденційності та захистіть свою інформацію.
Дізнайтеся, як приховати своє прізвище у Facebook за допомогою налаштувань мови та конфіденційності для збереження вашої анонімності.
Дізнайтеся, як вирішити проблему «Відео на Facebook не відтворюється» за допомогою 12 перевірених методів.
Дізнайтеся, як додати фігури в Google Docs за допомогою Google Drawings, зображень та таблиць. Використовуйте ці методи для покращення ваших документів.
Google Таблиці є чудовою альтернативою дорогим програмам для підвищення продуктивності, як-от Excel. Наш посібник допоможе вам легко видалити лінії сітки з Google Таблиць.
Дізнайтеся, чому YouTube не зберігає вашу історію переглядів і як можна це виправити. Вимкніть блокувальник реклами та перевірте інші рішення для відновлення історії.
Дізнайтеся, як налаштувати дзеркальне відображення веб-камери в Zoom для природного вигляду вашого відео під час дзвінків.
У Twitter у вас є два способи ідентифікувати себе: за допомогою ідентифікатора Twitter і відображуваного імені. Дізнайтеся, як правильно змінити ці дані для кращого використання Twitter.
Якщо ваша PlayStation 5 перегрівається, дізнайтеся 6 ефективних способів охолодження для запобігання пошкодженням.



























