Як додати ярлики на робочий стіл Windows

Ви хочете швидше відкривати програми, файли та веб-сайти? Дізнайтеся, як створити ярлики на робочому столі Windows.
Зображення можуть стояти самі по собі. Але іноді вам потрібно об’єднати кілька зображень в один PDF-файл і зберегти його чи поділитися ним. Наприклад, ви можете сфотографувати дошку в класі та використати один із наведених нижче інструментів, щоб перетворити ці кілька зображень в один PDF-файл.
Файли PDF є поширеними, і ви можете використовувати їх на будь-якій платформі. Ось чому знання того, як швидко конвертувати зображення JPEG або PNG у PDF, може стати в нагоді. Давайте розглянемо кілька найпростіших способів створення PDF-файлу з кількох зображень.
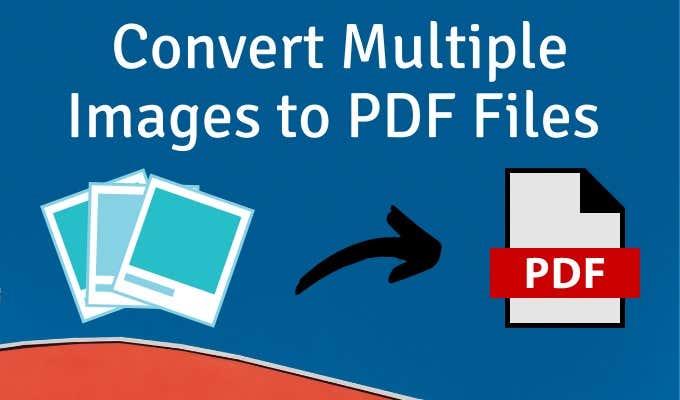
Використовуйте PDF-принтер у Windows
Microsoft Print to PDF є рідним інструментом у Windows. Це віртуальний принтер, до якого можна отримати доступ із усіх програм, які мають функцію друку. Давайте спробуємо це на папці зображень.
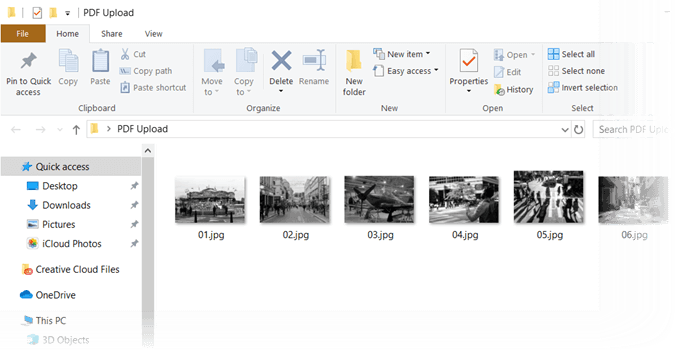
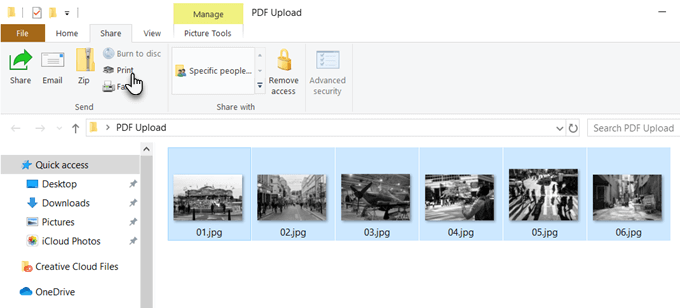
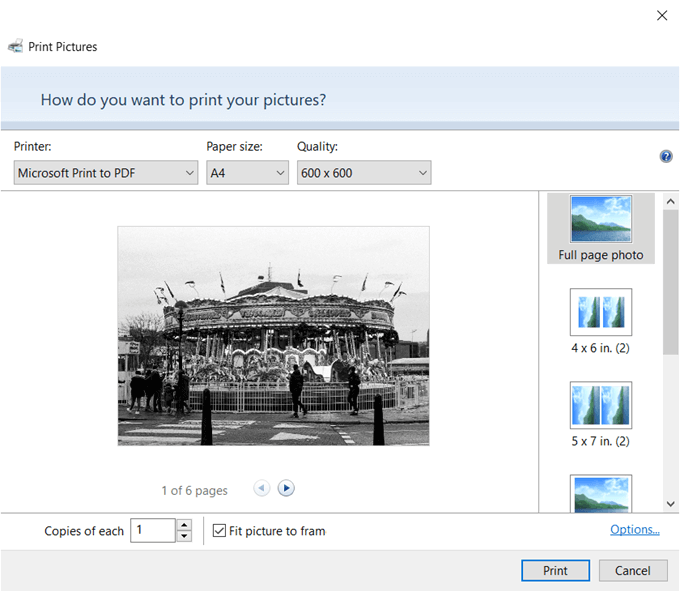
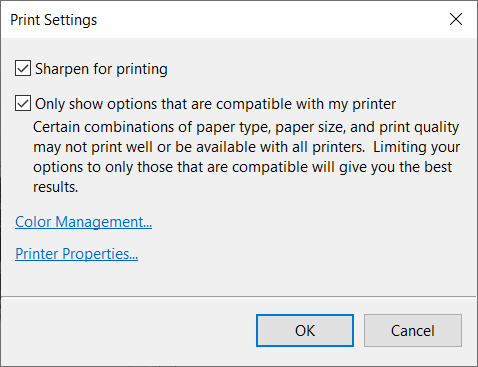
Використовуйте Microsoft Word
Перетворення на PDF також є частиною Microsoft Office і може допомогти вам експортувати документи Office у формат PDF одним клацанням миші. Microsoft Word також може допомогти вам створити макет зображень у творчий спосіб, а потім експортувати їх як файл PDF.
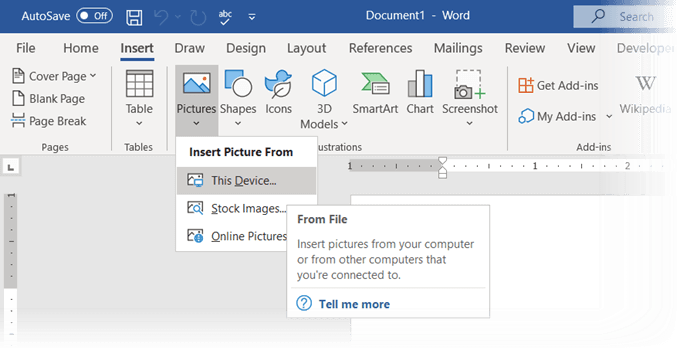
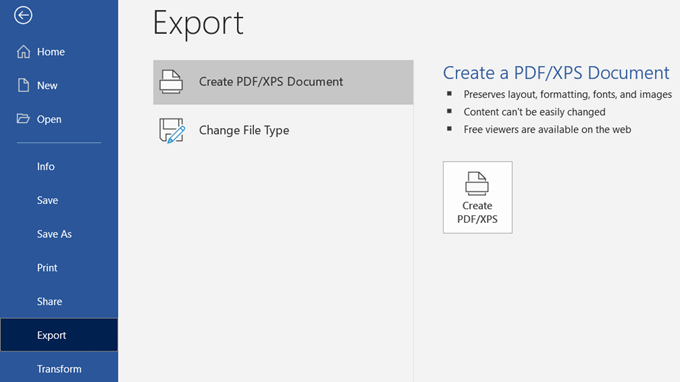
Чи знаєте ви, що навіть можна використовувати Microsoft Word для захисту PDF-документа паролем ?
Використовуйте онлайн-конвертер зображень у PDF
Формат PDF є універсальним форматом, як і багато інструментів, які його підтримують. Ви знайдете багато безкоштовних і платних конвертерів файлів в Інтернеті , і майже всі вони працюють з PDF.
Ось три, які можуть конвертувати кілька зображень у файли PDF одним клацанням миші.
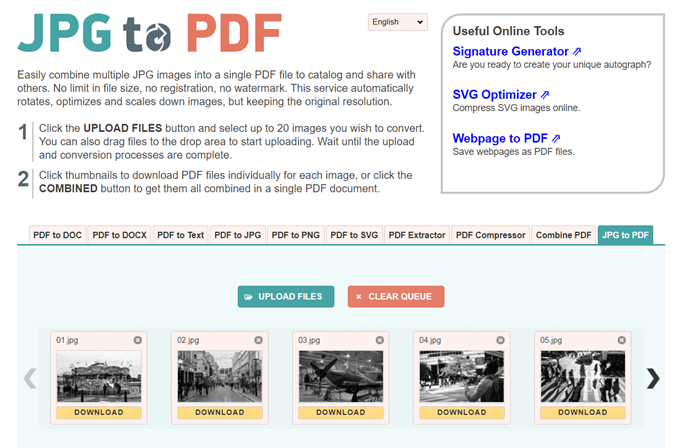
JPG у PDF — це гарний маленький інструмент для перетворення PDF-файлів, який не накладає на вас водяних знаків чи будь-яких інших обмежень. Перетягніть або завантажте 20 зображень одночасно. Обмежених розмірів файлів немає, тому ви можете завантажувати скільки завгодно зображень.
Він не стискає зображення , які ви завантажуєте. Перш ніж конвертувати файли, ви можете скористатися інструментами редагування, щоб повернути, оптимізувати або зменшити зображення. Завантажте PDF-файли окремо для кожного зображення або натисніть кнопку ОБ’ЄДНАНО , щоб отримати їх усі в одному PDF-документі.
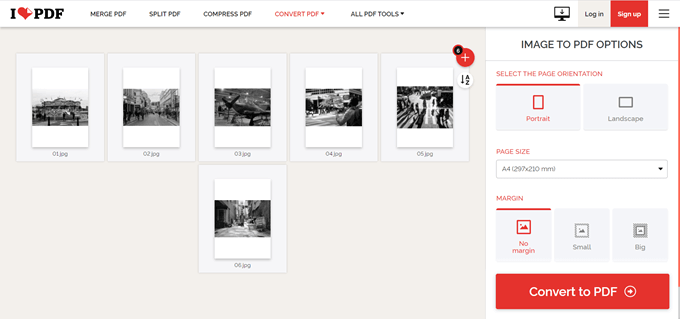
Це ще одна проста утиліта для перетворення JPG у PDF, яка надає вам кілька додаткових можливостей для роботи. Ви можете встановити орієнтацію, використовувати три типові розміри сторінки та завершити її з полями.
Після перетворення зображень у файл PDF завантажте його прямо на робочий стіл або збережіть у папці Google Drive або Dropbox. Поділіться файлом із друзями зі своїх хмарних облікових записів або скористайтеся посиланням для спільного доступу.
Сервер стирає всі збережені файли через дві години.
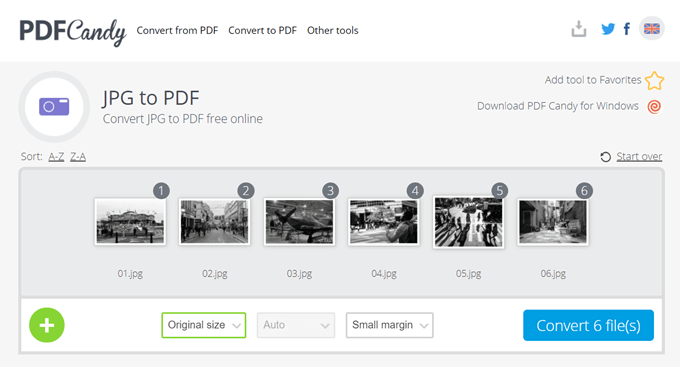
Хочете швейцарський ніж для всіх ваших PDF-файлів? PDF Candy має безліч інструментів для обробки файлів PDF. Одним із варіантів є перетворення JPG у PDF.
PDF Candy є безпечним, і сайт повідомляє, що файли не зберігаються на їхніх серверах. Кожен інструмент є безкоштовним і не має жодних обмежень чи прихованих перешкод. Є програмне забезпечення PDF Candy для Windows, яке можна завантажити та використовувати офлайн.
Примітка. Як не дивно, онлайн- конвертер Adobe JPG у PDF не дозволяє завантажувати більше однієї фотографії та конвертувати її у PDF.
Використовуйте розширення Chrome
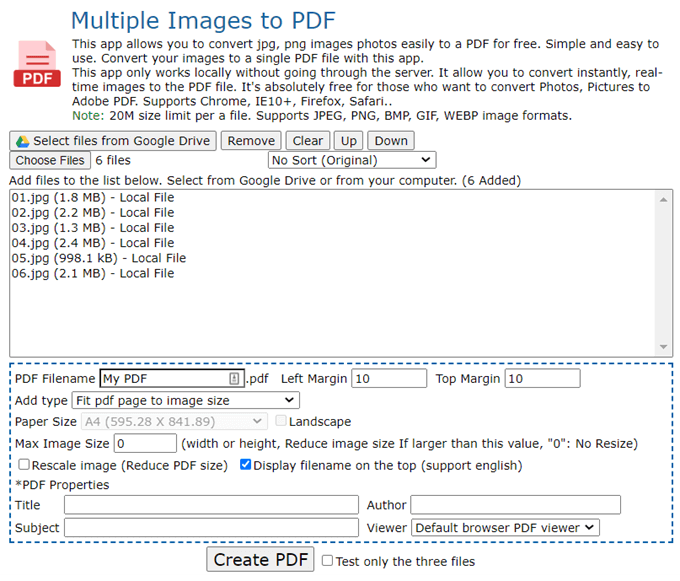
Є кілька розширень Chrome, які також можуть виконати цю роботу. Multiple Images to PDF – це розширення Chrome, яке не передає на сервер ваші зображення у форматі PNG і JPG, перш ніж перетворити їх у PDF.
Розширення є інтерфейсом для сайту, який виконує перетворення. Як ви можете бачити на екрані вище, є кілька параметрів файлу, якими ви можете керувати. Наприклад, ви можете змінити масштаб зображення та зменшити розмір файлу PDF.
Обмеження розміру файлу становить 20 Мб. Онлайн-інструмент може обробляти формати зображень JPEG, PNG, BMP, GIF і WEBP.
Використовуйте Adobe Acrobat для створення PDF-файлів із можливістю пошуку
Якщо на вашому комп’ютері встановлено Adobe Acrobat DC , у вас є потужна опція. Adobe Acrobat є платним програмним забезпеченням і має інші навороти.
Acrobat дозволяє виправляти та покращувати зображення перед створенням PDF. Ви можете використовувати розпізнавання тексту для створення PDF-файлів із можливістю пошуку зі сканованих файлів зображень і зображень на дошці.
Але створення PDF-файлу — це простий триетапний процес:
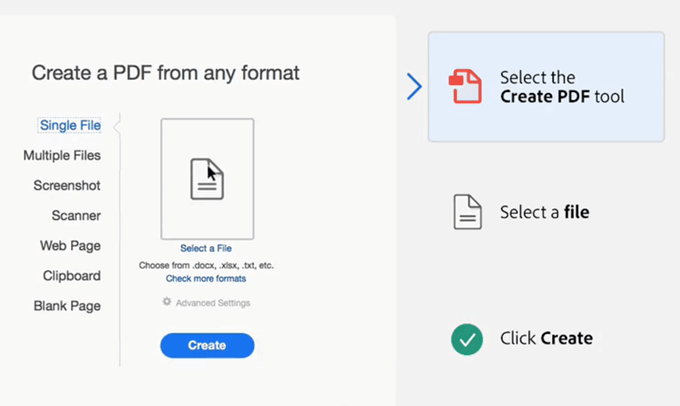
Adobe Photoshop також може миттєво створювати багатосторінкові PDF-файли , але ви можете використовувати це рішення для спеціальних робіт.
Використовуйте PDF-файли з кількома зображеннями для творчого використання
Немає сенсу перетворювати кілька зображень у файл PDF. Це лише посилить роздуття. Але ви можете використовувати цей формат для творчих цілей.
Подумайте про більш креативне використання зображень у форматі PDF і повідомте нам про це нижче.
Ви хочете швидше відкривати програми, файли та веб-сайти? Дізнайтеся, як створити ярлики на робочому столі Windows.
Ознайомтеся з корисними порадами про те, як <strong>налаштувати два монітори в Windows</strong> для підвищення продуктивності багатозадачності.
Дізнайтеся, як надати спільний доступ до Wi-Fi у Windows 11. Поширте своє підключення за допомогою мобільної точки доступу та управляйте паролями ефективно.
Дізнайтеся, як видалити непотрібні сповіщення Facebook та налаштувати систему сповіщень, щоб отримувати лише важливі повідомлення.
Досліджуємо причини нерегулярної доставки повідомлень на Facebook та пропонуємо рішення, щоб уникнути цієї проблеми.
Дізнайтеся, як скасувати та видалити повідомлення у Facebook Messenger на різних пристроях. Включає корисні поради для безпеки та конфіденційності.
У Twitter у вас є два способи ідентифікувати себе: за допомогою ідентифікатора Twitter і відображуваного імені. Дізнайтеся, як правильно змінити ці дані для кращого використання Twitter.
Telegram вважається одним із найкращих безкоштовних додатків для обміну повідомленнями з кількох причин, зокрема надсилаючи високоякісні фотографії та відео без стиснення.
Отримання негативних, спамових, саморекламних або недоречних коментарів до публікації, яку ви опублікували на Facebook, неминуче. Дізнайтеся, як ефективно управляти коментарями на вашій сторінці.
Досліджуйте спогади на Facebook та дізнайтеся, як їх знайти! Відкрийте для себе цікаві моменти з минулого за допомогою інструменту "Спогади".
Дізнайтеся, як заборонити користувачам Facebook додавати вас до груп і отримуйте більше контролю над своїми запрошеннями з нашими простими кроками.
Закріплення публікації в Facebook дозволяє виділити важливий допис, щоб він залишався на видноті для відвідувачів вашого профілю, сторінки чи групи протягом тривалого часу.
У цій статті ми розглянемо, як дізнатися, хто поділився вашими дописами у Facebook, а також як змінити налаштування конфіденційності для ваших публікацій.
Дізнайтеся, як легко налаштувати параметри конфіденційності на Facebook, щоб дозволити ділитися вашими публікаціями. Досліджуйте всі функції та можливості, які надає Facebook для зручності користувачів.
На відміну від інших сервісів потокового телебачення, Peacock TV пропонує безкоштовний план, який дозволяє користувачам транслювати до 7500 годин вибраних фільмів, серіалів, спортивних шоу та документальних фільмів, не заплативши ні копійки. Це хороший додаток для потокового пристрою, якщо вам потрібно відпочити від сплати підписки на Netflix.
Zoom — популярний додаток для відеоконференцій і зустрічей. Якщо ви берете участь у зустрічі Zoom, може бути корисно вимкнути свій звук, щоб випадково не перервати доповідача, особливо якщо зустріч велика, як-от вебінар.
Приємно «перерізати шнур» і заощадити гроші, перейшовши на потокові сервіси, такі як Netflix або Amazon Prime. Проте кабельні компанії все ще пропонують певні типи контенту, який ви не знайдете за допомогою служби на вимогу.
Багато людей люблять засинати під музику. Зрештою, з огляду на кількість розслаблюючих списків відтворення, кому б не хотілося поринути в сон під ніжні звуки японської флейти.
Необхідно знайти або перевірити поточну версію BIOS на вашому ноутбуці або настільному комп’ютері. Прошивка BIOS або UEFI — це програмне забезпечення, яке за замовчуванням встановлюється на материнську плату комп’ютера та виявляє та контролює вбудоване обладнання, включаючи жорсткі диски, відеокарти, USB-порти, пам’ять тощо.
Мало що так засмучує, як мати справу з переривчастим підключенням до Інтернету, яке постійно розривається та знову підключається. Можливо, ви працюєте над терміновим завданням, переглядаєте улюблену програму на Netflix або граєте в гарячу онлайн-гру, але з будь-якої причини раптово відключаєтеся.
Дізнайтеся, як ефективно заблокувати чи розблокувати користувачів на LinkedIn з нашими зрозумілими інструкціями.
Дізнайтеся, як приховати свою активність на Facebook, щоб інші не бачили, за ким ви стежите. Відкрийте налаштування конфіденційності та захистіть свою інформацію.
Дізнайтеся, як приховати своє прізвище у Facebook за допомогою налаштувань мови та конфіденційності для збереження вашої анонімності.
Дізнайтеся, як вирішити проблему «Відео на Facebook не відтворюється» за допомогою 12 перевірених методів.
Дізнайтеся, як додати фігури в Google Docs за допомогою Google Drawings, зображень та таблиць. Використовуйте ці методи для покращення ваших документів.
Google Таблиці є чудовою альтернативою дорогим програмам для підвищення продуктивності, як-от Excel. Наш посібник допоможе вам легко видалити лінії сітки з Google Таблиць.
Дізнайтеся, чому YouTube не зберігає вашу історію переглядів і як можна це виправити. Вимкніть блокувальник реклами та перевірте інші рішення для відновлення історії.
Дізнайтеся, як налаштувати дзеркальне відображення веб-камери в Zoom для природного вигляду вашого відео під час дзвінків.
У Twitter у вас є два способи ідентифікувати себе: за допомогою ідентифікатора Twitter і відображуваного імені. Дізнайтеся, як правильно змінити ці дані для кращого використання Twitter.
Якщо ваша PlayStation 5 перегрівається, дізнайтеся 6 ефективних способів охолодження для запобігання пошкодженням.



























