Як додати ярлики на робочий стіл Windows

Ви хочете швидше відкривати програми, файли та веб-сайти? Дізнайтеся, як створити ярлики на робочому столі Windows.
Spotify є одним із найпоширеніших сервісів потокового передавання музики з тисячами виконавців, яких можна слухати та відкривати. Якщо ви музичний ентузіаст і використовуєте Spotify, ви повинні знати, що насправді є налаштування, які ви можете налаштувати, щоб отримати найкращий звук.
Це такі налаштування в Spotify, як посилення низьких або високих частот, вибір параметрів звуку для різних типів музики та зміна загального рівня гучності.
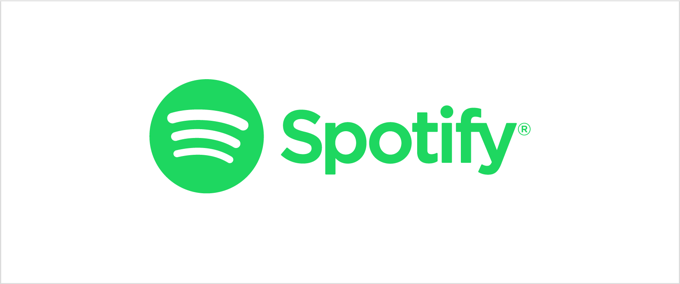
Ця стаття про те, як зробити Spotify гучнішим, написана для тих, хто користується програмою Spotify на iOS. Щоб змінити ці налаштування, вам потрібен Spotify Premium .
Як зробити Spotify голосніше
Відкривши Spotify, знайдіть у верхньому правому куті значок шестірні, де ви знайдете свої налаштування. Якщо прокрутити вниз, ви побачите розділ під назвою Гучність. Є три налаштування: Голосно, Нормально або Тихо.
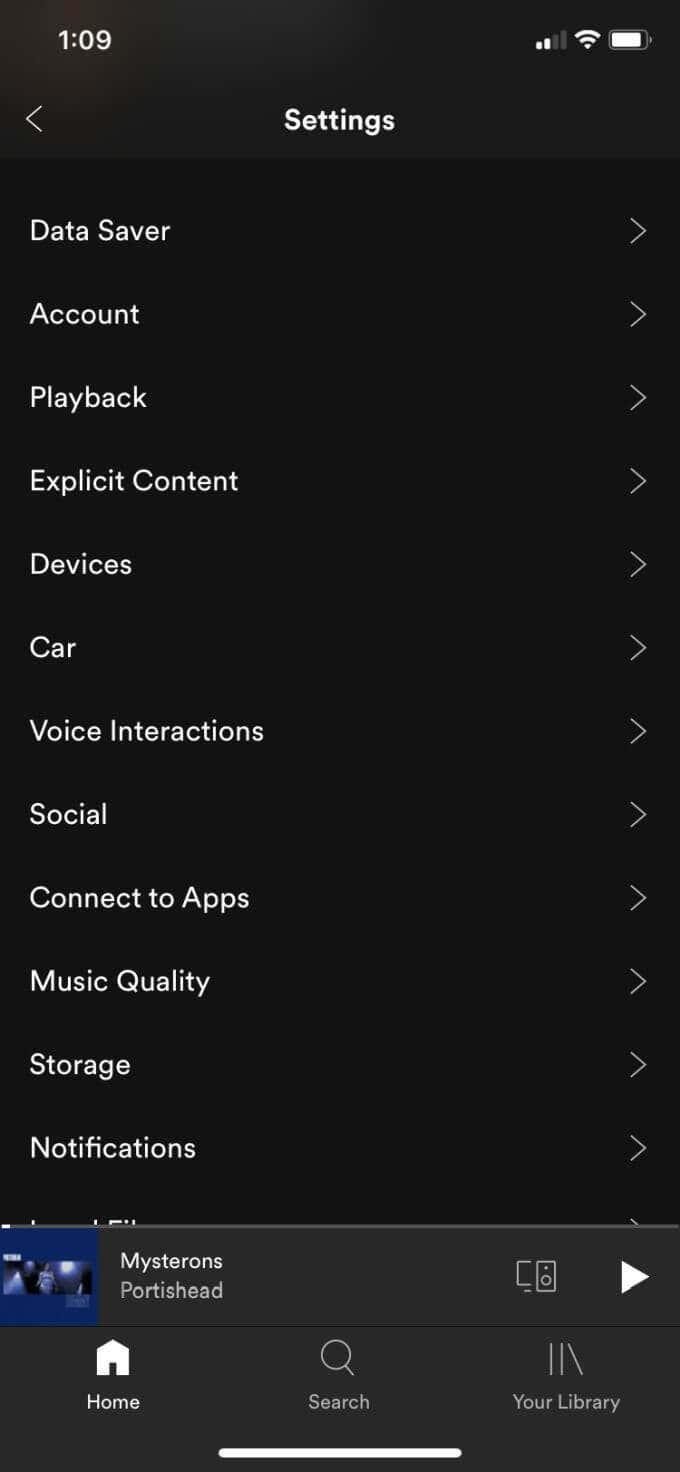
Spotify встановлює стандартний рівень гучності на Звичайний. Ви можете встановити для нього значення «Голосно». Ви можете помітити, що окрім параметра гучності там написано «може зменшити динаміку». Динаміка стосується зміни між гучним і тихим у музиці. Регулювання гучності на Loud зменшує динаміку.
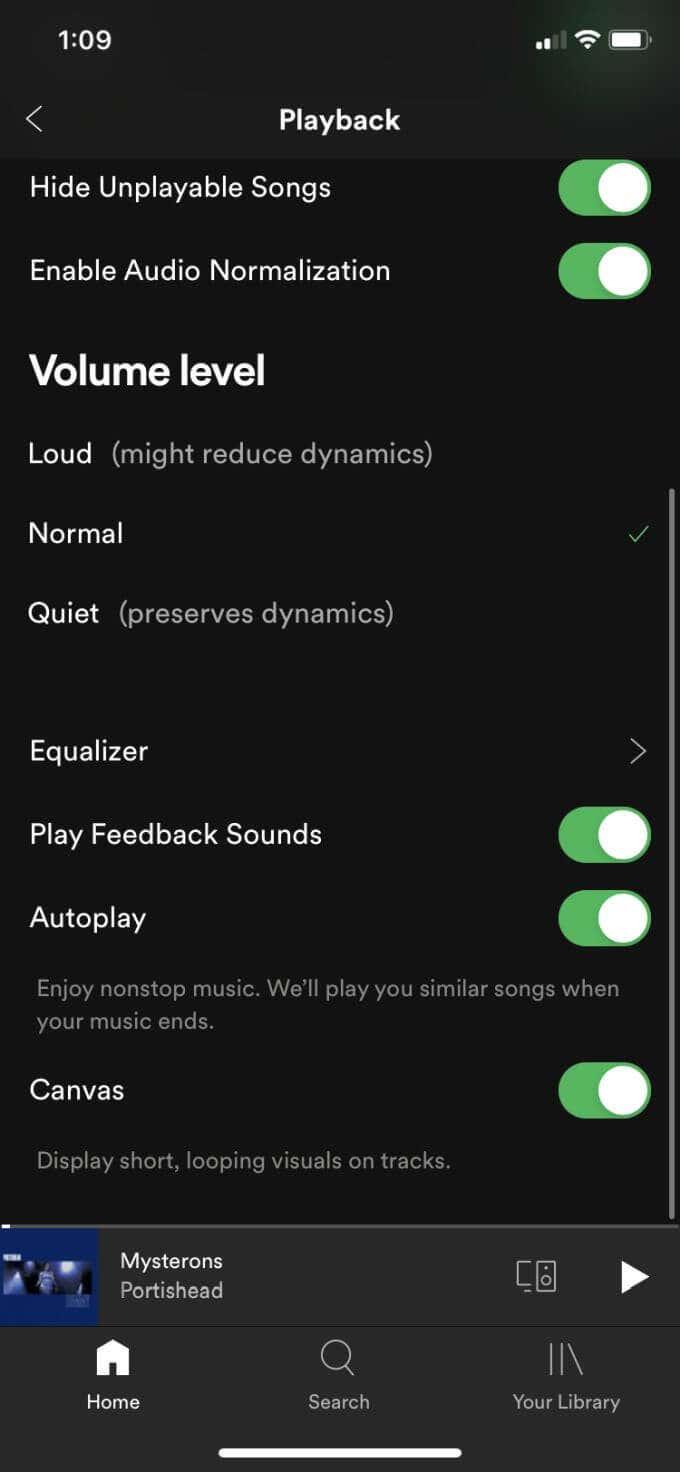
Однак великої різниці в якості звуку немає, і для нетренованого вуха музика просто звучатиме голосніше, ніж вона є, якщо встановлено значення Normal.
Ще один параметр, на який ви захочете звернути увагу, – нормалізація звуку. Це функція Spotify, щоб налаштувати однакову гучність для всіх пісень, щоб пісні, які голосніші чи тихіші, не звучали недоречно. Якщо ви вимкнете це, ви не зможете змінити рівень гучності. Пісні відтворюватимуться відповідно до оригінальної суміші.
Як зробити так, щоб ваша музика звучала краще
У налаштуваннях відтворення Spotify ви також знайдете опцію під назвою Еквалайзер. Торкніться цього, щоб переглянути панель еквалайзера. Еквалайзер регулює параметри звукової частоти для різних типів музики.
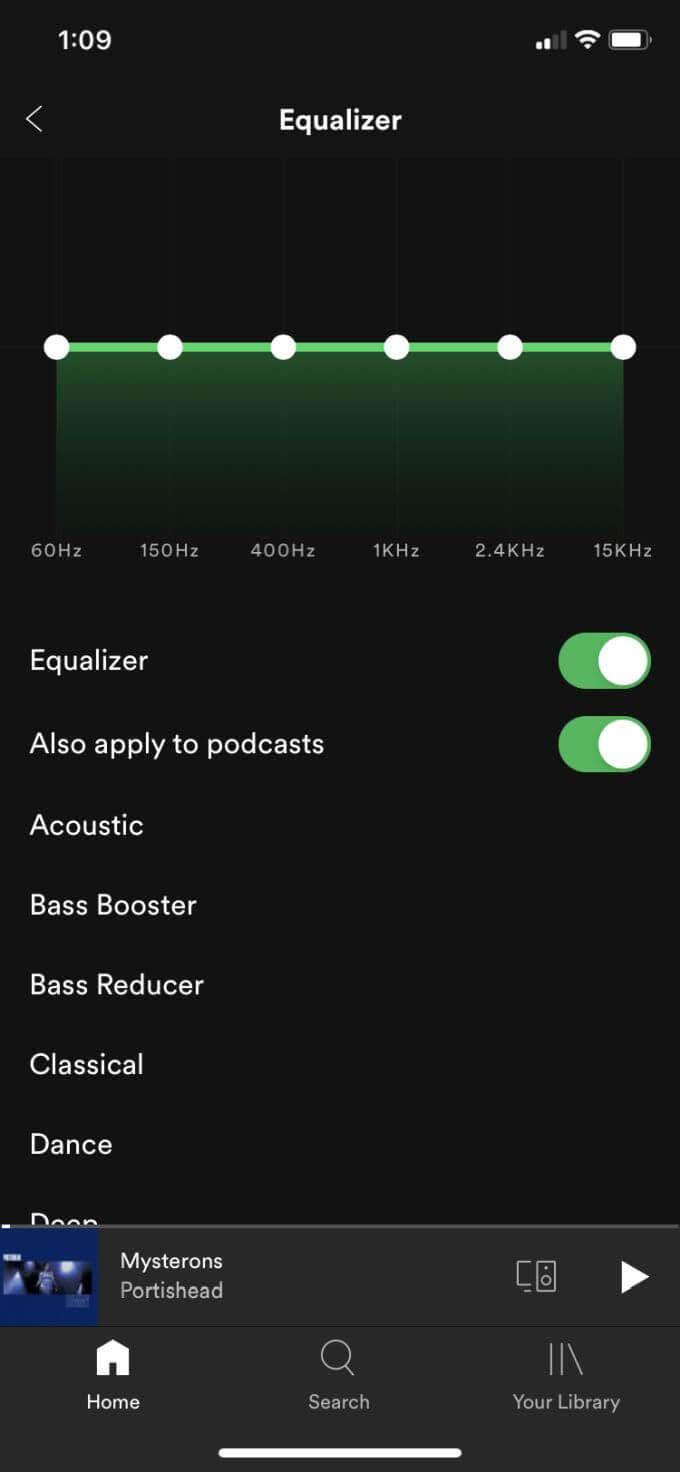
Ви можете встановити його вручну, торкнувшись і перетягнувши білі крапки, щоб змінити звук на цій частоті. Або ви можете вибрати один із кількох попередніх налаштувань. До них належать Bass Booster, Electronic, Hip-Hop, Rock, Pop тощо. Ви можете змінити ці налаштування під час відтворення пісні, щоб почути різницю між різними налаштуваннями.
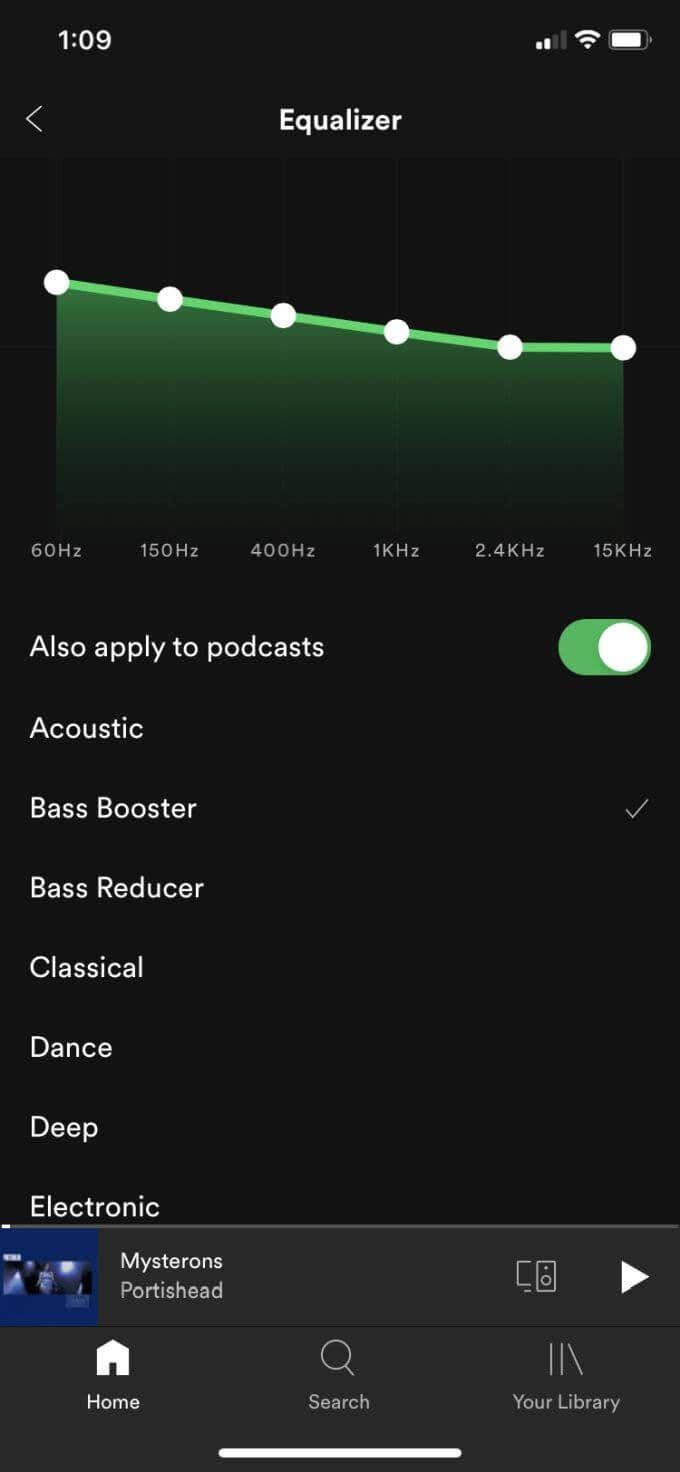
Інші налаштування Spotify для кращого відтворення
У налаштуваннях відтворення можна змінити інші параметри, щоб покращити звук і зробити Spotify голоснішим.
Кроссфейд
Це швидкість, з якою пісні, які ви граєте, переходять одна в одну, коли одна закінчується та починається інша. За допомогою повзунка можна змінити значення від 0 секунд до 12 секунд.
Ви також можете ввімкнути або вимкнути безперервне відтворення, що означає, що між відтворюваними піснями не буде пауз у тиші, і одна почнеться відразу за іншою. Ви можете ввімкнути Automix, який змінює переходи між піснями, якщо це використовується в певному списку відтворення.
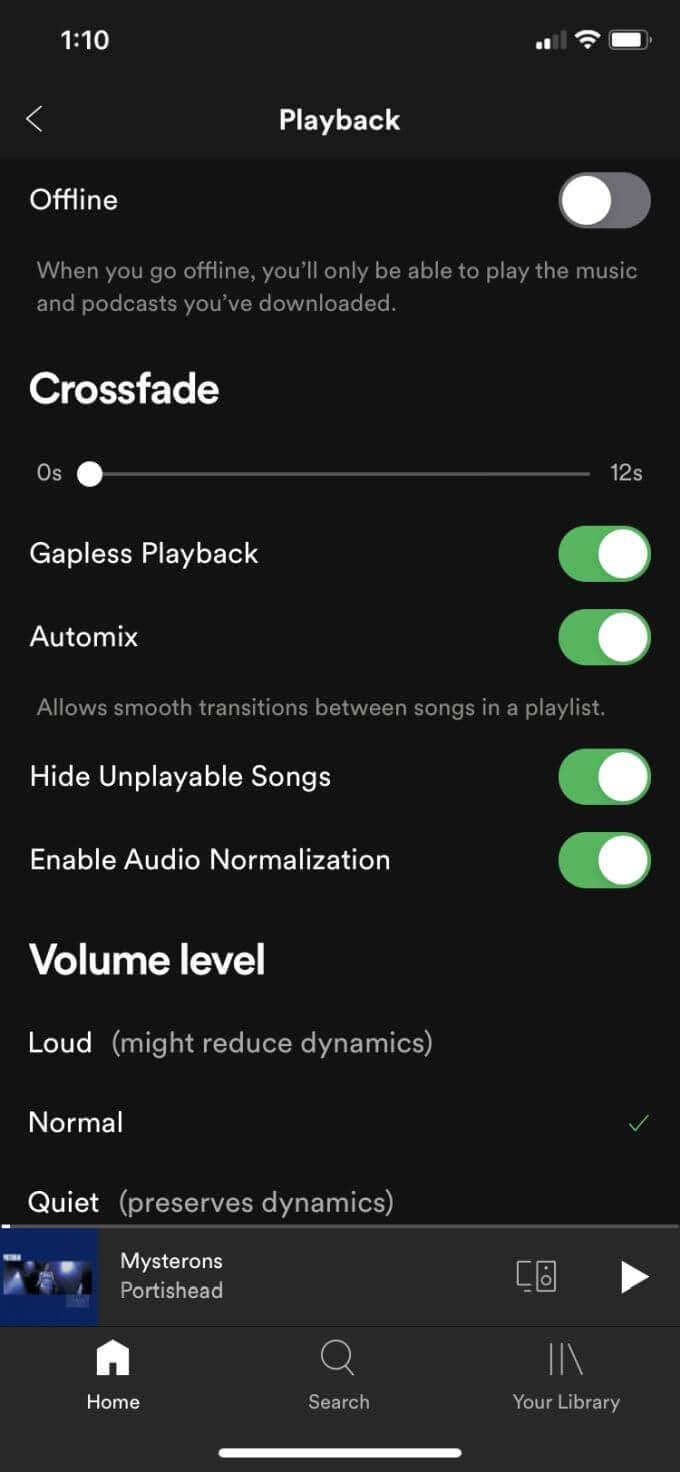
Відтворення звуків зворотного зв'язку
Якщо в пісні є звуки зворотнього зв’язку, увімкніть цю функцію, щоб вони залишалися в пісні. Чи краще ввімкнути його чи вимкнути, залежить лише від того, яку музику ви слухаєте та як хочете її чути.
Якість музики
Налаштування якості музики можна знайти на головній сторінці налаштувань Spotify у розділі «Відтворення». Тут ви можете змінити загальну якість відтворення музики під час потокового передавання чи завантаження.
Як для потокового передавання, так і для завантаженої музики ви можете вибрати автоматичний, низький, нормальний, високий або дуже високий. Низька якість — 24 кбіт/с, звичайна — 96 кбіт/с, висока — 160 кбіт/с, дуже висока — 320 кбіт/с. Що вищий параметр якості ви виберете, то більше даних або пропускної здатності ви використовуватимете g.
Залежно від типу пристрою відтворення, який ви використовуєте, наприклад навушників або динаміків, ви можете не помітити особливої різниці. Якщо у вас є високоякісні пристрої, такі як високоякісні динаміки, використання цієї функції, безсумнівно, може зробити Spotify голоснішим і кращим звучанням.
Як і в мобільному додатку, у додатку Spotify для Windows і Mac вам просто потрібно ввімкнути опцію, щоб зробити музику голоснішою. Однак, на відміну від мобільного додатка, ви можете збільшити рівень гучності без платної підписки.
Для цього, якщо у вас Windows, клацніть своє ім’я у верхньому правому куті Spotify і виберіть «Налаштування».
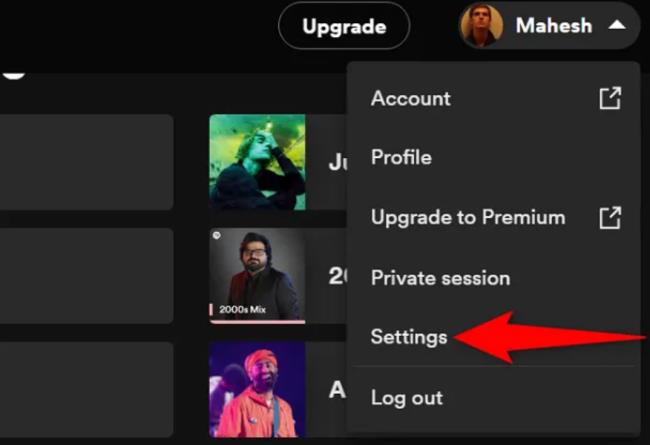
У Spotify для Mac ви клацнете Spotify > Налаштування на панелі меню.
На сторінці «Налаштування» в розділі «Якість звуку» ви побачите меню «Рівень гучності». Натисніть це меню та встановіть для нього значення «Голосно».
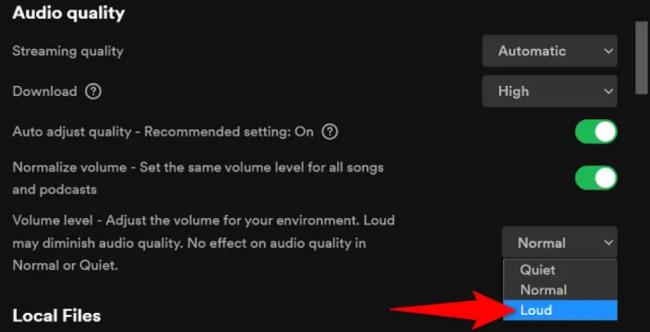
І це все. Поверніться на головний екран програми та відтворіть пісню. Ви побачите, що гучність вашої музики стала вищою, ніж раніше.
Якщо Spotify недостатньо гучний для вас навіть після виконання наведених вище методів, ви можете зробити кілька речей, щоб додатково збільшити гучність Spotify.
Перший – збільшити гучність пристрою, на якому ви слухаєте, до максимально можливого рівня. Це гарантує повне використання можливостей ваших колонок. Будьте обережні, щоб не збільшити гучність занадто сильно, оскільки це може призвести до втрати слуху.
Друге, що ви можете зробити, це перевірити всі аудіошнури, які ви використовуєте, на наявність пошкоджень. Порізаний, оголений або зігнутий шнур може зменшити рівень гучності музики. Навіть якщо ви не бачите зовнішніх пошкоджень, імовірно, існують внутрішні проблеми, якщо ви перемістите шнур і почуєте зміни гучності або тріски та тріски в аудіо.
Якщо ви використовуєте старі динаміки, які недостатньо гучні, або динаміки ноутбука, які не відповідають стандартам, подумайте про придбання нових зовнішніх динаміків, які пропонують кращу якість і гучність звуку. Це гарантує, що ви зможете відчути музику на бажаному рівні.
Крім того, ви можете ввімкнути еквалайзер Spotify, а також скористатися нашими порадами щодо якості звуку, щоб покращити загальне враження від прослуховування музики за допомогою цієї програми.
Ви хочете швидше відкривати програми, файли та веб-сайти? Дізнайтеся, як створити ярлики на робочому столі Windows.
Ознайомтеся з корисними порадами про те, як <strong>налаштувати два монітори в Windows</strong> для підвищення продуктивності багатозадачності.
Дізнайтеся, як надати спільний доступ до Wi-Fi у Windows 11. Поширте своє підключення за допомогою мобільної точки доступу та управляйте паролями ефективно.
Дізнайтеся, як видалити непотрібні сповіщення Facebook та налаштувати систему сповіщень, щоб отримувати лише важливі повідомлення.
Досліджуємо причини нерегулярної доставки повідомлень на Facebook та пропонуємо рішення, щоб уникнути цієї проблеми.
Дізнайтеся, як скасувати та видалити повідомлення у Facebook Messenger на різних пристроях. Включає корисні поради для безпеки та конфіденційності.
У Twitter у вас є два способи ідентифікувати себе: за допомогою ідентифікатора Twitter і відображуваного імені. Дізнайтеся, як правильно змінити ці дані для кращого використання Twitter.
Telegram вважається одним із найкращих безкоштовних додатків для обміну повідомленнями з кількох причин, зокрема надсилаючи високоякісні фотографії та відео без стиснення.
Отримання негативних, спамових, саморекламних або недоречних коментарів до публікації, яку ви опублікували на Facebook, неминуче. Дізнайтеся, як ефективно управляти коментарями на вашій сторінці.
Досліджуйте спогади на Facebook та дізнайтеся, як їх знайти! Відкрийте для себе цікаві моменти з минулого за допомогою інструменту "Спогади".
Дізнайтеся, як заборонити користувачам Facebook додавати вас до груп і отримуйте більше контролю над своїми запрошеннями з нашими простими кроками.
Закріплення публікації в Facebook дозволяє виділити важливий допис, щоб він залишався на видноті для відвідувачів вашого профілю, сторінки чи групи протягом тривалого часу.
У цій статті ми розглянемо, як дізнатися, хто поділився вашими дописами у Facebook, а також як змінити налаштування конфіденційності для ваших публікацій.
Дізнайтеся, як легко налаштувати параметри конфіденційності на Facebook, щоб дозволити ділитися вашими публікаціями. Досліджуйте всі функції та можливості, які надає Facebook для зручності користувачів.
На відміну від інших сервісів потокового телебачення, Peacock TV пропонує безкоштовний план, який дозволяє користувачам транслювати до 7500 годин вибраних фільмів, серіалів, спортивних шоу та документальних фільмів, не заплативши ні копійки. Це хороший додаток для потокового пристрою, якщо вам потрібно відпочити від сплати підписки на Netflix.
Zoom — популярний додаток для відеоконференцій і зустрічей. Якщо ви берете участь у зустрічі Zoom, може бути корисно вимкнути свій звук, щоб випадково не перервати доповідача, особливо якщо зустріч велика, як-от вебінар.
Приємно «перерізати шнур» і заощадити гроші, перейшовши на потокові сервіси, такі як Netflix або Amazon Prime. Проте кабельні компанії все ще пропонують певні типи контенту, який ви не знайдете за допомогою служби на вимогу.
Багато людей люблять засинати під музику. Зрештою, з огляду на кількість розслаблюючих списків відтворення, кому б не хотілося поринути в сон під ніжні звуки японської флейти.
Необхідно знайти або перевірити поточну версію BIOS на вашому ноутбуці або настільному комп’ютері. Прошивка BIOS або UEFI — це програмне забезпечення, яке за замовчуванням встановлюється на материнську плату комп’ютера та виявляє та контролює вбудоване обладнання, включаючи жорсткі диски, відеокарти, USB-порти, пам’ять тощо.
Мало що так засмучує, як мати справу з переривчастим підключенням до Інтернету, яке постійно розривається та знову підключається. Можливо, ви працюєте над терміновим завданням, переглядаєте улюблену програму на Netflix або граєте в гарячу онлайн-гру, але з будь-якої причини раптово відключаєтеся.
Дізнайтеся, як ефективно заблокувати чи розблокувати користувачів на LinkedIn з нашими зрозумілими інструкціями.
Дізнайтеся, як приховати свою активність на Facebook, щоб інші не бачили, за ким ви стежите. Відкрийте налаштування конфіденційності та захистіть свою інформацію.
Дізнайтеся, як приховати своє прізвище у Facebook за допомогою налаштувань мови та конфіденційності для збереження вашої анонімності.
Дізнайтеся, як вирішити проблему «Відео на Facebook не відтворюється» за допомогою 12 перевірених методів.
Дізнайтеся, як додати фігури в Google Docs за допомогою Google Drawings, зображень та таблиць. Використовуйте ці методи для покращення ваших документів.
Google Таблиці є чудовою альтернативою дорогим програмам для підвищення продуктивності, як-от Excel. Наш посібник допоможе вам легко видалити лінії сітки з Google Таблиць.
Дізнайтеся, чому YouTube не зберігає вашу історію переглядів і як можна це виправити. Вимкніть блокувальник реклами та перевірте інші рішення для відновлення історії.
Дізнайтеся, як налаштувати дзеркальне відображення веб-камери в Zoom для природного вигляду вашого відео під час дзвінків.
У Twitter у вас є два способи ідентифікувати себе: за допомогою ідентифікатора Twitter і відображуваного імені. Дізнайтеся, як правильно змінити ці дані для кращого використання Twitter.
Якщо ваша PlayStation 5 перегрівається, дізнайтеся 6 ефективних способів охолодження для запобігання пошкодженням.



























