Як додати ярлики на робочий стіл Windows

Ви хочете швидше відкривати програми, файли та веб-сайти? Дізнайтеся, як створити ярлики на робочому столі Windows.
Якщо вам не вистачає місця на ПК чи Mac, синхронізація Google Диска за допомогою резервного копіювання та синхронізації може лише погіршити ситуацію. На щастя, ви можете будь-коли перемістити папку Диска Google в інше місце у внутрішній пам’яті вашого комп’ютера або на зовнішньому диску.
Нижче ви знайдете три способи, за допомогою яких можна змінити стандартне розташування папки Google Drive Backup and Sync у Windows і macOS.
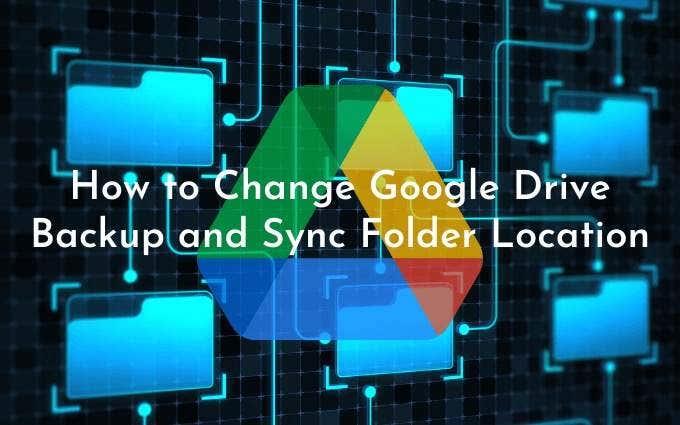
Перший спосіб показує, як вказати інше розташування папки під час налаштування резервного копіювання та синхронізації на ПК або Mac. Другий і третій методи покажуть, як змінити папку Google Drive, якщо ви вже почали локальну синхронізацію вмісту Google Drive.
Спосіб 1. Змініть розташування папки Google Drive під час налаштування
Коли ви вперше налаштовуєте Google Drive Backup and Sync, програма спробує за замовчуванням встановити вашу папку Google Drive під обліковим записом користувача вашого ПК або Mac.
Щоб змінити це, просто виберіть опцію « Змінити » (зазначену поруч із « Розташування папки » ), коли ви потрапите на екран Диска Google. Потім виберіть іншу папку на комп’ютері. В ідеалі в папці не повинно бути нічого.
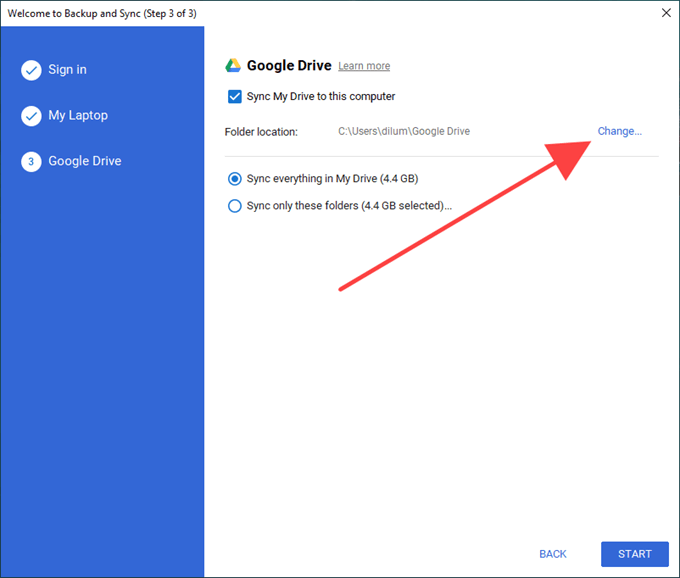
Потім виберіть локальну синхронізацію всього на Диску Google або виберіть Синхронізувати лише ці папки та виберіть елементи з Диска Google, які потрібно синхронізувати. Нарешті виберіть Пуск .
Спосіб 2. Вийдіть із резервного копіювання та синхронізації та перемістіть папку Google Drive
Клієнт резервного копіювання та синхронізації не дозволяє змінювати розташування папки Диска Google після того, як ви розпочали локальну синхронізацію вмісту Диска Google.
Однак ви можете скористатися обхідним шляхом, який передбачає вихід із клієнта резервного копіювання та синхронізації, переміщення папки Диска Google у нове розташування, а потім повторне відкриття клієнта синхронізації та вказування нового розташування.
Це не тільки легко виконати, але вам також не потрібно витрачати час або пропускну здатність, повторно синхронізуючи файли чи папки з самого початку.
1. Виберіть піктограму « Резервне копіювання та синхронізація з Google » на панелі завдань або панелі меню. Потім відкрийте меню Налаштування .
2. Виберіть Вийти з резервного копіювання та синхронізації та зачекайте, поки клієнт резервного копіювання та синхронізації повністю вимкнеться.
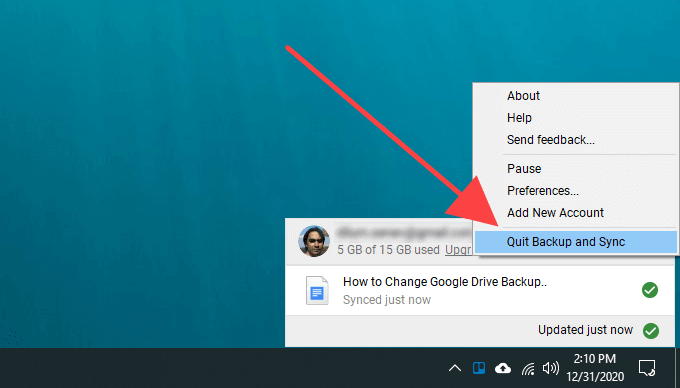
3. Скопіюйте папку Диска Google у нове розташування.
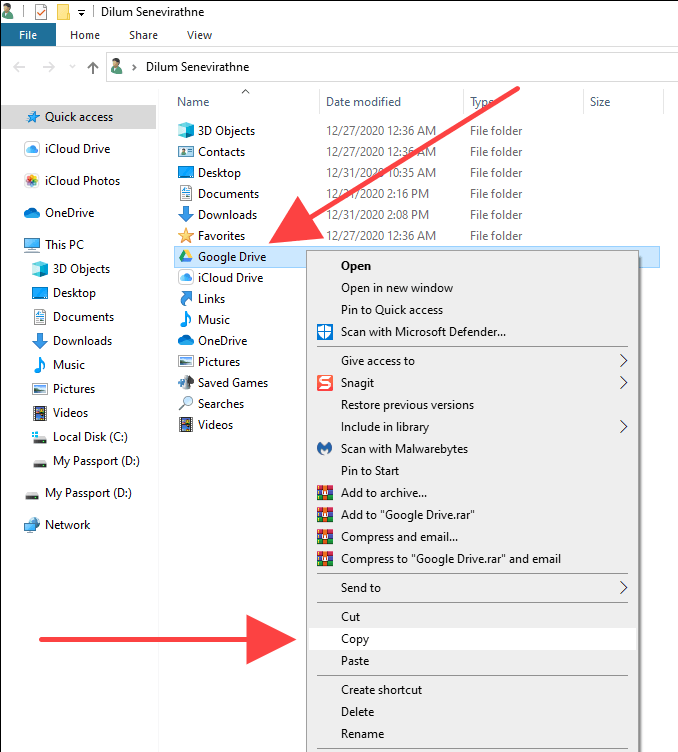
Якщо ви не можете знайти папку Диска Google, ось як швидко до неї дістатися:
Windows : натисніть клавіші Windows + R , щоб відкрити вікно «Виконати». Потім введіть %userprofile% і виберіть OK .
Mac : відкрийте Finder і виберіть Go > Go to Folder . Потім введіть ~/ і виберіть Go .
4. Завершивши копіювання, видаліть папку Google Диска з її початкового розташування.
5. Знову відкрийте клієнт резервного копіювання та синхронізації. Він повинен попросити вас знайти відсутню папку. Виберіть Знайти .
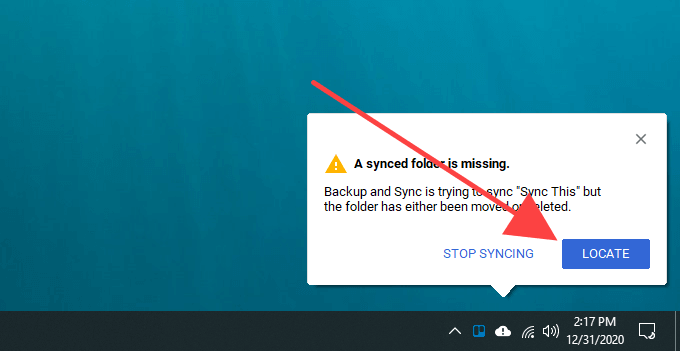
6. Виберіть папку Google Drive з нового розташування та виберіть OK .
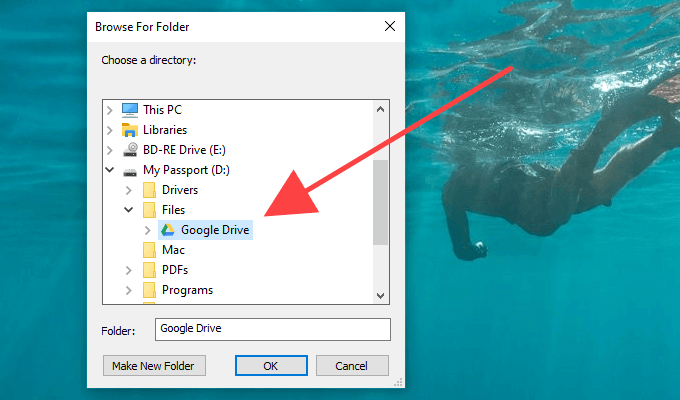
7. Виберіть Підтвердити .
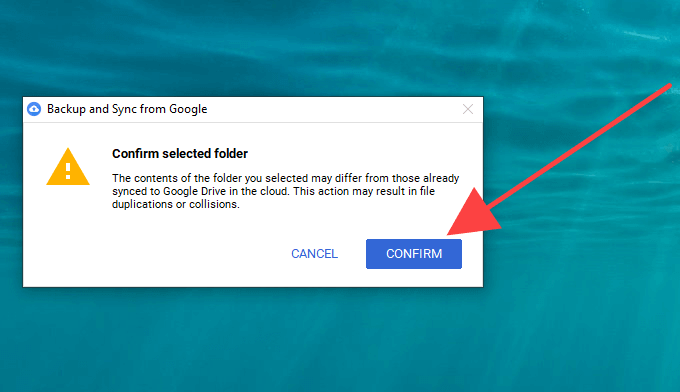
Потім клієнт резервного копіювання та синхронізації порівняє файли в каталозі, щоб переконатися, що немає нічого поганого. Зазвичай це займає кілька хвилин. Після цього ви можете почати використовувати Google Диск у звичайному режимі.
Спосіб 3. Від’єднайтеся від облікового запису Google і повторно підключіться
Якщо ви вже почали синхронізацію вмісту Диска Google із комп’ютером, але хочете почати все з нуля з іншою папкою, від’єднайте свій обліковий запис Google, увійдіть знову в клієнт резервного копіювання та синхронізації та повторно налаштуйте параметри синхронізації .
Ви також можете перемістити будь-який локально синхронізований вміст Google Диска в нове розташування та об’єднати з ним пізніше. Але якщо це єдине, що ви хочете зробити, то наведений вище метод набагато зручніший.
1. Виберіть піктограму « Резервне копіювання та синхронізація з Google » на панелі завдань або панелі меню. Потім відкрийте меню Налаштування .
2. Виберіть Налаштування .
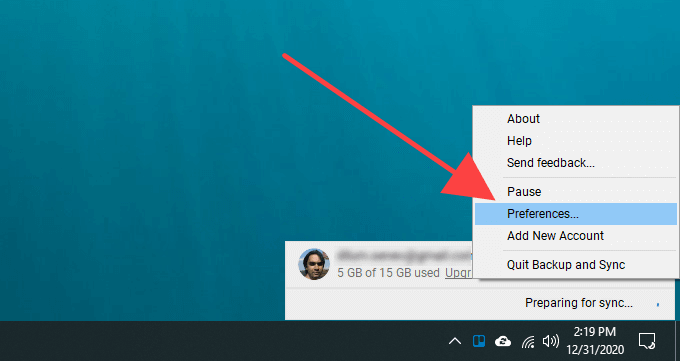
3. Перейдіть на бічну вкладку « Налаштування » та виберіть « Відключити обліковий запис » .
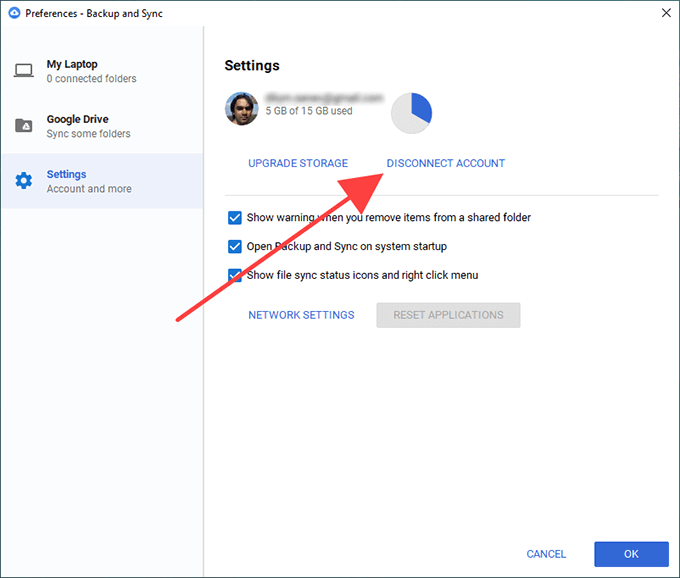
4. Для підтвердження виберіть Від’єднати . Резервне копіювання та синхронізація призведе до виходу з облікового запису Google. Однак це не видалить жодні ваші локально синхронізовані файли та папки.
5. Перемістіть вміст папки Диска Google у нову папку в місці, куди ви хочете перейти. Пропустіть цей крок, якщо ви хочете синхронізувати все з нуля.
6. Знову виберіть « Резервне копіювання та синхронізація від Google » на панелі задач або панелі меню та виберіть « Увійти » .
7. Введіть облікові дані свого облікового запису Google і налаштуйте параметри синхронізації. Перейшовши на вкладку Google Drive, виберіть « Змінити» та виберіть нове розташування.
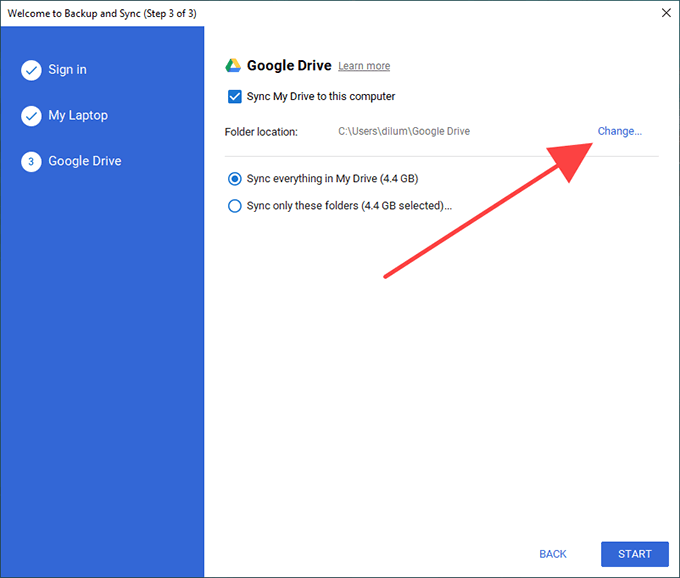
8. Визначте, що ви хочете синхронізувати з Диска Google, і виберіть Почати , щоб почати синхронізацію.
9. Якщо ви скопіювали будь-які раніше синхронізовані файли та папки в нове розташування, виберіть « Продовжити », щоб об’єднати їх з рештою вмісту.
Примітка. Не соромтеся видалити папку Google Диска з її початкового розташування.
Ви перейшли на зовнішній диск? Майте це на увазі
Як ви щойно дізналися, перемістити папку Google Диска в інше місце надзвичайно легко. Однак якщо ви перейшли на зовнішній диск, просто не забудьте підключити його до ПК або Mac, щоб уникнути проблем із синхронізацією. Якщо ви хочете видалити його, переконайтеся, що ви вийшли з клієнта резервного копіювання та синхронізації. Коли ви повторно підключите його знову, просто повторно відкрийте клієнт синхронізації, щоб продовжити синхронізацію, як зазвичай.
Якщо пізніше у вас виникнуть проблеми із синхронізацією, ось як виправити резервне копіювання та синхронізацію Диска Google . Це також може бути вдалий час для оптимізації пам’яті на Диску Google .
Ви хочете швидше відкривати програми, файли та веб-сайти? Дізнайтеся, як створити ярлики на робочому столі Windows.
Ознайомтеся з корисними порадами про те, як <strong>налаштувати два монітори в Windows</strong> для підвищення продуктивності багатозадачності.
Дізнайтеся, як надати спільний доступ до Wi-Fi у Windows 11. Поширте своє підключення за допомогою мобільної точки доступу та управляйте паролями ефективно.
Дізнайтеся, як видалити непотрібні сповіщення Facebook та налаштувати систему сповіщень, щоб отримувати лише важливі повідомлення.
Досліджуємо причини нерегулярної доставки повідомлень на Facebook та пропонуємо рішення, щоб уникнути цієї проблеми.
Дізнайтеся, як скасувати та видалити повідомлення у Facebook Messenger на різних пристроях. Включає корисні поради для безпеки та конфіденційності.
У Twitter у вас є два способи ідентифікувати себе: за допомогою ідентифікатора Twitter і відображуваного імені. Дізнайтеся, як правильно змінити ці дані для кращого використання Twitter.
Telegram вважається одним із найкращих безкоштовних додатків для обміну повідомленнями з кількох причин, зокрема надсилаючи високоякісні фотографії та відео без стиснення.
Отримання негативних, спамових, саморекламних або недоречних коментарів до публікації, яку ви опублікували на Facebook, неминуче. Дізнайтеся, як ефективно управляти коментарями на вашій сторінці.
Досліджуйте спогади на Facebook та дізнайтеся, як їх знайти! Відкрийте для себе цікаві моменти з минулого за допомогою інструменту "Спогади".
Дізнайтеся, як заборонити користувачам Facebook додавати вас до груп і отримуйте більше контролю над своїми запрошеннями з нашими простими кроками.
Закріплення публікації в Facebook дозволяє виділити важливий допис, щоб він залишався на видноті для відвідувачів вашого профілю, сторінки чи групи протягом тривалого часу.
У цій статті ми розглянемо, як дізнатися, хто поділився вашими дописами у Facebook, а також як змінити налаштування конфіденційності для ваших публікацій.
Дізнайтеся, як легко налаштувати параметри конфіденційності на Facebook, щоб дозволити ділитися вашими публікаціями. Досліджуйте всі функції та можливості, які надає Facebook для зручності користувачів.
На відміну від інших сервісів потокового телебачення, Peacock TV пропонує безкоштовний план, який дозволяє користувачам транслювати до 7500 годин вибраних фільмів, серіалів, спортивних шоу та документальних фільмів, не заплативши ні копійки. Це хороший додаток для потокового пристрою, якщо вам потрібно відпочити від сплати підписки на Netflix.
Zoom — популярний додаток для відеоконференцій і зустрічей. Якщо ви берете участь у зустрічі Zoom, може бути корисно вимкнути свій звук, щоб випадково не перервати доповідача, особливо якщо зустріч велика, як-от вебінар.
Приємно «перерізати шнур» і заощадити гроші, перейшовши на потокові сервіси, такі як Netflix або Amazon Prime. Проте кабельні компанії все ще пропонують певні типи контенту, який ви не знайдете за допомогою служби на вимогу.
Багато людей люблять засинати під музику. Зрештою, з огляду на кількість розслаблюючих списків відтворення, кому б не хотілося поринути в сон під ніжні звуки японської флейти.
Необхідно знайти або перевірити поточну версію BIOS на вашому ноутбуці або настільному комп’ютері. Прошивка BIOS або UEFI — це програмне забезпечення, яке за замовчуванням встановлюється на материнську плату комп’ютера та виявляє та контролює вбудоване обладнання, включаючи жорсткі диски, відеокарти, USB-порти, пам’ять тощо.
Мало що так засмучує, як мати справу з переривчастим підключенням до Інтернету, яке постійно розривається та знову підключається. Можливо, ви працюєте над терміновим завданням, переглядаєте улюблену програму на Netflix або граєте в гарячу онлайн-гру, але з будь-якої причини раптово відключаєтеся.
Дізнайтеся, як ефективно заблокувати чи розблокувати користувачів на LinkedIn з нашими зрозумілими інструкціями.
Дізнайтеся, як приховати свою активність на Facebook, щоб інші не бачили, за ким ви стежите. Відкрийте налаштування конфіденційності та захистіть свою інформацію.
Дізнайтеся, як приховати своє прізвище у Facebook за допомогою налаштувань мови та конфіденційності для збереження вашої анонімності.
Дізнайтеся, як вирішити проблему «Відео на Facebook не відтворюється» за допомогою 12 перевірених методів.
Дізнайтеся, як додати фігури в Google Docs за допомогою Google Drawings, зображень та таблиць. Використовуйте ці методи для покращення ваших документів.
Google Таблиці є чудовою альтернативою дорогим програмам для підвищення продуктивності, як-от Excel. Наш посібник допоможе вам легко видалити лінії сітки з Google Таблиць.
Дізнайтеся, чому YouTube не зберігає вашу історію переглядів і як можна це виправити. Вимкніть блокувальник реклами та перевірте інші рішення для відновлення історії.
Дізнайтеся, як налаштувати дзеркальне відображення веб-камери в Zoom для природного вигляду вашого відео під час дзвінків.
У Twitter у вас є два способи ідентифікувати себе: за допомогою ідентифікатора Twitter і відображуваного імені. Дізнайтеся, як правильно змінити ці дані для кращого використання Twitter.
Якщо ваша PlayStation 5 перегрівається, дізнайтеся 6 ефективних способів охолодження для запобігання пошкодженням.



























