Як додати ярлики на робочий стіл Windows

Ви хочете швидше відкривати програми, файли та веб-сайти? Дізнайтеся, як створити ярлики на робочому столі Windows.
Ви помітили, що хтось обмежив ваш доступ до свого вмісту в Instagram? Ваші коментарі до їхніх публікацій не отримують стільки відгуків, скільки раніше? Це може бути ознакою того, що хтось обмежив вас у Instagram.
З’ясувати обмеження в Instagram складніше, ніж заблокування, оскільки це не позбавляє вас повністю доступу до профілю людини. У цій статті ми розповімо вам про ознаки, за допомогою яких можна визначити обмеження Instagram, і про те, як за допомогою функції обмеження обмежити доступ людей до вашого власного вмісту.
Що відбувається, коли хтось обмежує вас у Instagram?
Функція «Обмежити» в Instagram — це одна з функцій конфіденційності, яка дозволяє користувачам обмежувати чийсь доступ до свого облікового запису . Щоб дізнатися, чи хтось обмежив вас у Instagram, вам спочатку потрібно зрозуміти, що робить ця функція.
У більшості випадків ви навіть не помітите, коли хтось обмежує вас у Instagram. Це набагато тонше, ніж коли хтось вас блокує. Особливо тому, що навіть коли ви обмежені, ви все ще можете відкрити профіль користувача в Instagram і переглянути його вміст, зокрема його публікації, історії, ролики та коментарі. Ви навіть можете лайкати їхні публікації та надсилати їм прямі повідомлення.
Однак є деякі речі, які ви не зможете робити або бачити, коли мова йде про коментарі до публікацій в Instagram, повідомлення та статус активності.
Обмежений чи заблокований
Блокування в Instagram відрізняється від обмеження, оскільки воно майже повністю позбавляє вас доступу до профілю користувача. Наприклад, як заблокований користувач, коли ви відкриваєте обліковий запис Instagram особи, яка вас заблокувала, ви побачите лише інформацію у верхній частині його профілю: зображення профілю, кількість підписників і підписок, кількість публікацій і їх біо.
На відміну від заблокованого користувача, власник обмеженого облікового запису зможе бачити всі публікації, історії та будь-який інший вміст на сторінці. Вони зможуть залишати нові коментарі до публікацій, бачити нові та попередні коментарі в розділі коментарів від інших підписників.
Як обмежений користувач, ви також зможете надіслати Instagram DM (пряме повідомлення) людині, яка обмежила вас. Однак ваше повідомлення відображатиметься як запит на повідомлення, який особа може заблокувати , видалити або прийняти . Ви не зможете побачити їхній статус активності, а також те, чи отримали вони ваше повідомлення чи ні. Як заблокований користувач, ви не зможете надіслати повідомлення людині, яка вас заблокувала.
На відміну від блокування, обмеження не впливає на вашу можливість позначати та згадувати особу, яка обмежила вас. Вони отримають сповіщення, коли ви згадаєте або позначите їх, як зазвичай.
Як зрозуміти, що хтось обмежив вас у Instagram
Як бачите, визначити обмеження в Instagram складно. Отже, як дізнатися, чи хтось обмежив вас у Instagram? Є лише три способи дізнатися.
1. Перевірте розділ коментарів
Instagram вперше представив функцію обмежень, щоб зменшити кіберзалякування. Основною функцією цієї функції є обмеження небажаних коментарів від користувача. З вашого боку це не буде виглядати так, ніби щось змінилося. Ви все ще можете залишати коментарі до публікацій, як зазвичай. Ви також зможете переглядати свої коментарі, але вони можуть бути приховані від інших.
Користувач, який обмежив вас, побачить ваш новий коментар під повідомленням про обмеження . Потім вони можуть схвалити ваш коментар або приховати його від інших. Якщо вони схвалять ваш коментар, він стане загальнодоступним, а якщо вони відхилять його, лише ви та користувач, який обмежив вас, зможете побачити коментар.
Отже, як ви можете дізнатися, чи хтось обмежив ваші коментарі? Перейдіть до облікового запису цього користувача в Instagram і залиште новий коментар до його публікації. Оскільки коментарі все одно відображатимуться у вашому основному обліковому записі, вам потрібно буде отримати доступ до Instagram за допомогою додаткового облікового запису . Якщо у вас немає додаткового облікового запису в Instagram, ви можете створити новий обліковий запис, попросити використовувати обліковий запис друга або попросити використовувати обліковий запис Instagram члена вашої родини.
Одразу після публікації коментаря зі свого основного облікового запису перевірте, чи можете ви переглянути його з іншого облікового запису Instagram . Обов’язково зробіть це відразу, перш ніж користувач, який обмежив вас, зможе це схвалити. Якщо ви не бачите, що ваш новий коментар з’являється відразу, це означає, що ваш обліковий запис обмежено.
2. Спробуйте надіслати DM
Ви також можете дізнатися, чи було вам обмежено використання DM в Instagram. Коли хтось обмежує вас, ваші нові прямі повідомлення з ним з’являться в папці запитів на повідомлення, а не в звичайному чаті. Особа, яка обмежила вас, не отримуватиме сповіщення про нові повідомлення, і їй доведеться вручну підтвердити їх, щоб відповісти вам. З іншого боку, ви не отримаєте сповіщення, якщо або коли користувач прочитає ваше пряме повідомлення.
Щоб дізнатися, чи вас обмежили, спробуйте надіслати DM людині, яка, на вашу думку, обмежила вас в Instagram. Після відправки DM все, що вам потрібно зробити, це почекати. Якщо ви бачите, що користувач активний у своєму обліковому записі, але не відповідає на ваше повідомлення протягом тривалого часу, це може бути ознакою того, що ваші підозри були правильні і вони обмежили вас.
3. Перевірте статус активності
Коли ви отримуєте обмеження, це позбавляє вас можливості переглядати статус активності особи. Це означає, що ви не зможете побачити, коли вони востаннє були онлайн або коли вони востаннє перевіряли свої повідомлення.
Ви можете спробувати перевірити статус активності людини, яка, на вашу думку, обмежила вас. Перш ніж ви зможете це зробити, переконайтеся, що у вас увімкнено параметр показувати статус активності в Instagram. Для цього відкрийте програму Instagram, перейдіть на сторінку свого профілю, відкрийте меню та пройдіть шляхом Налаштування > Конфіденційність > Статус активності . Увімкніть його , щоб увімкнути функцію.
Коли функцію «Статус активності» ввімкнено, ви можете бачити, коли люди, за якими ви підписалися та яким ви надсилаєте повідомлення, востаннє були активними в Instagram. Тепер поверніться до профілю особи та перевірте, чи можете ви побачити її останній статус у мережі (або її активний статус, якщо вона зараз онлайн). Якщо ви не бачите цю інформацію, навіть якщо вони нещодавно опублікували в Instagram, є шанс, що вони обмежили вас.
Однак також можливо, що вони мають вимкнену опцію відображення статусу активності, і в цьому випадку вам слід використати інший метод, щоб перевірити, чи вас обмежили.
Як обмежити когось в Instagram
Незалежно від того, чи дізнаєтеся ви, що хтось обмежив вас, одного разу вам може знадобитися використати цю функцію для когось іншого. Якщо ви хочете обмежити когось у Instagram, ви можете зробити це за допомогою коментарів, повідомлень і налаштувань. Інструкції однакові для користувачів iOS та Android.
Як заборонити комусь залишати коментарі
Ви можете обмежити когось прямо в розділі коментарів. Для цього виконайте наведені нижче дії.
Як заборонити комусь користуватися повідомленнями
Ще один спосіб обмежити користувача в Instagram - це повідомлення. Для цього виконайте наведені нижче дії.
Як обмежити когось у налаштуваннях
Ви можете використовувати меню налаштувань, щоб обмежити когось у Instagram. Ось як ви можете це зробити.
Як обмежити когось у його профілі
Якщо ви переглядаєте чийсь профіль і хочете обмежити його обліковий запис, ви можете зробити це прямо на його сторінці в Instagram, виконавши наведені нижче дії.
Як виправити те, що хтось обмежує вас у Instagram
Дізнатися напевно, чи хтось обмежив вас в Instagram, досить складно. Крім того, ви мало що можете зробити, щоб повернути доступ до профілю людини після того, як вони обмежують вас. Найкраще звернутися до них особисто та спробувати знайти спосіб вирішення проблеми разом.
Як відредагувати або видалити когось зі списку обмежень
Ви знайдете всі обмежені облікові записи в розділі Налаштування Instagram > Конфіденційність > Обмежені облікові записи . Щоб скасувати обмеження для когось, натисніть кнопку «Скасувати обмеження» біля імені контакту. Ви також можете відкрити їхній профіль і торкнутися повідомлення «Скасувати обмеження». Або торкніться піктограми з трьома крапками в профілі. Потім у меню виберіть «Скасувати обмеження».
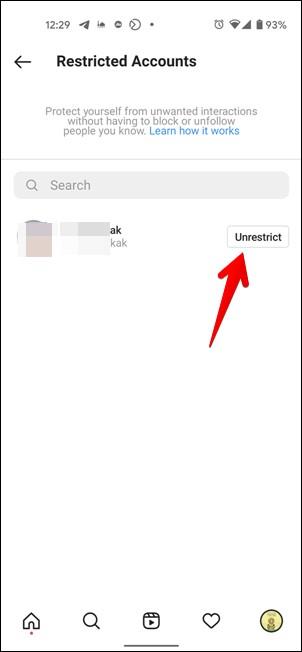
Ви хочете швидше відкривати програми, файли та веб-сайти? Дізнайтеся, як створити ярлики на робочому столі Windows.
Ознайомтеся з корисними порадами про те, як <strong>налаштувати два монітори в Windows</strong> для підвищення продуктивності багатозадачності.
Дізнайтеся, як надати спільний доступ до Wi-Fi у Windows 11. Поширте своє підключення за допомогою мобільної точки доступу та управляйте паролями ефективно.
Дізнайтеся, як видалити непотрібні сповіщення Facebook та налаштувати систему сповіщень, щоб отримувати лише важливі повідомлення.
Досліджуємо причини нерегулярної доставки повідомлень на Facebook та пропонуємо рішення, щоб уникнути цієї проблеми.
Дізнайтеся, як скасувати та видалити повідомлення у Facebook Messenger на різних пристроях. Включає корисні поради для безпеки та конфіденційності.
У Twitter у вас є два способи ідентифікувати себе: за допомогою ідентифікатора Twitter і відображуваного імені. Дізнайтеся, як правильно змінити ці дані для кращого використання Twitter.
Telegram вважається одним із найкращих безкоштовних додатків для обміну повідомленнями з кількох причин, зокрема надсилаючи високоякісні фотографії та відео без стиснення.
Отримання негативних, спамових, саморекламних або недоречних коментарів до публікації, яку ви опублікували на Facebook, неминуче. Дізнайтеся, як ефективно управляти коментарями на вашій сторінці.
Досліджуйте спогади на Facebook та дізнайтеся, як їх знайти! Відкрийте для себе цікаві моменти з минулого за допомогою інструменту "Спогади".
Дізнайтеся, як заборонити користувачам Facebook додавати вас до груп і отримуйте більше контролю над своїми запрошеннями з нашими простими кроками.
Закріплення публікації в Facebook дозволяє виділити важливий допис, щоб він залишався на видноті для відвідувачів вашого профілю, сторінки чи групи протягом тривалого часу.
У цій статті ми розглянемо, як дізнатися, хто поділився вашими дописами у Facebook, а також як змінити налаштування конфіденційності для ваших публікацій.
Дізнайтеся, як легко налаштувати параметри конфіденційності на Facebook, щоб дозволити ділитися вашими публікаціями. Досліджуйте всі функції та можливості, які надає Facebook для зручності користувачів.
На відміну від інших сервісів потокового телебачення, Peacock TV пропонує безкоштовний план, який дозволяє користувачам транслювати до 7500 годин вибраних фільмів, серіалів, спортивних шоу та документальних фільмів, не заплативши ні копійки. Це хороший додаток для потокового пристрою, якщо вам потрібно відпочити від сплати підписки на Netflix.
Zoom — популярний додаток для відеоконференцій і зустрічей. Якщо ви берете участь у зустрічі Zoom, може бути корисно вимкнути свій звук, щоб випадково не перервати доповідача, особливо якщо зустріч велика, як-от вебінар.
Приємно «перерізати шнур» і заощадити гроші, перейшовши на потокові сервіси, такі як Netflix або Amazon Prime. Проте кабельні компанії все ще пропонують певні типи контенту, який ви не знайдете за допомогою служби на вимогу.
Багато людей люблять засинати під музику. Зрештою, з огляду на кількість розслаблюючих списків відтворення, кому б не хотілося поринути в сон під ніжні звуки японської флейти.
Необхідно знайти або перевірити поточну версію BIOS на вашому ноутбуці або настільному комп’ютері. Прошивка BIOS або UEFI — це програмне забезпечення, яке за замовчуванням встановлюється на материнську плату комп’ютера та виявляє та контролює вбудоване обладнання, включаючи жорсткі диски, відеокарти, USB-порти, пам’ять тощо.
Мало що так засмучує, як мати справу з переривчастим підключенням до Інтернету, яке постійно розривається та знову підключається. Можливо, ви працюєте над терміновим завданням, переглядаєте улюблену програму на Netflix або граєте в гарячу онлайн-гру, але з будь-якої причини раптово відключаєтеся.
Дізнайтеся, як ефективно заблокувати чи розблокувати користувачів на LinkedIn з нашими зрозумілими інструкціями.
Дізнайтеся, як приховати свою активність на Facebook, щоб інші не бачили, за ким ви стежите. Відкрийте налаштування конфіденційності та захистіть свою інформацію.
Дізнайтеся, як приховати своє прізвище у Facebook за допомогою налаштувань мови та конфіденційності для збереження вашої анонімності.
Дізнайтеся, як вирішити проблему «Відео на Facebook не відтворюється» за допомогою 12 перевірених методів.
Дізнайтеся, як додати фігури в Google Docs за допомогою Google Drawings, зображень та таблиць. Використовуйте ці методи для покращення ваших документів.
Google Таблиці є чудовою альтернативою дорогим програмам для підвищення продуктивності, як-от Excel. Наш посібник допоможе вам легко видалити лінії сітки з Google Таблиць.
Дізнайтеся, чому YouTube не зберігає вашу історію переглядів і як можна це виправити. Вимкніть блокувальник реклами та перевірте інші рішення для відновлення історії.
Дізнайтеся, як налаштувати дзеркальне відображення веб-камери в Zoom для природного вигляду вашого відео під час дзвінків.
У Twitter у вас є два способи ідентифікувати себе: за допомогою ідентифікатора Twitter і відображуваного імені. Дізнайтеся, як правильно змінити ці дані для кращого використання Twitter.
Якщо ваша PlayStation 5 перегрівається, дізнайтеся 6 ефективних способів охолодження для запобігання пошкодженням.



























