Як додати фігури в Google Docs

Дізнайтеся, як додати фігури в Google Docs за допомогою Google Drawings, зображень та таблиць. Використовуйте ці методи для покращення ваших документів.
Якщо вам важко розмістити форму на своєму сайті, ви можете встановити плагін для базових функцій, але це може ще більше сповільнити ваш сайт , якщо у вас уже є багато плагінів.
За допомогою Google Forms ви не лише швидше додаєте форму на свій сайт, але й отримуєте більше функцій. Наприклад, ви можете вставляти мультимедійні файли, імпортувати запитання, легко інтегруватися з WordPress і електронною поштою, ділитися на інших платформах і користуватися додатковим сховищем на Диску Google .
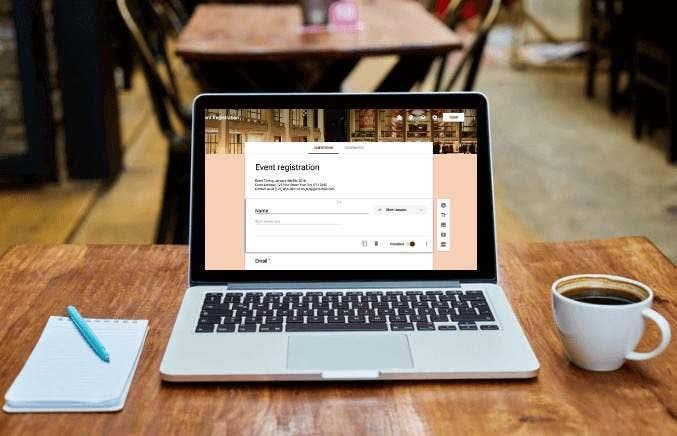
Крім того, Google Forms дозволяє вам співпрацювати з вашими товаришами по команді та відстежувати всі результати ваших форм з різних каналів, а не лише з вашого сайту.
Ось як ви можете швидко вставити Google Forms на свій веб-сайт лише за кілька простих кроків.
Як вставити Google Forms на свій сайт
Щоб розпочати роботу, вам знадобиться форма Google і її код для вбудовування, який ви додасте на сторінку чи публікацію, де ви хочете, щоб форма відображалася на вашому сайті.
Створіть Google-форму
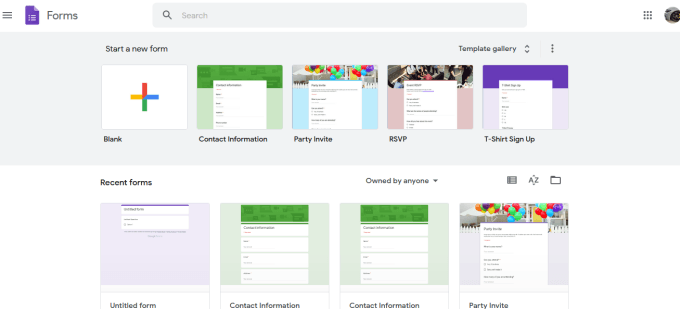
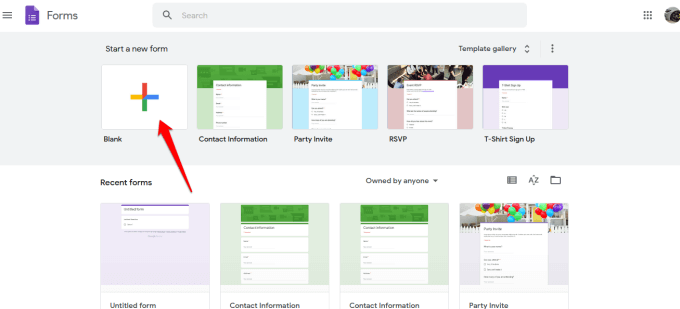
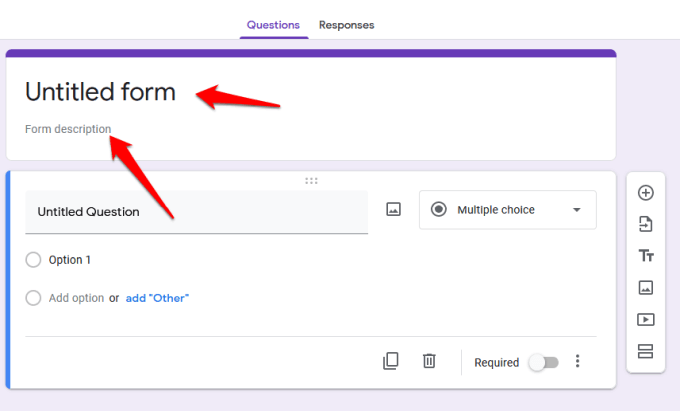
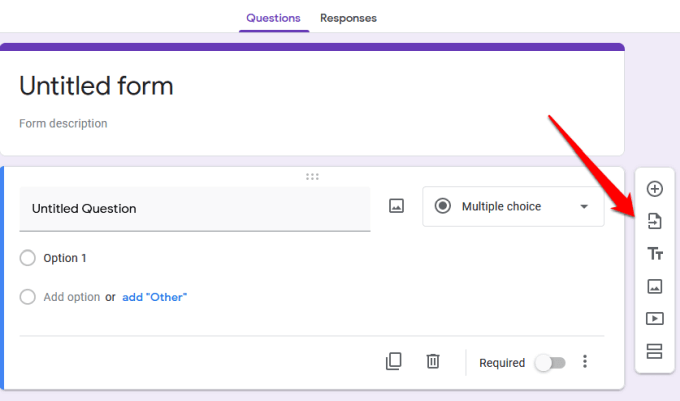
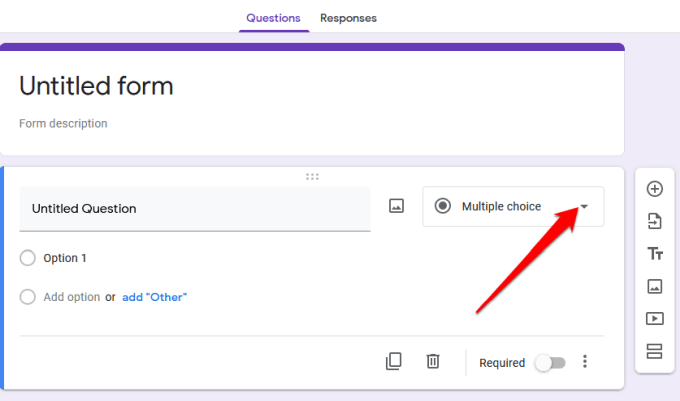
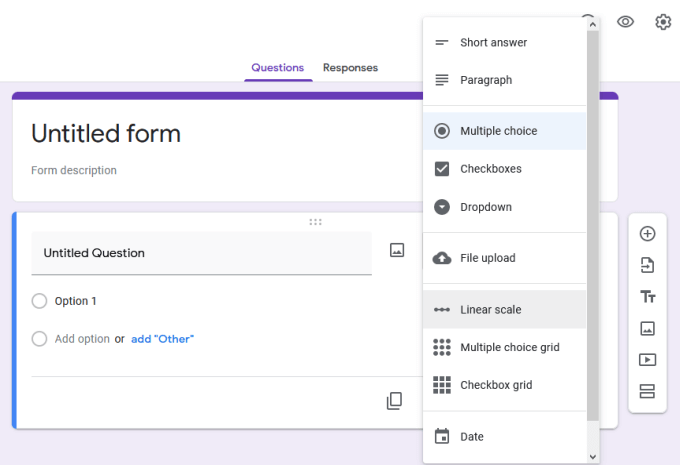
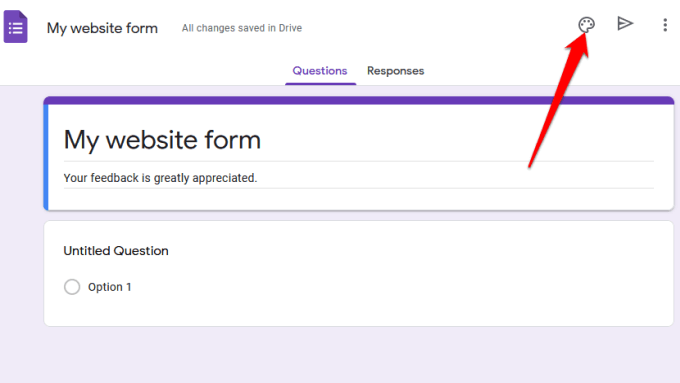
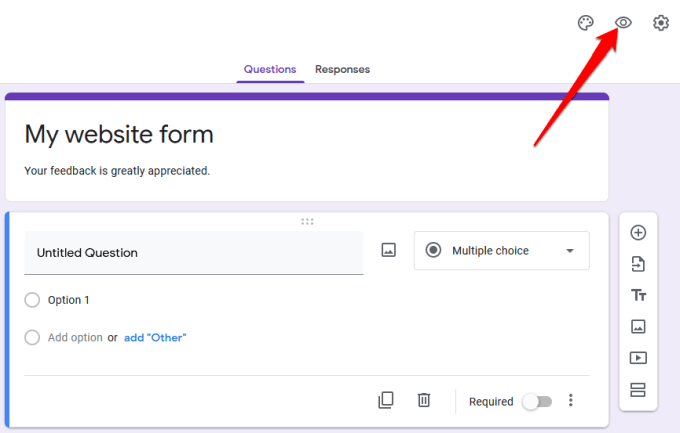
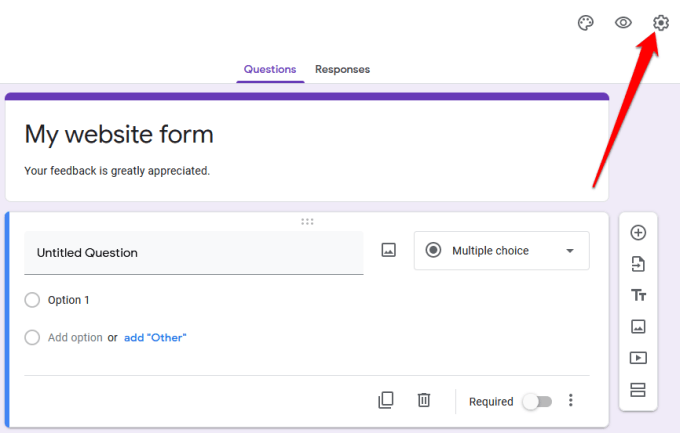
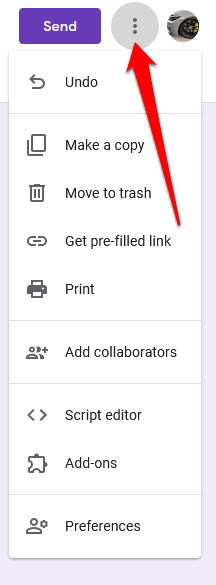
Примітка : вибір « Додати співавторів » дозволяє запросити членів вашої команди працювати над формою. Ви можете надіслати запрошення за допомогою опції спільного доступу за посиланням або ввести їхні електронні адреси, і вони отримають сповіщення електронною поштою із запрошенням.
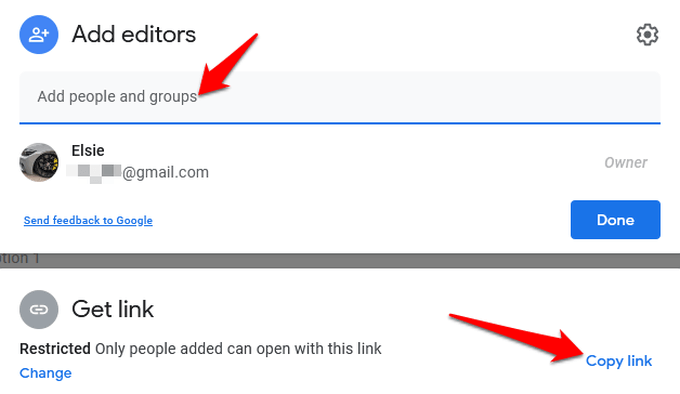
Вставте форму Google на свій сайт
Тепер, коли у вас готова форма Google, наступним кроком є її додавання на ваш веб-сайт. Для цього вам потрібно отримати код для вбудовування форми, який є унікальним фрагментом коду, який ви додаєте на сторінку чи публікацію, де ви хочете розмістити форму.
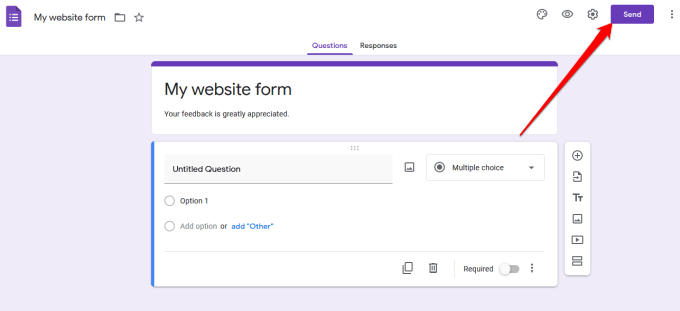
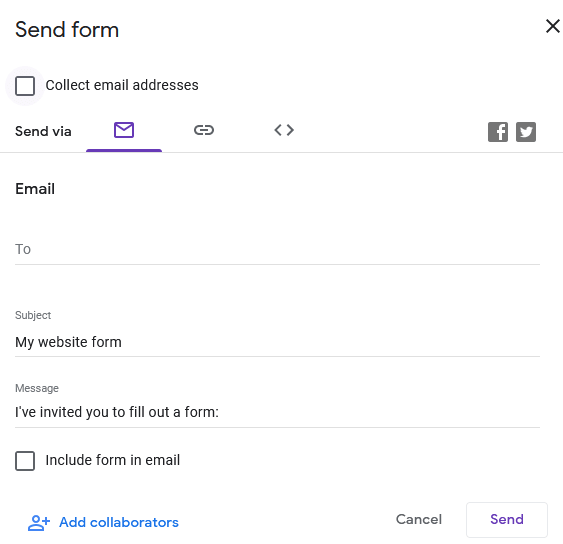
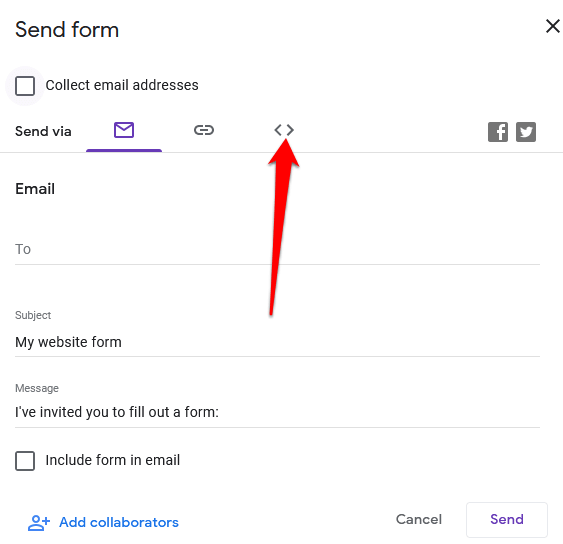
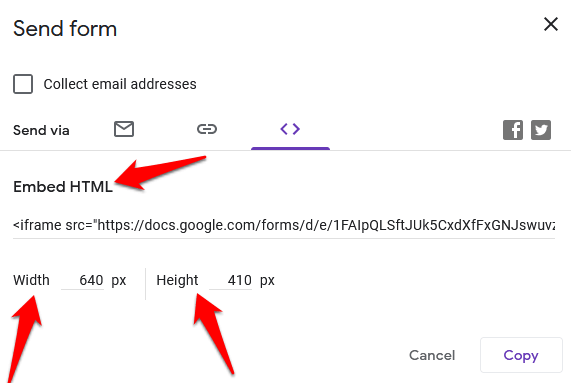
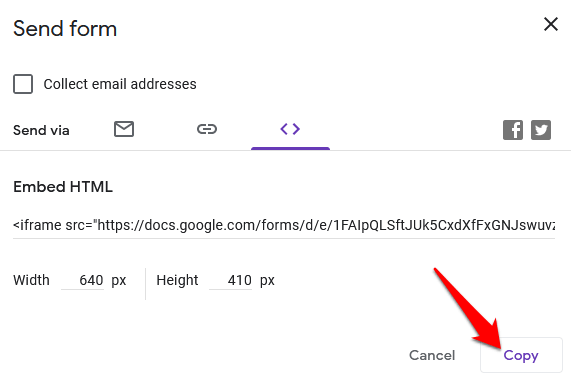
Додайте код вбудовування форми Google на свій веб-сайт
Тепер, коли у вас є код для вбудовування, увійдіть на інформаційну панель адміністратора свого сайту та перейдіть на сторінку чи публікацію, де ви хочете вставити форму.
Примітка . Інструкції в цьому посібнику стосуються WordPress із використанням Gutenberg/Block Editor .
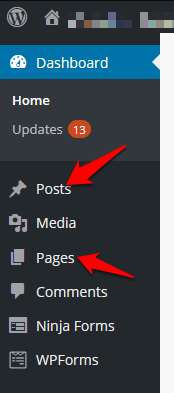
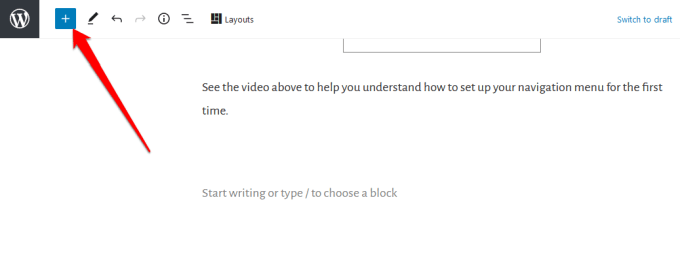
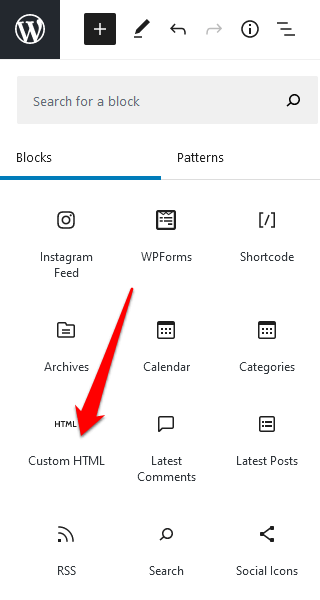
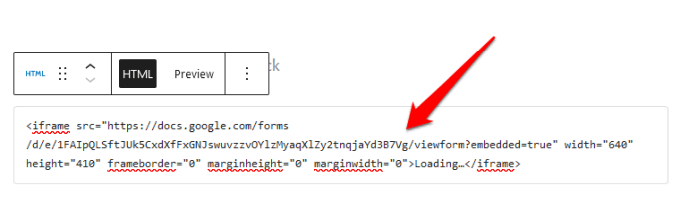
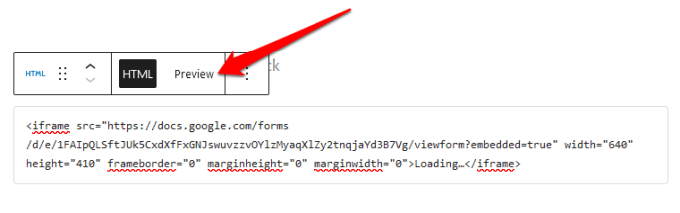
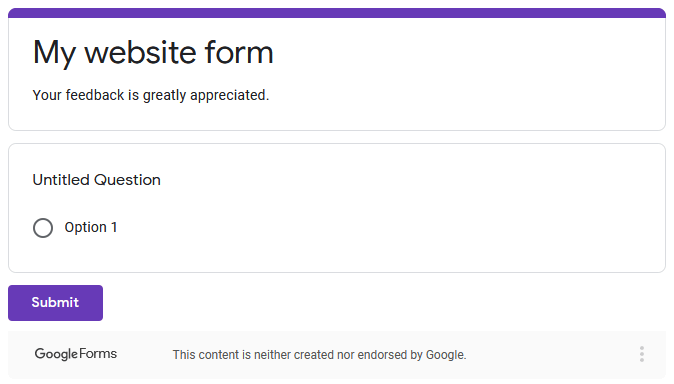
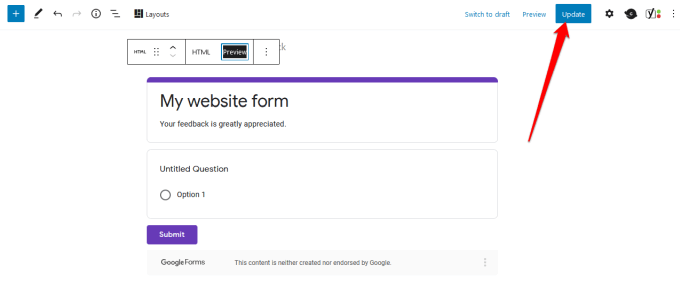
Створіть ідеальну форму для свого сайту
Незалежно від того, чи хочете ви додати опитування на свій сайт, форму замовлення до свого онлайн-магазину, реєстрацію на подію чи контактну форму, Google Forms допоможе вам створити ідеальні форми для вашого веб-сайту.
Ознайомтеся з нашими посібниками про те, як вставити Календар Google на свій веб-сайт і як створити власне спливаюче вікно з купоном у WordPress для додаткових функцій і покращення взаємодії з користувачем.
Чи змогли ви створити та вставити Google Forms на свій веб-сайт за допомогою цього посібника? Поділіться з нами в коментарях.
Дізнайтеся, як додати фігури в Google Docs за допомогою Google Drawings, зображень та таблиць. Використовуйте ці методи для покращення ваших документів.
Диск Google може стати вашим безкоштовним виробником візитних карток, коли ви також цього захочете. Він не перевантажить вас, як інші інструменти дизайну, як-от Adobe InDesign або Illustrator, і результати можуть бути такими ж хорошими.
Ви коли-небудь замислювалися над тим, як ваша інсталяція Google Chrome завжди оновлюється та виправляється сама по собі. Це досягається за допомогою власних вбудованих процесів Google Chrome, які підключаються до серверів Google і гарантують, що ваш веб-переглядач виправлено та безпечно.
Щоразу, коли ви шукаєте щось в Інтернеті, пошук Google зазвичай є першим варіантом, який ви обираєте. Але якщо це конкретне місце, до якого ви колись шукали вказівки, вам може допомогти історія пошуку на Картах Google.
Раніше я використовував Панель інструментів Google із Firefox і Internet Explorer, оскільки вона мала деякі корисні функції, якими я користувався регулярно, і завдяки їй я залишався на зв’язку з обліковим записом Google. Однак це було як десять років тому.
Якщо ви використовуєте звичайні клієнти електронної пошти в корпоративному середовищі, як-от Outlook, ви, напевно, звикли налаштовувати відповідь «не на місці». Чи знаєте ви, що ви також можете налаштувати відповіді поза офісом у Gmail.
Вам може знадобитися доступ до кількох веб-сайтів для роботи, навчання чи дослідження. Перш ніж ви це помітите, у вас стільки відкритих вкладок, що ви не можете знайти потрібну, коли вона вам потрібна.
Гістограми можуть бути надзвичайно корисними, коли йдеться про візуалізацію даних. Вони можуть відображати один набір даних або порівнювати кілька наборів даних.
На вашій сторінці Google My Activity є особливо корисна область; ваша історія місцезнаходжень. Це корисно, тому що, якщо його активовано, він відстежує кожне місце, яке ви відвідали з того часу, як ви вперше почали використовувати свій обліковий запис Google на мобільному телефоні.
Google Photos є хорошим варіантом хмарного сховища для ваших фотографій, навіть незважаючи на те, що дні необмеженого сховища минули. 15 ГБ безкоштовного онлайн-сховища, яке ви отримуєте з обліковим записом Google, тепер використовуються кількома програмами, як-от Gmail і Google Drive.
Якщо ви користуєтеся Chrome, а це має бути, ви, ймовірно, помітили, що Flash заблоковано у браузері за умовчанням. Google не любить Flash через основні недоліки безпеки, властиві Flash, і тому робить усе можливе, щоб змусити вас не використовувати Flash.
Google Voice — це дійсно корисна (і безкоштовна) служба Google, яка дозволяє здійснювати та приймати телефонні дзвінки без стаціонарного або мобільного телефону. Однією з найбільш корисних функцій Google Voice є функція голосової пошти.
Якщо ви часто користуєтеся YouTube, кількість рекомендацій і сповіщень, які ви отримуєте, може стати надзвичайною, особливо якщо ви підписані на багато каналів, які часто завантажують нові відео. За умовчанням, коли ви підписуєтесь на новий канал, ви починаєте отримувати персоналізовані сповіщення.
Офісні працівники, більше не страждайте --- вам не потрібно витрачати години свого часу в задушливій кімнаті для переговорів. Завдяки таким службам конференц-зв’язку, як Zoom і Skype, які легко доступні на мобільних і настільних платформах, тепер простіше, ніж будь-коли, налаштувати відеодзвінок для роботи чи для задоволення, будь то розмова з друзями чи зустріч із начальником.
Облікові записи Google є частиною вашого особистого та професійного життя, особливо завдяки системі єдиного входу (SSO), яка допомагає вам увійти майже на будь-яку платформу чи програму одним клацанням миші. Іноді може знадобитися надати друзям або членам родини доступ до вашого комп’ютера.
Архівування електронних листів у Gmail дає вам можливість упорядковувати папку "Вхідні", не видаляючи старі ланцюжки електронних листів. Якщо хтось оновить старий ланцюжок, надіславши новий електронний лист, він знову з’явиться у вашій папці «Вхідні».
Будь-хто, хто використовує Календар Google на комп’ютері, повинен вивчити принаймні деякі зручні комбінації клавіш Google Календаря. Ми розглянемо ярлики, які дозволять вам ефективніше переглядати календар, навігацію та працювати з ним.
Використовуючи таблицю в Документах Google, ви можете структурувати деталі документа, щоб надати читачам легший спосіб отримати доступ і зрозуміти інформацію, яку ви подаєте. Замість того, щоб форматувати списки чи абзаци, ви можете вводити дані у формат сітки для акуратного та чистого вигляду.
Google використовує кілька методів, щоб запобігти непотрібному трафіку від зловживання його пошуковою системою. Одним з методів, який може спричинити проблеми, є повідомлення Google «незвичайний трафік», яке ви можете побачити, наприклад, якщо ви виконали забагато пошуків за короткий проміжок часу.
Gmail є надійним постачальником електронної пошти в 99% випадків, але він не без проблем. Однією з найбільших проблем, з якою ви зіткнетеся з Gmail, є відсутність нових електронних листів.
Дізнайтеся, як ефективно заблокувати чи розблокувати користувачів на LinkedIn з нашими зрозумілими інструкціями.
Дізнайтеся, як приховати свою активність на Facebook, щоб інші не бачили, за ким ви стежите. Відкрийте налаштування конфіденційності та захистіть свою інформацію.
Дізнайтеся, як приховати своє прізвище у Facebook за допомогою налаштувань мови та конфіденційності для збереження вашої анонімності.
Дізнайтеся, як вирішити проблему «Відео на Facebook не відтворюється» за допомогою 12 перевірених методів.
Дізнайтеся, як додати фігури в Google Docs за допомогою Google Drawings, зображень та таблиць. Використовуйте ці методи для покращення ваших документів.
Google Таблиці є чудовою альтернативою дорогим програмам для підвищення продуктивності, як-от Excel. Наш посібник допоможе вам легко видалити лінії сітки з Google Таблиць.
Дізнайтеся, чому YouTube не зберігає вашу історію переглядів і як можна це виправити. Вимкніть блокувальник реклами та перевірте інші рішення для відновлення історії.
Дізнайтеся, як налаштувати дзеркальне відображення веб-камери в Zoom для природного вигляду вашого відео під час дзвінків.
У Twitter у вас є два способи ідентифікувати себе: за допомогою ідентифікатора Twitter і відображуваного імені. Дізнайтеся, як правильно змінити ці дані для кращого використання Twitter.
Якщо ваша PlayStation 5 перегрівається, дізнайтеся 6 ефективних способів охолодження для запобігання пошкодженням.



























