Як додати ярлики на робочий стіл Windows

Ви хочете швидше відкривати програми, файли та веб-сайти? Дізнайтеся, як створити ярлики на робочому столі Windows.
Люди використовують такі підказки, як тон голосу та вираз обличчя, щоб відчути, що хтось відчуває та що він насправді має на увазі, коли розмовляє з нами. З письмовим спілкуванням це складніше, оскільки ми не бачимо чи не чуємо того, хто говорить.
У відповідь на це емодзі стали популярним способом вираження емоцій у деяких повсякденних письмових/цифрових методах спілкування, наприклад у текстових повідомленнях і на каналах соціальних мереж. Хоча ви ніколи не повинні використовувати емодзі в академічній роботі чи професійному робочому продукті, ви можете включити їх у Google Docs або Microsoft Word і Outlook.
Загальні поради щодо використання Emoji на комп’ютері
Як вставити Emoji в Microsoft Word
Щоб вставити емодзі в документ Microsoft Word, можуть знадобитися різні методи залежно від версії Word, яку ви використовуєте.
Вставлення Emoji у браузерну версію Microsoft Word
Для Word онлайн виберіть Вставити > Emoji . Якщо ви не бачите потрібний смайл, виберіть Інші смайли…
Вставлення Emoji у настільну версію Word
Якщо ви використовуєте настільну версію Word, у вас є кілька варіантів.
Примітка. Ці символьні шрифти схожі на будь-який інший шрифт, тому символи за замовчуванням відображатимуться чорними.
Якщо ви налаштовані на повнокольорові емодзі, вам потрібно буде скористатися вбудованим у комп’ютер інструментом вибору емодзі, як описано вище, або завантажити пакет емодзі. Клавіатура Emoji — це додатковий пакет від Патріка Бюргіна, який надає вам доступ до додаткових емодзі у настільних версіях Microsoft Word, PowerPoint і Outlook.
Як вставити Emoji в Google Docs
Вставити емодзі в Google Doc трохи менш просто, але досить легко.
Як встановити Emoji Packs у Google Docs
У Google Docs також є доповнення, які можуть розширювати емодзі, до яких можна отримати доступ через бічній панелі всередині програми.
Примітка: цей пакет містить лише близько 50 емодзі, але ви можете знайти кілька, які недоступні за допомогою методу Вставлення спеціальних символів вище.
Як вставити Emoji в Microsoft Outlook
Як обговорювалося, кілька методів, наведених вище, працюватимуть для вставлення емодзі в Outlook. Є кілька додаткових способів вставити емодзі, які є специфічними для Microsoft Outlook.
У версії браузера Outlook,
Як встановити пакети Emoji в Outlook
Програма Emojis від Update Star GmbH доступна в Microsoft AppSource і працює як з настільною, так і з веб-версією Outlook.
Примітка. Ця надбудова «Працює лише з обліковими записами Exchange, Office 365 або Outlook.com, а не з обліковими записами IMAP або POP».
Якщо у вас є обліковий запис IMAP або POP, ви можете почати створювати електронний лист за допомогою облікового запису на базі Exchange, і це дасть вам доступ до надбудови пакета емодзі. Перш ніж надіслати електронну пошту, перейдіть до свого облікового запису IMAP або POP у спадному списку Від .
Будьте краще зрозумілі з Emojis
Емодзі залишаються одним із найкращих способів висловити свої почуття в невимушеній формі. Якими ще способами ви передаєте емоції у своїх творах? Дайте нам знати в коментарях нижче.
Нижче наведено 6 способів вставити емодзі в Word у Windows, Mac або Linux.
Спосіб 1. Використовуйте вбудовану сенсорну клавіатуру Windows
Windows 10, 8.1/8 пропонує вбудований інструмент легкого доступу під назвою сенсорна клавіатура. Ви можете відкрити його, щоб вставити емодзі в документ Word.
Примітка: недоступно для Windows 7 і старіших версій.
Крок 1. Клацніть правою кнопкою миші на панелі завдань Windows і встановіть прапорець «Показати кнопку сенсорної клавіатури».
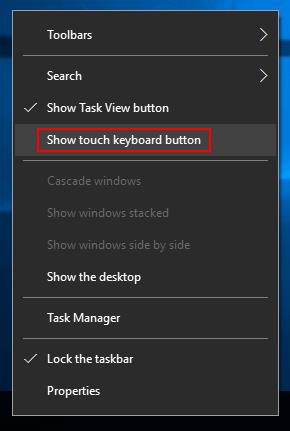
Крок 2. На панелі завдань з’явиться значок сенсорної клавіатури. Натисніть це, і ви зможете активувати його.
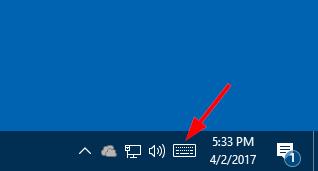
Крок 3. Натисніть emoji, щоб вставити у свій Word.
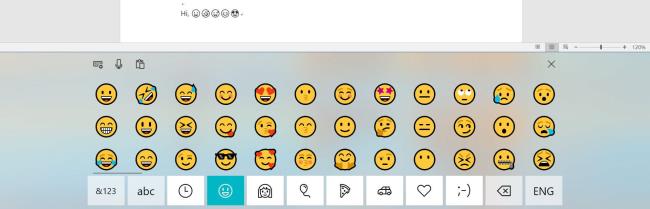
Спосіб 2. Додайте клавіатуру Emoji з Office Store
Клавіатура Emoji — це надбудова для Microsoft Word, PowerPoint і OneNote. Ви можете встановити його з Office Store. Після встановлення ви можете відкрити його в «Моїх надбудовах» у Word.
Крок 1. Відкрийте документ Word, натисніть вкладку «Вставити» > «Магазин» , а потім додайте клавіатуру Emoji.
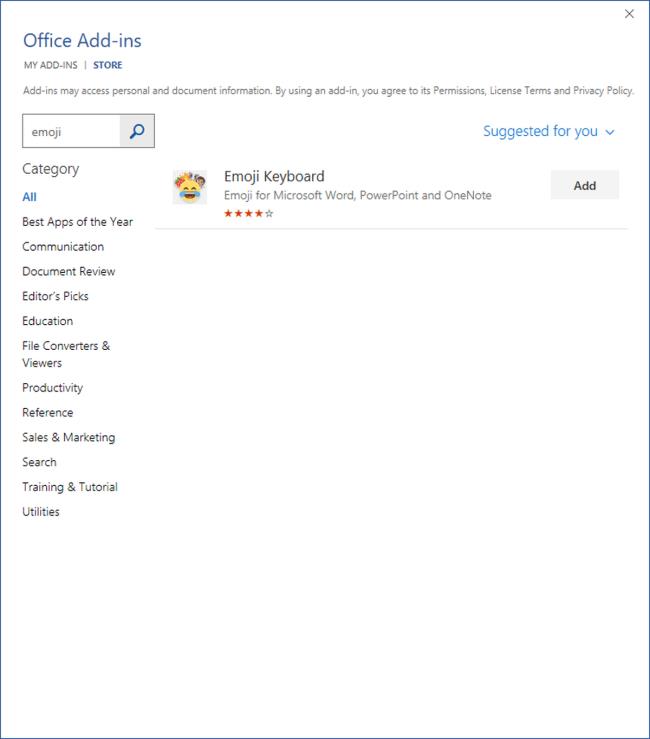
Крок 2. Розташуйте курсор у документі Word, а потім виберіть піктограму emoji, яку потрібно вставити.
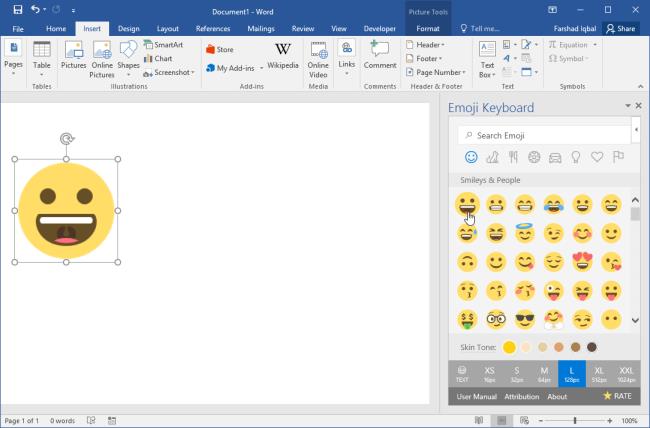
Перевагою цієї надбудови є те, що ви можете вставляти емодзі не лише як «текст», а й безпосередньо як зображення. Ви також можете змінити розмір зображення емодзі та колір шкіри.
Спосіб 3: Скопіюйте та вставте Emoji з веб-сайтів
Є багато сайтів, які спеціалізуються на значенні емодзі, історії, копіюванні та вставці. Тут я коротко перерахую два веб-сайти.
Get Emoji містить майже 2500 емодзі, включаючи такі категорії, як 😃💁 Люди • 🐻🌻 Тварини • 🍔🍹 Їжа • 🎷⚽️ Діяльність • 🚘🌇 Подорожі • 💡🎉 Об’єкти • 💖🔣 Символи • 🎌🏳️ 🌈 Прапори. Додатки не потрібні.
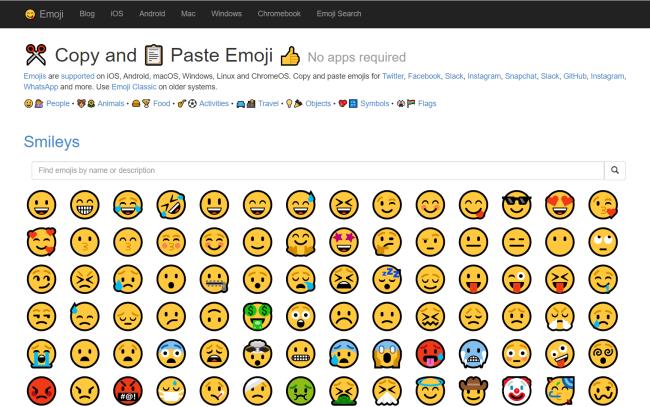
Emojipedia — велика пошукова система емодзі. Ви можете переглядати значення, історію, ім’я кожного емодзі та переглядати, як емодзі відображається на різних платформах. Натисніть кнопку «Копіювати», після чого емодзі можна буде вставити у ваш документ Word.
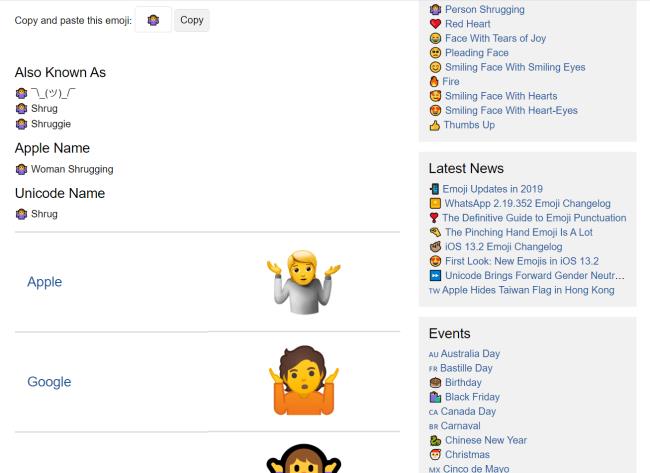
Спосіб 4: інсталюйте програму winMoji
Ця програма працює для Windows 7, 8, 10 тощо. Це альтернативне рішення для використання сенсорної клавіатури Windows або Windows 7, де цієї клавіатури немає. WinMoji також надає функцію пошуку.
Крок 1. Завантажте winMoji тут.
Крок 2. Клацніть потрібний емодзі, і вибрані емодзі буде автоматично вставлено на монтажний картон системи.
Крок 3. Вставте емодзі (використовуйте Ctrl+V) у свій документ Microsoft Word.
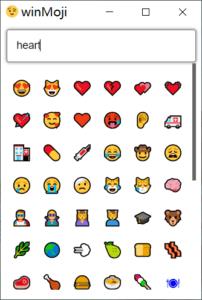
Спосіб 5: Введіть символи Emoji
Це дуже швидкий і зручний спосіб вставити емодзі. Для деяких емодзі Інтернет-версія Word автоматично перетворює символи, коли ви їх вводите.
:-):):-|:|:-(:(:-D:D;-);)Поради: якщо це програма Word, наприклад Office 2016, перші три смайли можна також швидко вставити, ввівши символи, але зверніть увагу, що вам потрібно вводити символи самостійно (ви не можете безпосередньо копіювати та вставляти символи, вони не t конвертувати в emoji).
Спосіб 6. Вставте Emoji в Word для Інтернету
За винятком методу 5, існує ще один простий спосіб вставити емодзі під час використання Word Online. Просто перейдіть на вкладку «Вставити» та виберіть Emoji. Щоб отримати більше, ви можете натиснути Більше Emojis.

Ви хочете швидше відкривати програми, файли та веб-сайти? Дізнайтеся, як створити ярлики на робочому столі Windows.
Ознайомтеся з корисними порадами про те, як <strong>налаштувати два монітори в Windows</strong> для підвищення продуктивності багатозадачності.
Дізнайтеся, як надати спільний доступ до Wi-Fi у Windows 11. Поширте своє підключення за допомогою мобільної точки доступу та управляйте паролями ефективно.
Дізнайтеся, як видалити непотрібні сповіщення Facebook та налаштувати систему сповіщень, щоб отримувати лише важливі повідомлення.
Досліджуємо причини нерегулярної доставки повідомлень на Facebook та пропонуємо рішення, щоб уникнути цієї проблеми.
Дізнайтеся, як скасувати та видалити повідомлення у Facebook Messenger на різних пристроях. Включає корисні поради для безпеки та конфіденційності.
У Twitter у вас є два способи ідентифікувати себе: за допомогою ідентифікатора Twitter і відображуваного імені. Дізнайтеся, як правильно змінити ці дані для кращого використання Twitter.
Telegram вважається одним із найкращих безкоштовних додатків для обміну повідомленнями з кількох причин, зокрема надсилаючи високоякісні фотографії та відео без стиснення.
Отримання негативних, спамових, саморекламних або недоречних коментарів до публікації, яку ви опублікували на Facebook, неминуче. Дізнайтеся, як ефективно управляти коментарями на вашій сторінці.
Досліджуйте спогади на Facebook та дізнайтеся, як їх знайти! Відкрийте для себе цікаві моменти з минулого за допомогою інструменту "Спогади".
Дізнайтеся, як заборонити користувачам Facebook додавати вас до груп і отримуйте більше контролю над своїми запрошеннями з нашими простими кроками.
Закріплення публікації в Facebook дозволяє виділити важливий допис, щоб він залишався на видноті для відвідувачів вашого профілю, сторінки чи групи протягом тривалого часу.
У цій статті ми розглянемо, як дізнатися, хто поділився вашими дописами у Facebook, а також як змінити налаштування конфіденційності для ваших публікацій.
Дізнайтеся, як легко налаштувати параметри конфіденційності на Facebook, щоб дозволити ділитися вашими публікаціями. Досліджуйте всі функції та можливості, які надає Facebook для зручності користувачів.
На відміну від інших сервісів потокового телебачення, Peacock TV пропонує безкоштовний план, який дозволяє користувачам транслювати до 7500 годин вибраних фільмів, серіалів, спортивних шоу та документальних фільмів, не заплативши ні копійки. Це хороший додаток для потокового пристрою, якщо вам потрібно відпочити від сплати підписки на Netflix.
Zoom — популярний додаток для відеоконференцій і зустрічей. Якщо ви берете участь у зустрічі Zoom, може бути корисно вимкнути свій звук, щоб випадково не перервати доповідача, особливо якщо зустріч велика, як-от вебінар.
Приємно «перерізати шнур» і заощадити гроші, перейшовши на потокові сервіси, такі як Netflix або Amazon Prime. Проте кабельні компанії все ще пропонують певні типи контенту, який ви не знайдете за допомогою служби на вимогу.
Багато людей люблять засинати під музику. Зрештою, з огляду на кількість розслаблюючих списків відтворення, кому б не хотілося поринути в сон під ніжні звуки японської флейти.
Необхідно знайти або перевірити поточну версію BIOS на вашому ноутбуці або настільному комп’ютері. Прошивка BIOS або UEFI — це програмне забезпечення, яке за замовчуванням встановлюється на материнську плату комп’ютера та виявляє та контролює вбудоване обладнання, включаючи жорсткі диски, відеокарти, USB-порти, пам’ять тощо.
Мало що так засмучує, як мати справу з переривчастим підключенням до Інтернету, яке постійно розривається та знову підключається. Можливо, ви працюєте над терміновим завданням, переглядаєте улюблену програму на Netflix або граєте в гарячу онлайн-гру, але з будь-якої причини раптово відключаєтеся.
Дізнайтеся, як ефективно заблокувати чи розблокувати користувачів на LinkedIn з нашими зрозумілими інструкціями.
Дізнайтеся, як приховати свою активність на Facebook, щоб інші не бачили, за ким ви стежите. Відкрийте налаштування конфіденційності та захистіть свою інформацію.
Дізнайтеся, як приховати своє прізвище у Facebook за допомогою налаштувань мови та конфіденційності для збереження вашої анонімності.
Дізнайтеся, як вирішити проблему «Відео на Facebook не відтворюється» за допомогою 12 перевірених методів.
Дізнайтеся, як додати фігури в Google Docs за допомогою Google Drawings, зображень та таблиць. Використовуйте ці методи для покращення ваших документів.
Google Таблиці є чудовою альтернативою дорогим програмам для підвищення продуктивності, як-от Excel. Наш посібник допоможе вам легко видалити лінії сітки з Google Таблиць.
Дізнайтеся, чому YouTube не зберігає вашу історію переглядів і як можна це виправити. Вимкніть блокувальник реклами та перевірте інші рішення для відновлення історії.
Дізнайтеся, як налаштувати дзеркальне відображення веб-камери в Zoom для природного вигляду вашого відео під час дзвінків.
У Twitter у вас є два способи ідентифікувати себе: за допомогою ідентифікатора Twitter і відображуваного імені. Дізнайтеся, як правильно змінити ці дані для кращого використання Twitter.
Якщо ваша PlayStation 5 перегрівається, дізнайтеся 6 ефективних способів охолодження для запобігання пошкодженням.



























