Як додати ярлики на робочий стіл Windows

Ви хочете швидше відкривати програми, файли та веб-сайти? Дізнайтеся, як створити ярлики на робочому столі Windows.
Google reCAPTCHA дозволяє веб-сайтам зменшувати кількість спаму, вимагаючи від користувачів підтверджувати, що вони не роботи. Якщо ця служба не працює на сайті, ви не можете продовжувати надсилати форму, оскільки сайт не дозволяє вам рухатися вперед. У цьому посібнику ми покажемо вам, як виправити reCAPTCHA, щоб ваші форми були успішними.
Найпоширеніша причина, через яку reCAPTCHA не працює, полягає в тому, що Google вважає вашу IP-адресу підозрілою . Інші причини включають застарілі веб-браузери, несправні розширення браузера, заборонені сервери VPN тощо.
Перезавантажте маршрутизатор
Якщо ви спеціально не запитуєте, ваш інтернет-провайдер (ISP) призначає вам динамічну IP-адресу кожного разу, коли ви підключаєтеся до Інтернету. Якщо ваша поточна IP-адреса заборонена reCAPTCHA, ви можете отримати нову унікальну IP-адресу, перезавантаживши маршрутизатор.
Спосіб, яким ви це зробите, залежить від моделі маршрутизатора. У більшості маршрутизаторів ви можете отримати доступ до сторінки налаштувань маршрутизатора у веб-браузері, відкрити розділ « Технічне обслуговування » або подібний розділ і вибрати параметр перезавантаження, щоб перезапустити маршрутизатор.
Для всіх інших маршрутизаторів ви можете використовувати перемикач розетки, щоб вимкнути та ввімкнути маршрутизатор.
Зробивши це, перейдіть на ту саму веб-сторінку та спробуйте надіслати форму, з якою у вас виникли проблеми. Цього разу ваше подання має пройти без проблем.
Оновіть версію веб-браузера
Застарілий веб-браузер може спричинити багато проблем, зокрема зі службою Google reCAPTCHA. Вам слід оновити веб-переглядач до останньої версії та перевірити, чи це вирішить проблему.
Оновити більшість веб-переглядачів , зокрема Google Chrome, Mozilla Firefox і Microsoft Edge , легко .
Оновіть Chrome
Оновіть Firefox
Оновити Edge
Вимкніть розширення веб-браузера
Ви можете отримати більше від своїх веб-переглядачів, використовуючи різні розширення . Однак інколи одне або декілька з цих надбудов заважають основним функціям вашого браузера, спричиняючи різні проблеми.
Ваша проблема з reCAPTCHA може бути результатом несправного розширення. У цьому випадку вимкніть свої розширення та перевірте, чи можете ви надсилати онлайн-форми з підтримкою reCAPTCHA.
Вимкніть розширення в Chrome
Вимкніть розширення у Firefox
Деактивуйте розширення в Edge
Вимкніть VPN
Ваша програма VPN передає ваші дані через сторонній сервер. Якщо Google вважатиме цей сервер шкідливим, ваші запити reCAPTCHA можуть бути заблоковані. У цьому випадку ви можете тимчасово вимкнути VPN, щоб надсилати свої форми.
У більшості програм VPN ви можете вибрати головну кнопку запуску/паузи, щоб увімкнути або вимкнути службу VPN. Крім того, ви можете спробувати перемкнути сервер, щоб перевірити, чи працює reCAPTCHA.
Якщо проблема вирішується шляхом вимкнення VPN, можливо, вам доведеться використовувати новий сервер VPN або змінити постачальника VPN, щоб уникнути подібної проблеми в майбутньому.
Вимкніть проксі-сервіс комп’ютера
Якщо у вас виникають такі проблеми з мережею, як reCAPTCHA, варто вимкнути проксі-сервер вашого комп’ютера, щоб перевірити, чи це вирішить проблему. Можливо, ваш проксі-сервер заважає вашим сеансам веб-перегляду, спричиняючи непрацездатність капчі.
Запустіть повну перевірку комп’ютера на віруси
Заражений вірусом комп’ютер демонструє різні симптоми, через що такі служби, як reCAPTCHA, не функціонують повною мірою. Один із способів вирішити цю проблему — виконати повну перевірку на наявність вірусів і видалити всі віруси з комп’ютера.
У Windows ви можете використовувати вбудоване антивірусне програмне забезпечення, щоб позбутися будь-яких вірусів і шкідливих програм.
Скиньте веб-браузер
Якщо помилка reCAPTCHA не зникає, можливо, ваш веб-переглядач має проблемні налаштування. Ці налаштування можуть заважати функціональності вашої веб-сторінки, через що reCAPTCHA не працює.
Ви можете впоратися з цим, скинувши налаштування веб-переглядача до стандартних налаштувань. Це стирає вашу спеціальну конфігурацію та повертає браузер до заводського стану.
Скинути Chrome
Скинути Firefox
Скинути Edge
Вирішіть проблеми з reCAPTCHA для успішного надсилання онлайн-форм
reCAPTCHA — це чудовий сервіс, який дозволяє веб-майстрам запобігати розповсюдженню спаму та роботів на своїх сайтах. Іноді ця служба перестає працювати для справжніх користувачів, через що вони не надсилають свої онлайн-форми.
Якщо ви потрапили в таку ситуацію, і форма reCAPTCHA не виконується, скористайтеся одним або кількома методами, наведеними вище, і ваша проблема має бути вирішена. Потім ви зможете успішно надсилати свої форми на своїх улюблених сайтах. Насолоджуйтесь!
Створіть новий профіль користувача.
Створіть новий профіль користувача на своєму комп’ютері. Для Windows це можна зробити в Налаштуваннях → Облікові записи → Сім’я та інші користувачі → Додати когось іншого до цього ПК . Заповніть необхідні поля.
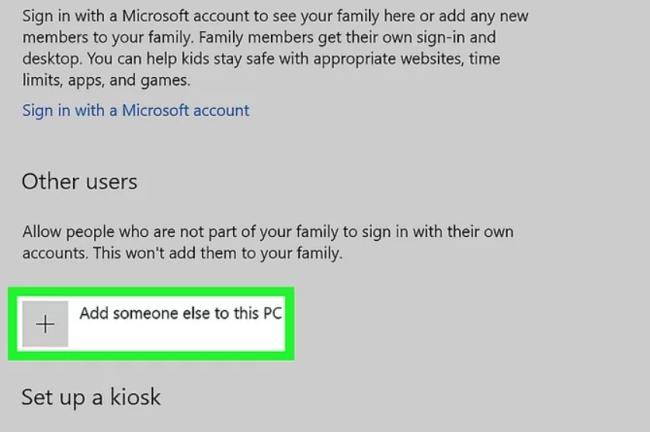
Ви хочете швидше відкривати програми, файли та веб-сайти? Дізнайтеся, як створити ярлики на робочому столі Windows.
Ознайомтеся з корисними порадами про те, як <strong>налаштувати два монітори в Windows</strong> для підвищення продуктивності багатозадачності.
Дізнайтеся, як надати спільний доступ до Wi-Fi у Windows 11. Поширте своє підключення за допомогою мобільної точки доступу та управляйте паролями ефективно.
Дізнайтеся, як видалити непотрібні сповіщення Facebook та налаштувати систему сповіщень, щоб отримувати лише важливі повідомлення.
Досліджуємо причини нерегулярної доставки повідомлень на Facebook та пропонуємо рішення, щоб уникнути цієї проблеми.
Дізнайтеся, як скасувати та видалити повідомлення у Facebook Messenger на різних пристроях. Включає корисні поради для безпеки та конфіденційності.
У Twitter у вас є два способи ідентифікувати себе: за допомогою ідентифікатора Twitter і відображуваного імені. Дізнайтеся, як правильно змінити ці дані для кращого використання Twitter.
Telegram вважається одним із найкращих безкоштовних додатків для обміну повідомленнями з кількох причин, зокрема надсилаючи високоякісні фотографії та відео без стиснення.
Отримання негативних, спамових, саморекламних або недоречних коментарів до публікації, яку ви опублікували на Facebook, неминуче. Дізнайтеся, як ефективно управляти коментарями на вашій сторінці.
Досліджуйте спогади на Facebook та дізнайтеся, як їх знайти! Відкрийте для себе цікаві моменти з минулого за допомогою інструменту "Спогади".
Дізнайтеся, як заборонити користувачам Facebook додавати вас до груп і отримуйте більше контролю над своїми запрошеннями з нашими простими кроками.
Закріплення публікації в Facebook дозволяє виділити важливий допис, щоб він залишався на видноті для відвідувачів вашого профілю, сторінки чи групи протягом тривалого часу.
У цій статті ми розглянемо, як дізнатися, хто поділився вашими дописами у Facebook, а також як змінити налаштування конфіденційності для ваших публікацій.
Дізнайтеся, як легко налаштувати параметри конфіденційності на Facebook, щоб дозволити ділитися вашими публікаціями. Досліджуйте всі функції та можливості, які надає Facebook для зручності користувачів.
На відміну від інших сервісів потокового телебачення, Peacock TV пропонує безкоштовний план, який дозволяє користувачам транслювати до 7500 годин вибраних фільмів, серіалів, спортивних шоу та документальних фільмів, не заплативши ні копійки. Це хороший додаток для потокового пристрою, якщо вам потрібно відпочити від сплати підписки на Netflix.
Zoom — популярний додаток для відеоконференцій і зустрічей. Якщо ви берете участь у зустрічі Zoom, може бути корисно вимкнути свій звук, щоб випадково не перервати доповідача, особливо якщо зустріч велика, як-от вебінар.
Приємно «перерізати шнур» і заощадити гроші, перейшовши на потокові сервіси, такі як Netflix або Amazon Prime. Проте кабельні компанії все ще пропонують певні типи контенту, який ви не знайдете за допомогою служби на вимогу.
Багато людей люблять засинати під музику. Зрештою, з огляду на кількість розслаблюючих списків відтворення, кому б не хотілося поринути в сон під ніжні звуки японської флейти.
Необхідно знайти або перевірити поточну версію BIOS на вашому ноутбуці або настільному комп’ютері. Прошивка BIOS або UEFI — це програмне забезпечення, яке за замовчуванням встановлюється на материнську плату комп’ютера та виявляє та контролює вбудоване обладнання, включаючи жорсткі диски, відеокарти, USB-порти, пам’ять тощо.
Мало що так засмучує, як мати справу з переривчастим підключенням до Інтернету, яке постійно розривається та знову підключається. Можливо, ви працюєте над терміновим завданням, переглядаєте улюблену програму на Netflix або граєте в гарячу онлайн-гру, але з будь-якої причини раптово відключаєтеся.
Дізнайтеся, як ефективно заблокувати чи розблокувати користувачів на LinkedIn з нашими зрозумілими інструкціями.
Дізнайтеся, як приховати свою активність на Facebook, щоб інші не бачили, за ким ви стежите. Відкрийте налаштування конфіденційності та захистіть свою інформацію.
Дізнайтеся, як приховати своє прізвище у Facebook за допомогою налаштувань мови та конфіденційності для збереження вашої анонімності.
Дізнайтеся, як вирішити проблему «Відео на Facebook не відтворюється» за допомогою 12 перевірених методів.
Дізнайтеся, як додати фігури в Google Docs за допомогою Google Drawings, зображень та таблиць. Використовуйте ці методи для покращення ваших документів.
Google Таблиці є чудовою альтернативою дорогим програмам для підвищення продуктивності, як-от Excel. Наш посібник допоможе вам легко видалити лінії сітки з Google Таблиць.
Дізнайтеся, чому YouTube не зберігає вашу історію переглядів і як можна це виправити. Вимкніть блокувальник реклами та перевірте інші рішення для відновлення історії.
Дізнайтеся, як налаштувати дзеркальне відображення веб-камери в Zoom для природного вигляду вашого відео під час дзвінків.
У Twitter у вас є два способи ідентифікувати себе: за допомогою ідентифікатора Twitter і відображуваного імені. Дізнайтеся, як правильно змінити ці дані для кращого використання Twitter.
Якщо ваша PlayStation 5 перегрівається, дізнайтеся 6 ефективних способів охолодження для запобігання пошкодженням.



























