Як додати ярлики на робочий стіл Windows

Ви хочете швидше відкривати програми, файли та веб-сайти? Дізнайтеся, як створити ярлики на робочому столі Windows.
Як і в інших сервісах потокового передавання музики, найбільшим недоліком Spotify порівняно з локально збереженими файлами є необхідність постійного доступу до Інтернету. Хоча ви можете завантажувати пісні для відтворення в автономному режимі, ви не можете зробити це для кожної пісні. Якщо Spotify постійно призупиняється або ви бачите «код помилки 4» Spotify, це вказує на проблему з Інтернетом.
«Код помилки 4» Spotify з’являється лише тоді, коли клієнт Spotify для настільного комп’ютера не може виявити підключення до Інтернету. Існують різні причини, чому це може статися, від фізично розірваного з’єднання до неправильних налаштувань DNS . Якщо ви зіткнулися з цією проблемою та хочете її вирішити, ось що вам потрібно зробити.
Що викликає код помилки Spotify 4?
Повідомлення Spotify «код помилки 4» — це проблема, яка не дозволяє настільному клієнту Spotify підключитися до своїх серверів. Без підключення ви не зможете передавати музику, не завантаживши файли на свій ПК.
Подібні проблеми з підключенням можуть бути спричинені відключеним Wi-Fi або Ethernet-з’єднанням із локальною мережею або збоєм у вашому інтернет-сервері. Це також може вказувати на проблему сервера доменних імен (DNS), яку іноді можна вирішити, очистивши кеш DNS або змінивши постачальника DNS.
Spotify використовує TCP-порт 4070 для підключення до своїх серверів у настільній програмі, але за замовчуванням має повернутися до звичайних веб-портів 443 і 80, якщо це не вийде. Порти 443 і 80 навряд чи будуть заблоковані будь-яким брандмауером локальної мережі або брандмауером Windows, оскільки це заблокує весь доступ до Інтернету.
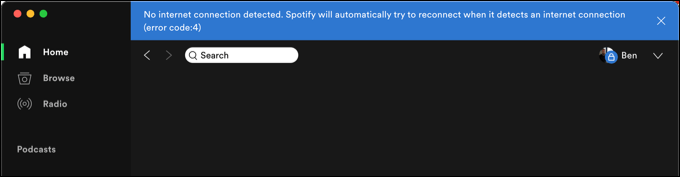
Однак це не гарантовано. Хоча Spotify має використовувати веб-порти, якщо порт 4070 заблоковано, це може спричинити проблеми з підключенням. Можливо, вам знадобиться перевірити наявність відкритих портів і, якщо порт 4070 заблоковано, відкрийте його за допомогою брандмауера Windows або брандмауера мережі.
Ви також можете виявити, що корпоративний брандмауер блокує певний діапазон IP-адрес або доменні імена, які використовує Spotify. Якщо Spotify та інші зовнішні служби блокуються брандмауером у школі чи на роботі, вам потрібно буде поговорити з відповідним адміністратором мережі, щоб вирішити проблему, або розглянути альтернативні способи її обходу .
Перевірка мережі та підключень до Інтернету
Перш ніж змінювати будь-які налаштування, переконайтеся, що ваше з’єднання з локальною мережею (і з’єднання між мережею та Інтернет-провайдером) працює. Ви можете швидко перевірити, чи підключено ви до локальної мережі за допомогою WiFi або Ethernet, знайшовши символ мережі на панелі завдань у Windows 10.
Якщо у вас не працює з’єднання, символ відображається у вигляді глобуса з хрестом у кутку.
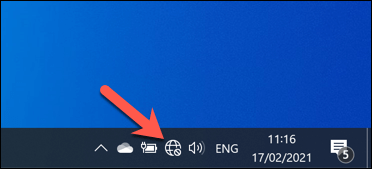
Користувачі Mac, які стикаються з такою ж проблемою, можуть вибрати символ мережі у верхньому правому куті панелі меню. Звідси вони можуть ще раз перевірити статус свого з’єднання WiFi або Ethernet.
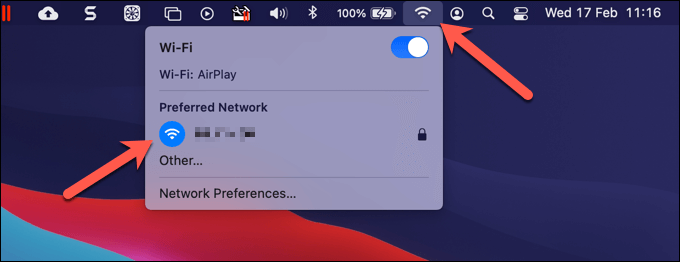
Якщо підключення до вашої локальної мережі працює, вам може знадобитися перевірити підключення до Інтернету. Якщо ви не впевнені, відкрийте свій браузер і спробуйте відвідати деякі з ваших улюблених веб-сайтів. Якщо вони не завантажуються, це, ймовірно, вказує на проблему підключення , яку вам потрібно буде дослідити далі.
Якщо з’єднання з Інтернетом порушено, вам потрібно буде звернутися до свого постачальника послуг Інтернету (ISP) для отримання додаткової підтримки. Крім того, ви можете перемкнутися на мобільну точку доступу за допомогою з’єднання мобільного передавання даних вашого смартфона, щоб швидко повернутися до Інтернету, уникаючи порушення обмеження даних або ліміту в режимі модема.
Якщо ви використовуєте віртуальну приватну мережу (VPN) для підключення до Інтернету, це також може спричинити конфлікти DNS або проблеми з підключенням. Зазвичай Spotify має працювати через стандартне з’єднання VPN, але якщо ви не впевнені, від’єднайтеся та скористайтеся стандартним з’єднанням для перевірки та усунення несправностей.
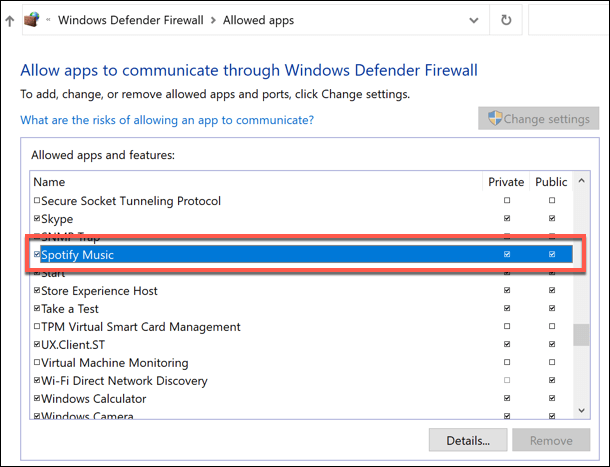
Як ми вже згадували, Spotify за замовчуванням має використовувати порти 443 і 80, щоб встановити з’єднання, якщо порт 4070 заблоковано, але це не завжди так. Якщо ви вважаєте, що ваш мережевий або системний брандмауер блокує цей порт, вам потрібно буде налаштувати правила брандмауера Windows або параметри брандмауера маршрутизатора, щоб дозволити це.
Скидання кешу DNS
Сервери доменних імен є важливими для широкого Інтернету. Без DNS введення helpdeskgeek.com у ваш браузер нічого не призведе, оскільки ваш браузер не зможе вказати вам правильну IP-адресу веб-сервера.
Такі служби, як Spotify, також покладаються на систему DNS, щоб дозволити їм швидко змінювати сервери (або розподіляти навантаження на сервер) за допомогою доменних імен. Якщо виникла проблема з DNS, Spotify може не працювати. Перш ніж змінювати DNS-сервери, ви можете очистити кеш DNS і згенерувати його повторно.
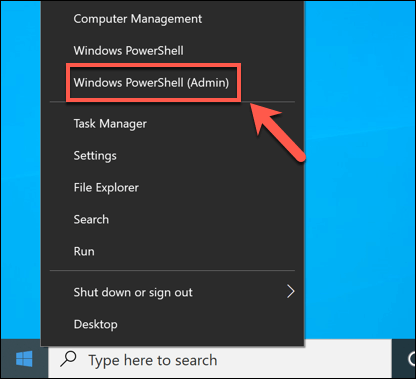
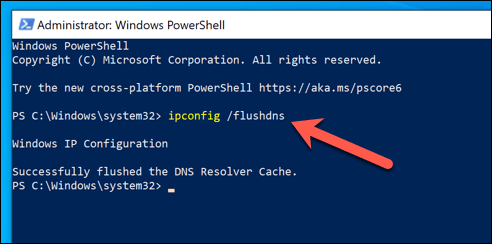
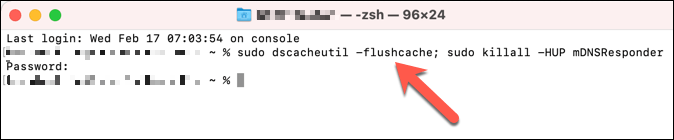
Зміна налаштувань DNS
Якщо проблема з DNS спричиняє припинення роботи Spotify, ви можете змінити свій DNS-сервер на загальнодоступного. Є кілька безкоштовних загальнодоступних DNS-серверів , які можна використовувати в таких організаціях, як Google і OpenDNS.
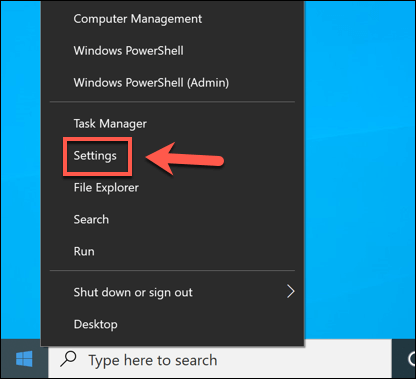
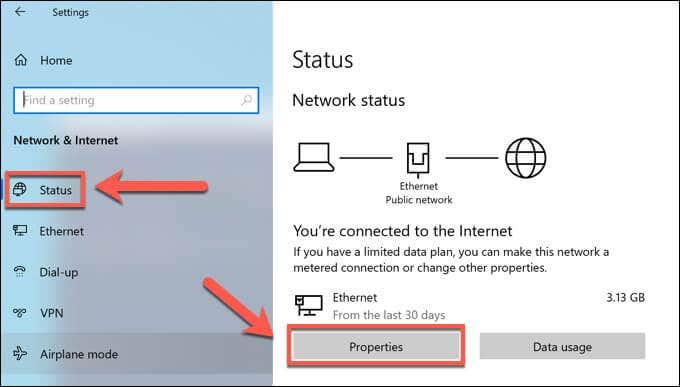
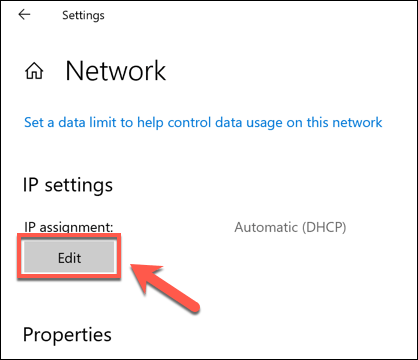
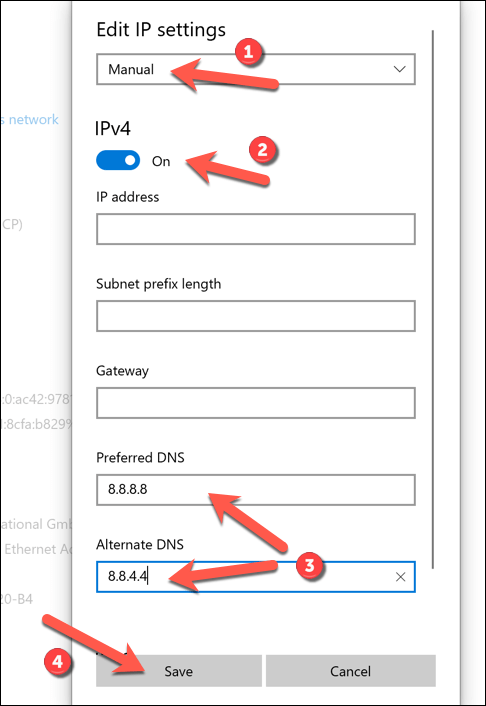
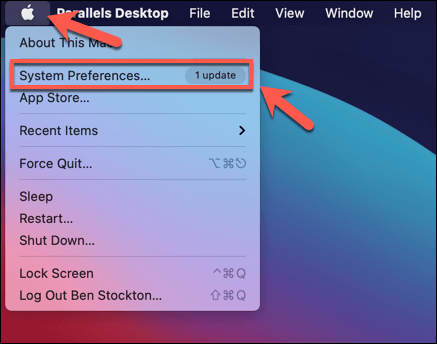
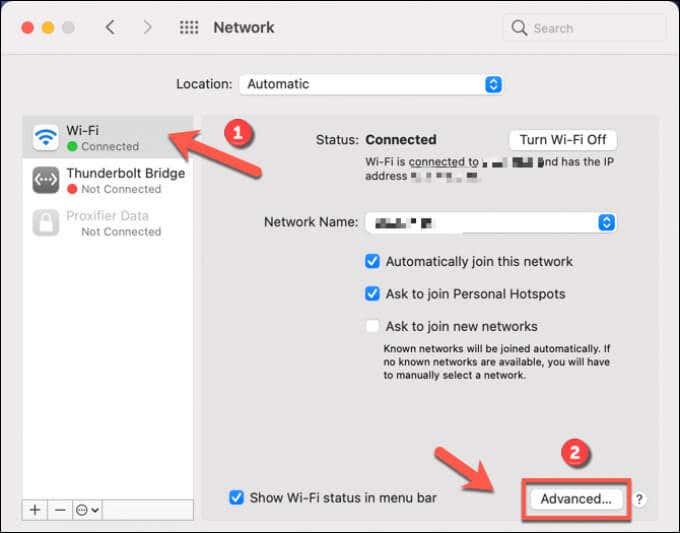
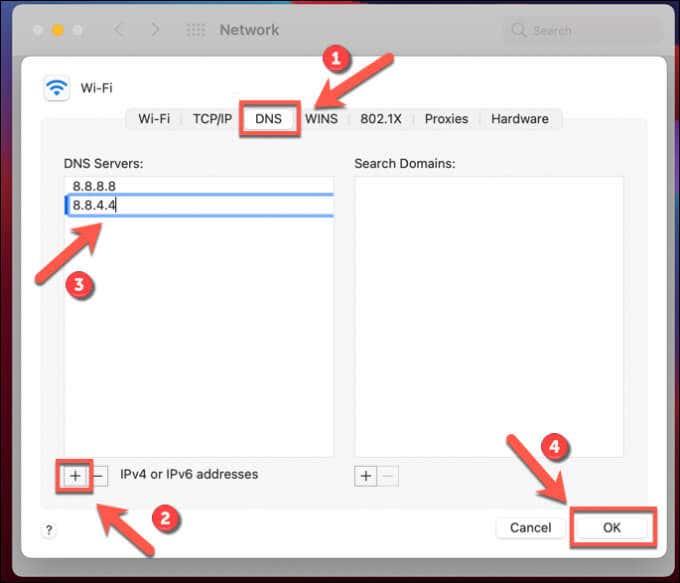
Змінивши налаштування DNS, очистіть кеш DNS, виконавши наведені вище кроки, або перезавантажте ПК чи Mac.
Змініть програвач або перевстановіть Spotify
Якщо наведені вище кроки все одно не допомогли вирішити проблему, ви можете спробувати її виправити, перейшовши до веб-плеєра або мобільних програм Spotify.
Як ми вже згадували, Spotify використовує порт 4070 для підключення до своїх серверів. Якщо це заблоковано, і ви не можете налаштувати клієнт Spotify для робочого столу, перейдіть до веб-програвача Spotify за цією URL-адресою , щоб переконатися, що він використовує лише HTTP (порти 443 і 80) для підключення. Однак це працюватиме, лише якщо ваше підключення до Інтернету працює.
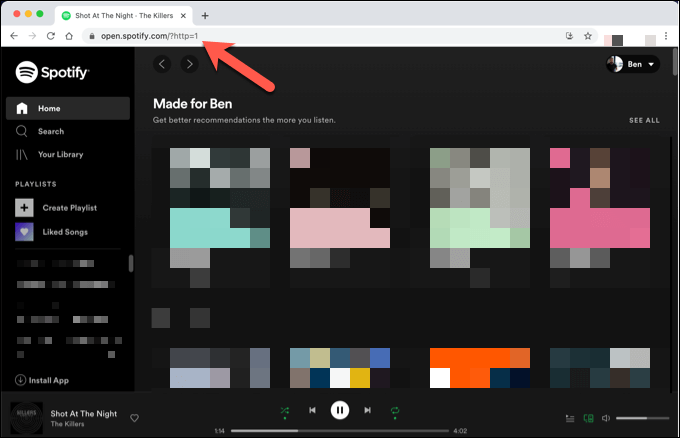
Крім того, ви можете перевстановити програму Spotify для комп’ютера. Спершу його потрібно видалити , переконавшись, що під час цього процесу видалено всі пошкоджені файли. Після видалення Spotify з ПК або Mac ви зможете завантажити останню версію з веб-сайту Spotify.
Насолоджуюсь Spotify
Вирішити проблему з кодом помилки Spotify «код помилки 4» зазвичай нескладно, але якщо у вас усе ще виникають проблеми, це, ймовірно, вказує на ширші проблеми з вашим підключенням до Інтернету. Щойно Spotify запрацює, ви зможете насолоджуватися повним доступом до мільйонів пісень і виконавців, особливо з деякими менш відомими порадами та підказками в рукаві.
Ви можете подумати про оновлення до Spotify Premium , щоб відмовитися від реклами, або скористатися альтернативою для дітей Spotify Kids для вашої родини. Поки Spotify відтворює пісні , ви можете сидіти, розслабитися та насолоджуватися музикою, але не забувайте, що є кілька альтернатив Spotify , які ви можете спробувати, якщо вони не відповідають вашим музичним смакам.
Ви хочете швидше відкривати програми, файли та веб-сайти? Дізнайтеся, як створити ярлики на робочому столі Windows.
Ознайомтеся з корисними порадами про те, як <strong>налаштувати два монітори в Windows</strong> для підвищення продуктивності багатозадачності.
Дізнайтеся, як надати спільний доступ до Wi-Fi у Windows 11. Поширте своє підключення за допомогою мобільної точки доступу та управляйте паролями ефективно.
Дізнайтеся, як видалити непотрібні сповіщення Facebook та налаштувати систему сповіщень, щоб отримувати лише важливі повідомлення.
Досліджуємо причини нерегулярної доставки повідомлень на Facebook та пропонуємо рішення, щоб уникнути цієї проблеми.
Дізнайтеся, як скасувати та видалити повідомлення у Facebook Messenger на різних пристроях. Включає корисні поради для безпеки та конфіденційності.
У Twitter у вас є два способи ідентифікувати себе: за допомогою ідентифікатора Twitter і відображуваного імені. Дізнайтеся, як правильно змінити ці дані для кращого використання Twitter.
Telegram вважається одним із найкращих безкоштовних додатків для обміну повідомленнями з кількох причин, зокрема надсилаючи високоякісні фотографії та відео без стиснення.
Отримання негативних, спамових, саморекламних або недоречних коментарів до публікації, яку ви опублікували на Facebook, неминуче. Дізнайтеся, як ефективно управляти коментарями на вашій сторінці.
Досліджуйте спогади на Facebook та дізнайтеся, як їх знайти! Відкрийте для себе цікаві моменти з минулого за допомогою інструменту "Спогади".
Дізнайтеся, як заборонити користувачам Facebook додавати вас до груп і отримуйте більше контролю над своїми запрошеннями з нашими простими кроками.
Закріплення публікації в Facebook дозволяє виділити важливий допис, щоб він залишався на видноті для відвідувачів вашого профілю, сторінки чи групи протягом тривалого часу.
У цій статті ми розглянемо, як дізнатися, хто поділився вашими дописами у Facebook, а також як змінити налаштування конфіденційності для ваших публікацій.
Дізнайтеся, як легко налаштувати параметри конфіденційності на Facebook, щоб дозволити ділитися вашими публікаціями. Досліджуйте всі функції та можливості, які надає Facebook для зручності користувачів.
На відміну від інших сервісів потокового телебачення, Peacock TV пропонує безкоштовний план, який дозволяє користувачам транслювати до 7500 годин вибраних фільмів, серіалів, спортивних шоу та документальних фільмів, не заплативши ні копійки. Це хороший додаток для потокового пристрою, якщо вам потрібно відпочити від сплати підписки на Netflix.
Zoom — популярний додаток для відеоконференцій і зустрічей. Якщо ви берете участь у зустрічі Zoom, може бути корисно вимкнути свій звук, щоб випадково не перервати доповідача, особливо якщо зустріч велика, як-от вебінар.
Приємно «перерізати шнур» і заощадити гроші, перейшовши на потокові сервіси, такі як Netflix або Amazon Prime. Проте кабельні компанії все ще пропонують певні типи контенту, який ви не знайдете за допомогою служби на вимогу.
Багато людей люблять засинати під музику. Зрештою, з огляду на кількість розслаблюючих списків відтворення, кому б не хотілося поринути в сон під ніжні звуки японської флейти.
Необхідно знайти або перевірити поточну версію BIOS на вашому ноутбуці або настільному комп’ютері. Прошивка BIOS або UEFI — це програмне забезпечення, яке за замовчуванням встановлюється на материнську плату комп’ютера та виявляє та контролює вбудоване обладнання, включаючи жорсткі диски, відеокарти, USB-порти, пам’ять тощо.
Мало що так засмучує, як мати справу з переривчастим підключенням до Інтернету, яке постійно розривається та знову підключається. Можливо, ви працюєте над терміновим завданням, переглядаєте улюблену програму на Netflix або граєте в гарячу онлайн-гру, але з будь-якої причини раптово відключаєтеся.
Дізнайтеся, як ефективно заблокувати чи розблокувати користувачів на LinkedIn з нашими зрозумілими інструкціями.
Дізнайтеся, як приховати свою активність на Facebook, щоб інші не бачили, за ким ви стежите. Відкрийте налаштування конфіденційності та захистіть свою інформацію.
Дізнайтеся, як приховати своє прізвище у Facebook за допомогою налаштувань мови та конфіденційності для збереження вашої анонімності.
Дізнайтеся, як вирішити проблему «Відео на Facebook не відтворюється» за допомогою 12 перевірених методів.
Дізнайтеся, як додати фігури в Google Docs за допомогою Google Drawings, зображень та таблиць. Використовуйте ці методи для покращення ваших документів.
Google Таблиці є чудовою альтернативою дорогим програмам для підвищення продуктивності, як-от Excel. Наш посібник допоможе вам легко видалити лінії сітки з Google Таблиць.
Дізнайтеся, чому YouTube не зберігає вашу історію переглядів і як можна це виправити. Вимкніть блокувальник реклами та перевірте інші рішення для відновлення історії.
Дізнайтеся, як налаштувати дзеркальне відображення веб-камери в Zoom для природного вигляду вашого відео під час дзвінків.
У Twitter у вас є два способи ідентифікувати себе: за допомогою ідентифікатора Twitter і відображуваного імені. Дізнайтеся, як правильно змінити ці дані для кращого використання Twitter.
Якщо ваша PlayStation 5 перегрівається, дізнайтеся 6 ефективних способів охолодження для запобігання пошкодженням.



























