Як додати ярлики на робочий стіл Windows

Ви хочете швидше відкривати програми, файли та веб-сайти? Дізнайтеся, як створити ярлики на робочому столі Windows.
Discord — одна з найпопулярніших платформ для текстових і голосових чатів в Інтернеті. Він використовується для всього: від ігрових спільнот до нішевих груп ентузіастів і всього іншого. На жаль, як і будь-яке інше онлайн-спільнота, Discord може залучити кілька поганих яблук.
Якщо ви використовуєте Discord лише з друзями, вам, швидше за все, ніколи не знадобиться використовувати функцію Mute. Однак, якщо ви є частиною більшої спільноти, ви можете зустріти когось, хто переслідує вас або висловлюється досить неприйнятно. Ця стаття покаже вам, що саме вам потрібно зробити, щоб вимкнути звук когось у Discord.
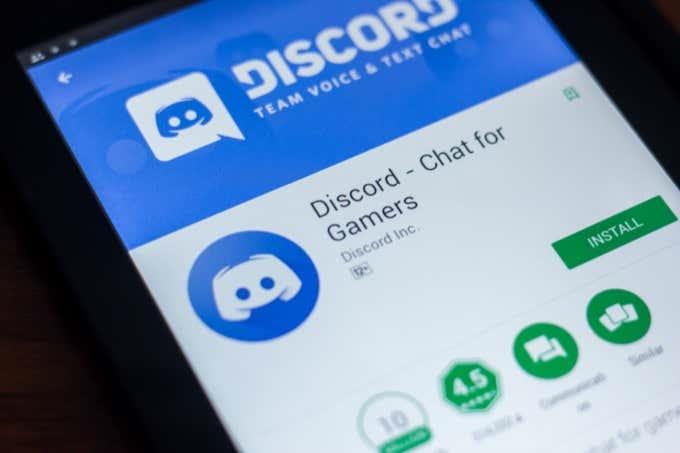
Вимкнення та блокування користувачів Discord
Є два основних способи заборонити комусь спілкуватися з вами в Discord: вимкнути звук цієї особи та заблокувати її. Якщо ви вимкнете звук когось у голосовому каналі , ви не почуєте нічого, що вони опублікують. Однак вони можуть надсилати вам повідомлення та спілкуватися за допомогою текстових повідомлень.
Якщо ви заблокуєте користувача, ви не тільки не зможете бачити його публікації в каналі Discord, але й він не зможе надсилати вам приватні повідомлення.
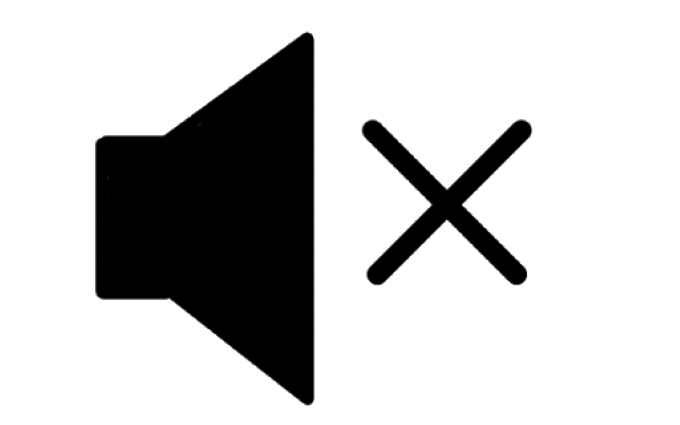
Чи знатимуть користувачі, що їх вимкнено або заблоковано?
Є очевидні проблеми, які виникають, якщо ви вимикаєте звук або блокуєте когось у Discord. По-перше, це може викликати образу. У згуртованому співтоваристві це може призвести до великої драми. Цього ніхто не хоче, особливо враховуючи, як легко ці проблеми можуть розділити групи.
Хороша новина полягає в тому, що Discord не сповіщає користувачів, якщо вони були вимкнені. Вони не отримають жодного повідомлення чи сповіщення, але можуть помітити, якщо ви перестанете відповідати на те, що вони говорять у каналі. Звичайно, на каналах з десятками чи сотнями користувачів це буде помітно менш помітно.
Discord також не сповіщає користувачів, якщо ви їх заблокували. Однак, якщо вони спробують надіслати вам повідомлення , це не пройде; замість цього він покаже відправнику загальне повідомлення про те, що ви приймаєте лише приватні повідомлення від друзів.
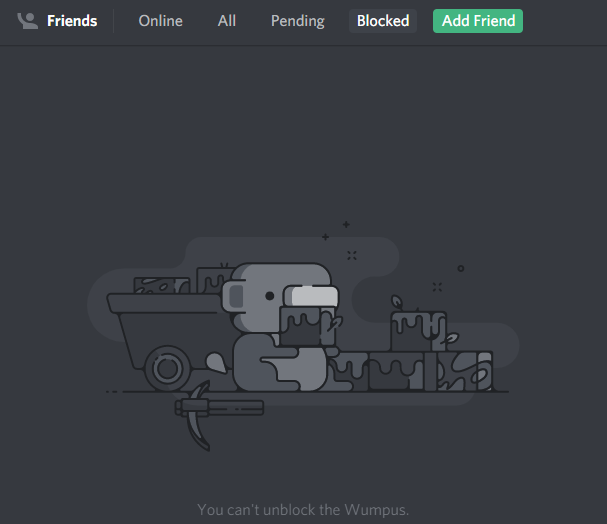
У зв’язку з цим виникає інше питання: а що, якщо вони спробують надіслати вам запит про друзі? Користувач отримає повідомлення про те, що ви наразі не приймаєте запити на друзі, і вам потрібно натомість попросити стати вашим другом.
Це не ідеальне рішення, особливо якщо цей користувач знає, як зв’язатися з вами за межами Discord, але це один із способів відбити небажане спілкування.
Коли я повинен вимкнути звук когось у Discord?
Якщо ви вимкнете звук когось у Discord, ви не почуєте нічого, що вони скажуть у голосовому чаті. Бувають випадки, коли доцільно вимкнути їх , а в інші випадки, коли проста розмова може вирішити проблему.
Якщо ви спілкуєтеся з кимось у голосовому чаті, і він друкує занадто голосно, відтворює музику у фоновому режимі або робить щось інше, що відволікає, ви можете вимкнути його, щоб зменшити звук. Це також корисно, якщо ви перебуваєте в кімнаті з кимось іншим і обидва перебуваєте в одному каналі Discord. Вимкнення звуку один одного запобігатиме зворотному зв’язку через динаміки та принесе користь усім іншим у каналі.
Якщо хтось переслідує вас, погрожує вам або діє сексуально невідповідним чином, ви повинні зробити скріншот розмови та надіслати його команді адміністратора Discord, перш ніж заблокувати користувача. Якщо загрози серйозні або загрожують вашому життю, зверніться до місцевої поліції.
Як вимкнути комусь на Discord
Якщо ви хочете вимкнути звук когось у Discord, це просто. Якщо ви перебуваєте в голосовому каналі з користувачем, клацніть його ім’я правою кнопкою миші та в меню встановіть прапорець Вимкнути звук . Доки ви не знімете прапорець, цей користувач залишатиметься вимкненим.
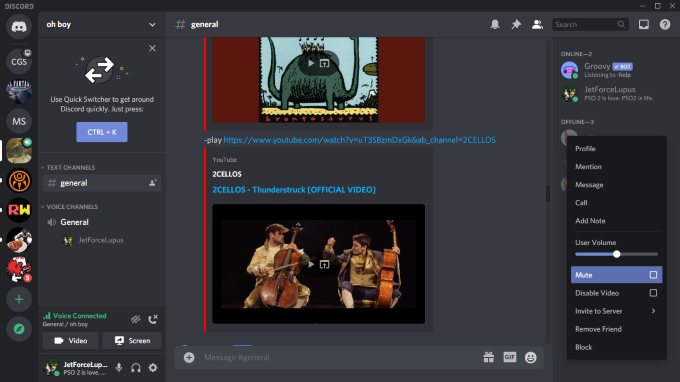
Ви також можете вибрати користувача зі списку учасників каналу та клацнути правою кнопкою миші його ім’я. Ви можете вибрати « Вимкнути звук » у меню так само, як якщо б ви вибрали їх ім’я з голосового каналу.
Якщо вас турбує цілий канал (можливо, занадто багато сповіщень), ви можете вимкнути звук усього каналу. Клацніть правою кнопкою миші назву каналу та виберіть Вимкнути канал. Ви можете вимкнути його на 15 хвилин, одну годину, вісім годин, 24 години або доки ви не ввімкнете його.
Як заблокувати когось на Discord
Якщо користувач досяг точки, коли ви більше не хочете з ним взаємодіяти, ви можете заблокувати його так само легко, як і вимкнути звук. Клацніть правою кнопкою миші ім’я користувача в самому каналі або в списку активних користувачів і виберіть « Заблокувати».
Коли ви це зробите, користувача буде негайно заблоковано. Якщо вони є у вашому списку друзів, їх буде видалено.
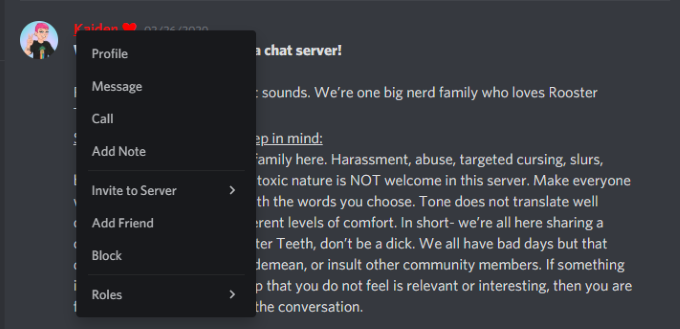
Ви також можете заблокувати користувача, клацнувши правою кнопкою миші його ім’я користувача та вибравши « Профіль», а потім клацнувши три крапки поруч із « Надіслати повідомлення». Коли ви це зробите, виберіть « Заблокувати » в меню, що з’явиться.
Зрозумійте різницю між вимкненням і блокуванням користувача Discord і зробіть необхідні кроки, щоб захистити себе від шкідливих елементів в Інтернеті , які можуть погіршити ваш досвід.
Ви хочете швидше відкривати програми, файли та веб-сайти? Дізнайтеся, як створити ярлики на робочому столі Windows.
Ознайомтеся з корисними порадами про те, як <strong>налаштувати два монітори в Windows</strong> для підвищення продуктивності багатозадачності.
Дізнайтеся, як надати спільний доступ до Wi-Fi у Windows 11. Поширте своє підключення за допомогою мобільної точки доступу та управляйте паролями ефективно.
Дізнайтеся, як видалити непотрібні сповіщення Facebook та налаштувати систему сповіщень, щоб отримувати лише важливі повідомлення.
Досліджуємо причини нерегулярної доставки повідомлень на Facebook та пропонуємо рішення, щоб уникнути цієї проблеми.
Дізнайтеся, як скасувати та видалити повідомлення у Facebook Messenger на різних пристроях. Включає корисні поради для безпеки та конфіденційності.
У Twitter у вас є два способи ідентифікувати себе: за допомогою ідентифікатора Twitter і відображуваного імені. Дізнайтеся, як правильно змінити ці дані для кращого використання Twitter.
Telegram вважається одним із найкращих безкоштовних додатків для обміну повідомленнями з кількох причин, зокрема надсилаючи високоякісні фотографії та відео без стиснення.
Отримання негативних, спамових, саморекламних або недоречних коментарів до публікації, яку ви опублікували на Facebook, неминуче. Дізнайтеся, як ефективно управляти коментарями на вашій сторінці.
Досліджуйте спогади на Facebook та дізнайтеся, як їх знайти! Відкрийте для себе цікаві моменти з минулого за допомогою інструменту "Спогади".
Дізнайтеся, як заборонити користувачам Facebook додавати вас до груп і отримуйте більше контролю над своїми запрошеннями з нашими простими кроками.
Закріплення публікації в Facebook дозволяє виділити важливий допис, щоб він залишався на видноті для відвідувачів вашого профілю, сторінки чи групи протягом тривалого часу.
У цій статті ми розглянемо, як дізнатися, хто поділився вашими дописами у Facebook, а також як змінити налаштування конфіденційності для ваших публікацій.
Дізнайтеся, як легко налаштувати параметри конфіденційності на Facebook, щоб дозволити ділитися вашими публікаціями. Досліджуйте всі функції та можливості, які надає Facebook для зручності користувачів.
На відміну від інших сервісів потокового телебачення, Peacock TV пропонує безкоштовний план, який дозволяє користувачам транслювати до 7500 годин вибраних фільмів, серіалів, спортивних шоу та документальних фільмів, не заплативши ні копійки. Це хороший додаток для потокового пристрою, якщо вам потрібно відпочити від сплати підписки на Netflix.
Zoom — популярний додаток для відеоконференцій і зустрічей. Якщо ви берете участь у зустрічі Zoom, може бути корисно вимкнути свій звук, щоб випадково не перервати доповідача, особливо якщо зустріч велика, як-от вебінар.
Приємно «перерізати шнур» і заощадити гроші, перейшовши на потокові сервіси, такі як Netflix або Amazon Prime. Проте кабельні компанії все ще пропонують певні типи контенту, який ви не знайдете за допомогою служби на вимогу.
Багато людей люблять засинати під музику. Зрештою, з огляду на кількість розслаблюючих списків відтворення, кому б не хотілося поринути в сон під ніжні звуки японської флейти.
Необхідно знайти або перевірити поточну версію BIOS на вашому ноутбуці або настільному комп’ютері. Прошивка BIOS або UEFI — це програмне забезпечення, яке за замовчуванням встановлюється на материнську плату комп’ютера та виявляє та контролює вбудоване обладнання, включаючи жорсткі диски, відеокарти, USB-порти, пам’ять тощо.
Мало що так засмучує, як мати справу з переривчастим підключенням до Інтернету, яке постійно розривається та знову підключається. Можливо, ви працюєте над терміновим завданням, переглядаєте улюблену програму на Netflix або граєте в гарячу онлайн-гру, але з будь-якої причини раптово відключаєтеся.
Дізнайтеся, як ефективно заблокувати чи розблокувати користувачів на LinkedIn з нашими зрозумілими інструкціями.
Дізнайтеся, як приховати свою активність на Facebook, щоб інші не бачили, за ким ви стежите. Відкрийте налаштування конфіденційності та захистіть свою інформацію.
Дізнайтеся, як приховати своє прізвище у Facebook за допомогою налаштувань мови та конфіденційності для збереження вашої анонімності.
Дізнайтеся, як вирішити проблему «Відео на Facebook не відтворюється» за допомогою 12 перевірених методів.
Дізнайтеся, як додати фігури в Google Docs за допомогою Google Drawings, зображень та таблиць. Використовуйте ці методи для покращення ваших документів.
Google Таблиці є чудовою альтернативою дорогим програмам для підвищення продуктивності, як-от Excel. Наш посібник допоможе вам легко видалити лінії сітки з Google Таблиць.
Дізнайтеся, чому YouTube не зберігає вашу історію переглядів і як можна це виправити. Вимкніть блокувальник реклами та перевірте інші рішення для відновлення історії.
Дізнайтеся, як налаштувати дзеркальне відображення веб-камери в Zoom для природного вигляду вашого відео під час дзвінків.
У Twitter у вас є два способи ідентифікувати себе: за допомогою ідентифікатора Twitter і відображуваного імені. Дізнайтеся, як правильно змінити ці дані для кращого використання Twitter.
Якщо ваша PlayStation 5 перегрівається, дізнайтеся 6 ефективних способів охолодження для запобігання пошкодженням.



























