Як додати ярлики на робочий стіл Windows

Ви хочете швидше відкривати програми, файли та веб-сайти? Дізнайтеся, як створити ярлики на робочому столі Windows.
Усі знають, як закрити програму за допомогою диспетчера завдань у Windows або примусового виходу з OS X, але іноді корисно закрити програму за допомогою командного рядка. Я стикався з кількома ситуаціями, коли програма відмовлялася завершувати роботу через диспетчер завдань, навіть коли я намагався вбити основний процес. Примусовий вихід має свої особливості і не завжди вбиває програму так, як слід. Саме тоді ви можете використовувати потужність командного рядка.
У цій статті я розповім про команди для завершення програми в Windows, OS X і Linux. Цікаво, що для цього зазвичай існує більше однієї команди, тому я спробую згадати різні, які я використовував. Це не вичерпний список, тому, якщо ви використовуєте іншу команду, не згадану тут, повідомте нам про це в коментарях.
Windows – TSKILL і TASKKILL
У Windows ви можете використовувати дві команди для завершення програми: TSKILL і TASKKILL. TSKILL є простішою та менш потужною командою, але чудово справляється зі своєю роботою. Наприклад, якщо ви використовуєте Microsoft Word, ім’я процесу – winword.exe. Щоб припинити роботу Word з командного рядка, просто введіть таку команду:
skill winword
Це вб’є Word, і ви втратите будь-які незбережені дані, тому використовуйте його обережно. Я спробував це на незбереженому документі Word, і він просто зник, коли я запустив це, жодних підказок щодо збереження документів. Це в значній мірі вірно для всіх команд, які я збираюся тут згадати, оскільки в цьому й суть. Ви можете вбити програму миттєво без будь-яких питань.
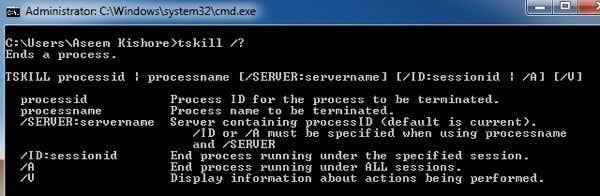
Слід зазначити, що цю команду найчастіше використовують із параметром /A. /A вказує команді завершити процес, що виконується в усіх сесіях. Тож зазвичай ви вводите таку команду, щоб переконатися, що процес зупинено:
skill /A winword
Друга команда, яка має більше можливостей і є потужнішою, це TASKKILL. Якщо ви подивіться на сторінку довідки для TASKKILL, ви зрозумієте, що я маю на увазі:
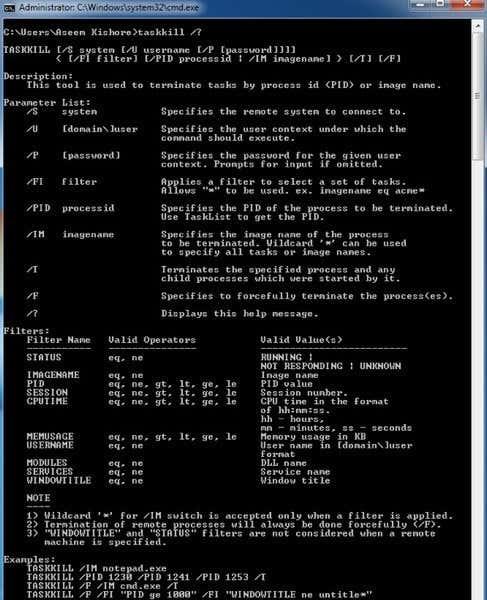
Якщо ви хочете мати більше можливостей і можливостей для завершення програми в Windows, використовуйте TASKKILL. Для початку ви можете завершити програму за допомогою такої команди:
taskkill /F /IM winword.exe
Зауважте, що під час використання команди TASKKILL потрібно використовувати .EXE. /F означає примусове примусове завершення процесу. /IM означає назву зображення, тобто назву процесу. Якщо ви хочете вбити за допомогою ідентифікатора процесу (PID), вам потрібно використовувати /PID замість /IM. /T чудовий, оскільки він вбиває всі дочірні процеси, запущені вказаним процесом.
Ви також можете використовувати TASKKILL для віддаленого підключення до іншої системи та завершення процесу на цій віддаленій системі. Мені також подобається можливість використання символів підстановки в TASKKILL.
OS X/Linux – ВИБИТИ та ВИБИТИ ВСЕ
В OS X і Linux у вас є дві команди для припинення процесів: KILL і KILLALL. Ви повинні запустити їх у вікні терміналу. Щоб знищити програму, потрібно використати назву програми або ідентифікатор процесу. Цю інформацію можна знайти кількома способами. Один із способів — за допомогою монітора активності.
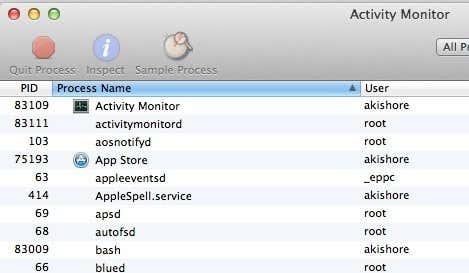
Однак для цього потрібен графічний інтерфейс. Якщо ви використовуєте командний рядок для завершення процесу, ви також можете використовувати командний рядок, щоб знайти інформацію про процес. На думку спадають дві команди: top і ps -ax .
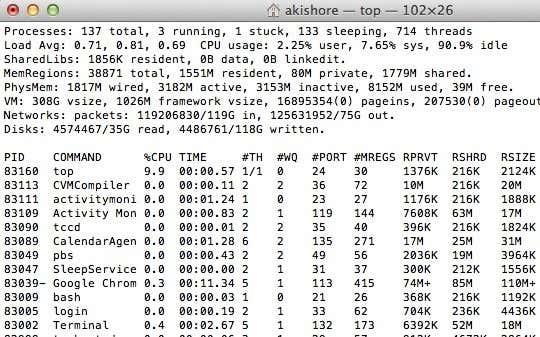
top надасть вам список процесів з PID та назвою програми, також відсортованим за використанням ЦП. Це швидкий спосіб знайти процес, який ви хочете припинити. ps -ax надасть вам список, відсортований за PID та шляхом до програми. Він трохи відрізняється від верхнього.
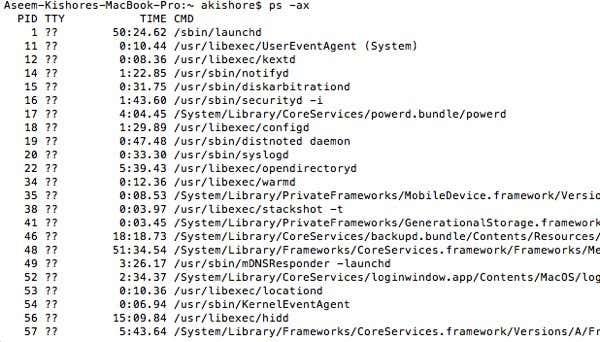
Тепер для завершення програми в OS X. Ви можете просто ввести таку команду, щоб припинити певний процес:
вбити -9 83002
83002 — це термінальний процес, а 9 означає його завершення. Ви можете використовувати інші цифри, наприклад 3, що означає вихід, або 6, що означає переривання. Здебільшого, однак, ви будете дотримуватися 9. Ви також можете використовувати команду KILL, щоб припинити всі запущені процеси, хоча вам, ймовірно, ніколи не слід використовувати цю команду.
вбити -ТЕРМІН -1
Там, де KILL корисний для знищення одного або всіх процесів, KILLALL використовується для знищення групи процесів. Наприклад, якщо ви використовуєте Google Chrome, у вас може бути запущено 10 процесів Chrome. Було б дуже неприємно використовувати KILL десять разів, щоб вимкнути Chrome. Замість цього ви можете використовувати KILLALL так:
вбити всіх Evernote
або
убити "Google Chrome"
Зверніть увагу, що ви повинні використовувати одинарні лапки або щось довше одного слова. Крім того, якщо процес виконується не під вашим іменем, а замість цього виконується під користувачем root, ви повинні використати таку команду:
sudo killall "Google Chrome"
або
sudo killall -9 "Google Chrome"
Знову ж таки, 9 надсилає конкретний сигнал для ВБИТИ, а не ТЕРМІНУТИ. Sudo потрібен, лише якщо ви отримуєте повідомлення про відсутність дозволу. В іншому випадку ви можете виконати програму killall або програму killall -9 . В OS X команда KILLALL дуже корисна, коли ви не можете примусово завершити програму. Вам не обов’язково знати ідентифікатор процесу, що добре. Просто введіть ім'я, і всі процеси, пов'язані з цим ім'ям, будуть закриті.
Ця стаття мала надати вам більш просунуті методи знищення програми в Windows, OS X і Linux. Якщо у вас виникли запитання щодо завершення програми за допомогою командного рядка, опублікуйте коментар, і я спробую допомогти. Насолоджуйтесь!
Ви хочете швидше відкривати програми, файли та веб-сайти? Дізнайтеся, як створити ярлики на робочому столі Windows.
Ознайомтеся з корисними порадами про те, як <strong>налаштувати два монітори в Windows</strong> для підвищення продуктивності багатозадачності.
Дізнайтеся, як надати спільний доступ до Wi-Fi у Windows 11. Поширте своє підключення за допомогою мобільної точки доступу та управляйте паролями ефективно.
Дізнайтеся, як видалити непотрібні сповіщення Facebook та налаштувати систему сповіщень, щоб отримувати лише важливі повідомлення.
Досліджуємо причини нерегулярної доставки повідомлень на Facebook та пропонуємо рішення, щоб уникнути цієї проблеми.
Дізнайтеся, як скасувати та видалити повідомлення у Facebook Messenger на різних пристроях. Включає корисні поради для безпеки та конфіденційності.
У Twitter у вас є два способи ідентифікувати себе: за допомогою ідентифікатора Twitter і відображуваного імені. Дізнайтеся, як правильно змінити ці дані для кращого використання Twitter.
Telegram вважається одним із найкращих безкоштовних додатків для обміну повідомленнями з кількох причин, зокрема надсилаючи високоякісні фотографії та відео без стиснення.
Отримання негативних, спамових, саморекламних або недоречних коментарів до публікації, яку ви опублікували на Facebook, неминуче. Дізнайтеся, як ефективно управляти коментарями на вашій сторінці.
Досліджуйте спогади на Facebook та дізнайтеся, як їх знайти! Відкрийте для себе цікаві моменти з минулого за допомогою інструменту "Спогади".
Дізнайтеся, як заборонити користувачам Facebook додавати вас до груп і отримуйте більше контролю над своїми запрошеннями з нашими простими кроками.
Закріплення публікації в Facebook дозволяє виділити важливий допис, щоб він залишався на видноті для відвідувачів вашого профілю, сторінки чи групи протягом тривалого часу.
У цій статті ми розглянемо, як дізнатися, хто поділився вашими дописами у Facebook, а також як змінити налаштування конфіденційності для ваших публікацій.
Дізнайтеся, як легко налаштувати параметри конфіденційності на Facebook, щоб дозволити ділитися вашими публікаціями. Досліджуйте всі функції та можливості, які надає Facebook для зручності користувачів.
На відміну від інших сервісів потокового телебачення, Peacock TV пропонує безкоштовний план, який дозволяє користувачам транслювати до 7500 годин вибраних фільмів, серіалів, спортивних шоу та документальних фільмів, не заплативши ні копійки. Це хороший додаток для потокового пристрою, якщо вам потрібно відпочити від сплати підписки на Netflix.
Zoom — популярний додаток для відеоконференцій і зустрічей. Якщо ви берете участь у зустрічі Zoom, може бути корисно вимкнути свій звук, щоб випадково не перервати доповідача, особливо якщо зустріч велика, як-от вебінар.
Приємно «перерізати шнур» і заощадити гроші, перейшовши на потокові сервіси, такі як Netflix або Amazon Prime. Проте кабельні компанії все ще пропонують певні типи контенту, який ви не знайдете за допомогою служби на вимогу.
Багато людей люблять засинати під музику. Зрештою, з огляду на кількість розслаблюючих списків відтворення, кому б не хотілося поринути в сон під ніжні звуки японської флейти.
Необхідно знайти або перевірити поточну версію BIOS на вашому ноутбуці або настільному комп’ютері. Прошивка BIOS або UEFI — це програмне забезпечення, яке за замовчуванням встановлюється на материнську плату комп’ютера та виявляє та контролює вбудоване обладнання, включаючи жорсткі диски, відеокарти, USB-порти, пам’ять тощо.
Мало що так засмучує, як мати справу з переривчастим підключенням до Інтернету, яке постійно розривається та знову підключається. Можливо, ви працюєте над терміновим завданням, переглядаєте улюблену програму на Netflix або граєте в гарячу онлайн-гру, але з будь-якої причини раптово відключаєтеся.
Дізнайтеся, як ефективно заблокувати чи розблокувати користувачів на LinkedIn з нашими зрозумілими інструкціями.
Дізнайтеся, як приховати свою активність на Facebook, щоб інші не бачили, за ким ви стежите. Відкрийте налаштування конфіденційності та захистіть свою інформацію.
Дізнайтеся, як приховати своє прізвище у Facebook за допомогою налаштувань мови та конфіденційності для збереження вашої анонімності.
Дізнайтеся, як вирішити проблему «Відео на Facebook не відтворюється» за допомогою 12 перевірених методів.
Дізнайтеся, як додати фігури в Google Docs за допомогою Google Drawings, зображень та таблиць. Використовуйте ці методи для покращення ваших документів.
Google Таблиці є чудовою альтернативою дорогим програмам для підвищення продуктивності, як-от Excel. Наш посібник допоможе вам легко видалити лінії сітки з Google Таблиць.
Дізнайтеся, чому YouTube не зберігає вашу історію переглядів і як можна це виправити. Вимкніть блокувальник реклами та перевірте інші рішення для відновлення історії.
Дізнайтеся, як налаштувати дзеркальне відображення веб-камери в Zoom для природного вигляду вашого відео під час дзвінків.
У Twitter у вас є два способи ідентифікувати себе: за допомогою ідентифікатора Twitter і відображуваного імені. Дізнайтеся, як правильно змінити ці дані для кращого використання Twitter.
Якщо ваша PlayStation 5 перегрівається, дізнайтеся 6 ефективних способів охолодження для запобігання пошкодженням.



























