Як додати фігури в Google Docs

Дізнайтеся, як додати фігури в Google Docs за допомогою Google Drawings, зображень та таблиць. Використовуйте ці методи для покращення ваших документів.
Якщо ви що завгодно пишете на своєму комп’ютері, ви, мабуть, знаєте, як користуватися Google Docs — можливо, для роботи в офісі чи для спільної роботи над шкільним проектом. Документи Google пропонують швидкий спосіб обміну документами та спільної роботи над ними, доступ до яких можна отримати на кількох пристроях.
Коли кілька членів команди співпрацюють над одним документом , це може виглядати як зона війни. Якщо ви хочете очистити Google Doc, можливо, вам доведеться видалити всі напівнаписані або непотрібні сторінки.
Як видалити непотрібну сторінку в Google Docs?
Видалити непотрібну сторінку можна чотирма способами. Однак у Документах Google немає кнопки видалення, яка дозволяла б вам безпосередньо видалити певну сторінку.
Ви можете вибрати будь-який із чотирьох методів, наведених нижче, щоб видалити порожню сторінку або додаткову сторінку з непотрібним вмістом.
Вибір методу залежить від конкретного випадку використання:
Перш ніж почати, вам слід знати, що ви можете переглянути загальну кількість сторінок, навівши курсор на повзунок праворуч від документа Google. Якщо ви перебуваєте на першій сторінці 15-сторінкового документа, на слайді має відображатися «1 із 15». Крім того, ви можете додати номери сторінок до свого документа Google .
Видаліть непотрібний текст, щоб видалити сторінку з Документів Google
Якщо у вашому документі є великий фрагмент тексту, який вам не потрібен, його видалення, ймовірно, зменшить сторінку в документі залежно від того, скільки тексту ви видалите. Видалити текст так само просто, як вибрати текст і натиснути клавішу повернення на клавіатурі.
Якщо ви збираєтеся використовувати мишу, наведіть курсор на точку, де починається фрагмент тексту. Натисніть, утримуйте ліву кнопку миші та продовжуйте перетягувати виділення до кінця тексту.
Виділяючи текст за допомогою миші, будьте обережні, не прокручуючи його вниз або вгору під час вибору. Документ може прокручуватися вниз досить швидко, і якщо ви негайно натиснете Backspace, ви видалите потрібний текст.
Крім того, ви можете використовувати клавіатуру. Наведіть курсор на початок текстового вмісту, який потрібно видалити. Утримуйте Ctrl + Shift + стрілка вправо та утримуйте клавіші, доки не виділите весь текст, який потрібно видалити.
Видаліть розрив сторінки, щоб видалити сторінку з Документів Google
Розриви сторінок і розділів є чудовими інструментами для чистого форматування. Додавання розриву сторінки або розділу додає порожній простір до решти сторінки, на якій ви пишете. Документи Google додадуть будь-який текст, який ви додасте після цього, на нову сторінку.
Однак, якщо ви використовуєте занадто багато розривів сторінок або розділів, у вас може вийти дуже довгий документ. Якщо ви передумали щодо форматування та вирішили видалити кілька сторінок із документа, видалення розривів сторінок і розділів допоможе вам досягти цього.
Зауважте, що якщо ви використовували безперервні розриви розділів, порожній простір між абзацами буде мінімальним. Однак якщо у вас забагато безперервних розривів розділів, видалення їх все одно може допомогти видалити сторінку або дві з кінця документа.
Зменшіть поля сторінки, щоб видалити сторінку з Документів Google
За замовчуванням документи Google Docs мають поля з обох сторін. Чим ширші поля, тим більше ваш текст стискається до нижньої частини сторінки, і тим більше сторінок потребуватиме той самий обсяг тексту.
За такою ж логікою ви можете зменшити ширину поля, щоб залишити більше місця для тексту на всіх сторінках, відповідно зменшивши загальну кількість сторінок, необхідних для всього документа. Цей метод зручний, коли у вас є кілька рядків тексту, що перетікають на порожню сторінку.
За замовчуванням усі поля встановлено на 1 дюйм. Ви можете зменшити поля скільки завгодно, але переконайтеся, що ви ввели однакову кількість для правого та лівого або верхнього та нижнього полів для узгодженості.
Зменшіть міжрядковий інтервал абзацу, щоб видалити сторінку з Документів Google
Збільшення інтервалів між абзацами та рядками робить текст у документі більш розбірливим. Однак більший простір також займає набагато більше нерухомості.
Якщо ви створили шаблон за замовчуванням, який використовує збільшений інтервал, ви будете використовувати цей інтервал щоразу, коли створюватимете документ. Ви також можете отримати більший інтервал між абзацами та рядками, якщо імпортуєте документ Microsoft Word, якщо шаблон Word, використаний автором, має більший інтервал між абзацами та рядками.
Зменшення інтервалу між абзацами та між рядками допоможе стиснути текст ближче один до одного по горизонталі та вертикалі, що, отже, потребуватиме менше сторінок для того самого тексту.
Щоб видалити сторінки в цьому документі, не потрібно змінювати формат шаблону документа Google або MS Word. Щоб зменшити міжрядковий інтервал у будь-якому документі, можна скористатися параметром «Власний інтервал».
Як видалити сторінку в Google Docs на Android та iOS
Методи, які обговорювалися досі, працюють у веб-версії Google Docs, коли ви використовуєте її з Windows або Mac. Однак Google Docs має окрему програму для Android та iPhone .
Мобільний додаток має дещо інший інтерфейс. Методи видалення сторінки однакові, але процес дещо відрізняється в мобільному додатку. Однак версія програми для Android не має можливості встановлювати поля вручну. Зміна полів — це єдиний спосіб, коли процес для Android і iPhone відрізняється.
Видаліть текст, щоб видалити сторінки в програмі Google Docs Mobile
Видаліть розрив сторінки або розділу, щоб видалити сторінки в програмі Google Docs Mobile
Зменште поля для видалення сторінок у програмі Google Docs Mobile
Давайте спочатку поговоримо про Android.
В iOS у вас є можливість налаштувати поля.
Зменште міжрядковий інтервал, щоб видалити сторінки в програмі Google Docs Mobile
Тут варто відзначити дві речі. По-перше, нестандартний інтервал не є варіантом. Для міжрядкового інтервалу потрібно вибрати між 1, 1,15, 1,5 і 2. Тут також немає можливості змінити інтервал між абзацами, як у веб-версії.
Очистіть свій документ, видаливши непотрібні сторінки
Видалення непотрібних порожніх сторінок – це не економія місця. Усі програми Google використовують Диск Google для зберігання файлів, який пропонує 15 ГБ безкоштовного сховища — достатньо для зберігання незліченної кількості порожніх сторінок.
Однак зведення до мінімуму кількості сторінок дає змогу зберегти чіткість документа. Тим не менш, ви все одно повинні переконатися, що документ правильно відформатований. Ніхто не любить читати безладні документи.
Видаліть порожню сторінку в кінці
Під час створення документа, додавання та коригування тексту та інтервалів у кінці документа з’являється порожня сторінка.
Один із способів видалити порожню сторінку — розташувати курсор у її кінці та постійно натискати клавішу Backspace або Delete , доки не дійде до попередньої сторінки.
Якщо це не спрацює, можливо, вам доведеться відрегулювати інтервал. Можливо, у вас занадто багато місця в кінці абзацу на попередній сторінці, яка створює нову сторінку.
Крок 1: у меню виберіть «Формат » > «Міжрядковий інтервал і інтервал між абзацами» та виберіть «Власний інтервал» у спливаючому меню.
Крок 2: відрегулюйте число нижче Інтервал між абзацами для Після . Якщо це число вище нуля, це може бути виною.
Крок 3. Після налаштування інтервалу виберіть «Застосувати» , і ви побачите, що порожня сторінка зникне.
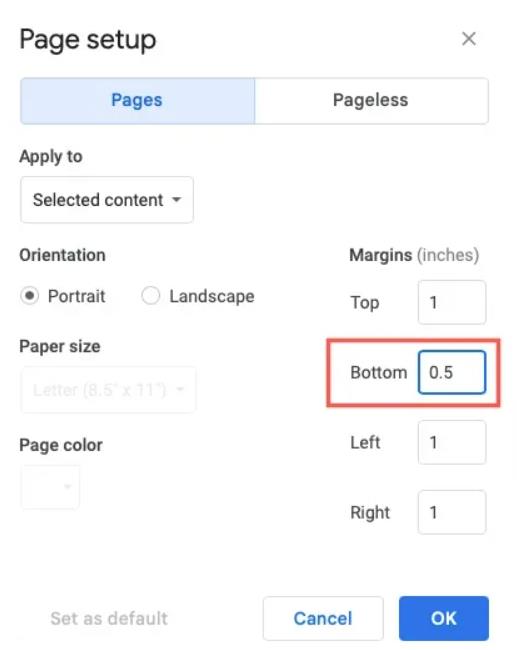
Дізнайтеся, як додати фігури в Google Docs за допомогою Google Drawings, зображень та таблиць. Використовуйте ці методи для покращення ваших документів.
Диск Google може стати вашим безкоштовним виробником візитних карток, коли ви також цього захочете. Він не перевантажить вас, як інші інструменти дизайну, як-от Adobe InDesign або Illustrator, і результати можуть бути такими ж хорошими.
Ви коли-небудь замислювалися над тим, як ваша інсталяція Google Chrome завжди оновлюється та виправляється сама по собі. Це досягається за допомогою власних вбудованих процесів Google Chrome, які підключаються до серверів Google і гарантують, що ваш веб-переглядач виправлено та безпечно.
Щоразу, коли ви шукаєте щось в Інтернеті, пошук Google зазвичай є першим варіантом, який ви обираєте. Але якщо це конкретне місце, до якого ви колись шукали вказівки, вам може допомогти історія пошуку на Картах Google.
Раніше я використовував Панель інструментів Google із Firefox і Internet Explorer, оскільки вона мала деякі корисні функції, якими я користувався регулярно, і завдяки їй я залишався на зв’язку з обліковим записом Google. Однак це було як десять років тому.
Якщо ви використовуєте звичайні клієнти електронної пошти в корпоративному середовищі, як-от Outlook, ви, напевно, звикли налаштовувати відповідь «не на місці». Чи знаєте ви, що ви також можете налаштувати відповіді поза офісом у Gmail.
Вам може знадобитися доступ до кількох веб-сайтів для роботи, навчання чи дослідження. Перш ніж ви це помітите, у вас стільки відкритих вкладок, що ви не можете знайти потрібну, коли вона вам потрібна.
Гістограми можуть бути надзвичайно корисними, коли йдеться про візуалізацію даних. Вони можуть відображати один набір даних або порівнювати кілька наборів даних.
На вашій сторінці Google My Activity є особливо корисна область; ваша історія місцезнаходжень. Це корисно, тому що, якщо його активовано, він відстежує кожне місце, яке ви відвідали з того часу, як ви вперше почали використовувати свій обліковий запис Google на мобільному телефоні.
Google Photos є хорошим варіантом хмарного сховища для ваших фотографій, навіть незважаючи на те, що дні необмеженого сховища минули. 15 ГБ безкоштовного онлайн-сховища, яке ви отримуєте з обліковим записом Google, тепер використовуються кількома програмами, як-от Gmail і Google Drive.
Якщо ви користуєтеся Chrome, а це має бути, ви, ймовірно, помітили, що Flash заблоковано у браузері за умовчанням. Google не любить Flash через основні недоліки безпеки, властиві Flash, і тому робить усе можливе, щоб змусити вас не використовувати Flash.
Google Voice — це дійсно корисна (і безкоштовна) служба Google, яка дозволяє здійснювати та приймати телефонні дзвінки без стаціонарного або мобільного телефону. Однією з найбільш корисних функцій Google Voice є функція голосової пошти.
Якщо ви часто користуєтеся YouTube, кількість рекомендацій і сповіщень, які ви отримуєте, може стати надзвичайною, особливо якщо ви підписані на багато каналів, які часто завантажують нові відео. За умовчанням, коли ви підписуєтесь на новий канал, ви починаєте отримувати персоналізовані сповіщення.
Офісні працівники, більше не страждайте --- вам не потрібно витрачати години свого часу в задушливій кімнаті для переговорів. Завдяки таким службам конференц-зв’язку, як Zoom і Skype, які легко доступні на мобільних і настільних платформах, тепер простіше, ніж будь-коли, налаштувати відеодзвінок для роботи чи для задоволення, будь то розмова з друзями чи зустріч із начальником.
Облікові записи Google є частиною вашого особистого та професійного життя, особливо завдяки системі єдиного входу (SSO), яка допомагає вам увійти майже на будь-яку платформу чи програму одним клацанням миші. Іноді може знадобитися надати друзям або членам родини доступ до вашого комп’ютера.
Архівування електронних листів у Gmail дає вам можливість упорядковувати папку "Вхідні", не видаляючи старі ланцюжки електронних листів. Якщо хтось оновить старий ланцюжок, надіславши новий електронний лист, він знову з’явиться у вашій папці «Вхідні».
Будь-хто, хто використовує Календар Google на комп’ютері, повинен вивчити принаймні деякі зручні комбінації клавіш Google Календаря. Ми розглянемо ярлики, які дозволять вам ефективніше переглядати календар, навігацію та працювати з ним.
Використовуючи таблицю в Документах Google, ви можете структурувати деталі документа, щоб надати читачам легший спосіб отримати доступ і зрозуміти інформацію, яку ви подаєте. Замість того, щоб форматувати списки чи абзаци, ви можете вводити дані у формат сітки для акуратного та чистого вигляду.
Google використовує кілька методів, щоб запобігти непотрібному трафіку від зловживання його пошуковою системою. Одним з методів, який може спричинити проблеми, є повідомлення Google «незвичайний трафік», яке ви можете побачити, наприклад, якщо ви виконали забагато пошуків за короткий проміжок часу.
Gmail є надійним постачальником електронної пошти в 99% випадків, але він не без проблем. Однією з найбільших проблем, з якою ви зіткнетеся з Gmail, є відсутність нових електронних листів.
Дізнайтеся, як ефективно заблокувати чи розблокувати користувачів на LinkedIn з нашими зрозумілими інструкціями.
Дізнайтеся, як приховати свою активність на Facebook, щоб інші не бачили, за ким ви стежите. Відкрийте налаштування конфіденційності та захистіть свою інформацію.
Дізнайтеся, як приховати своє прізвище у Facebook за допомогою налаштувань мови та конфіденційності для збереження вашої анонімності.
Дізнайтеся, як вирішити проблему «Відео на Facebook не відтворюється» за допомогою 12 перевірених методів.
Дізнайтеся, як додати фігури в Google Docs за допомогою Google Drawings, зображень та таблиць. Використовуйте ці методи для покращення ваших документів.
Google Таблиці є чудовою альтернативою дорогим програмам для підвищення продуктивності, як-от Excel. Наш посібник допоможе вам легко видалити лінії сітки з Google Таблиць.
Дізнайтеся, чому YouTube не зберігає вашу історію переглядів і як можна це виправити. Вимкніть блокувальник реклами та перевірте інші рішення для відновлення історії.
Дізнайтеся, як налаштувати дзеркальне відображення веб-камери в Zoom для природного вигляду вашого відео під час дзвінків.
У Twitter у вас є два способи ідентифікувати себе: за допомогою ідентифікатора Twitter і відображуваного імені. Дізнайтеся, як правильно змінити ці дані для кращого використання Twitter.
Якщо ваша PlayStation 5 перегрівається, дізнайтеся 6 ефективних способів охолодження для запобігання пошкодженням.



























