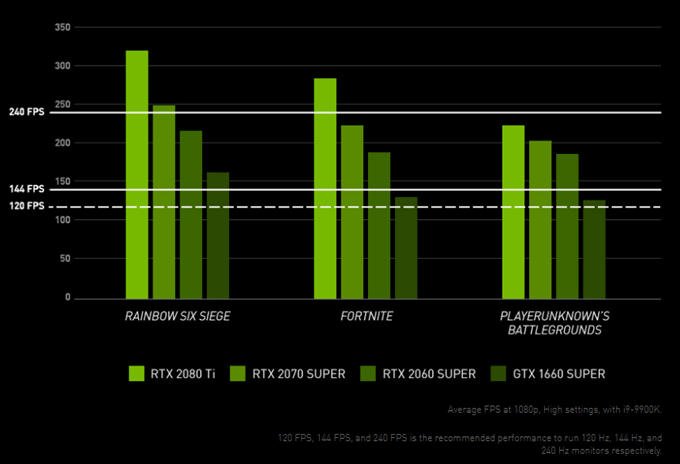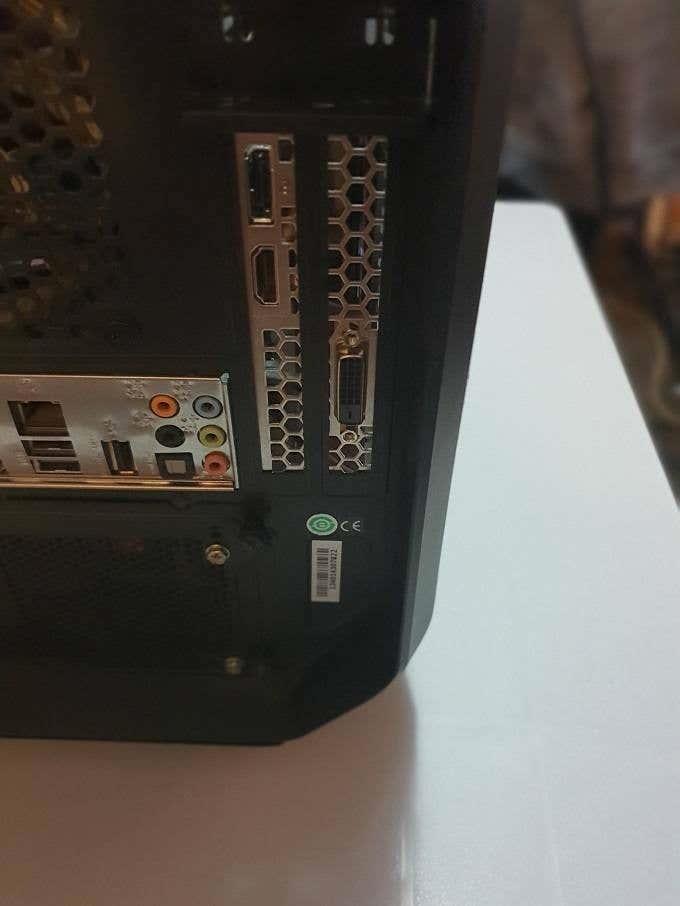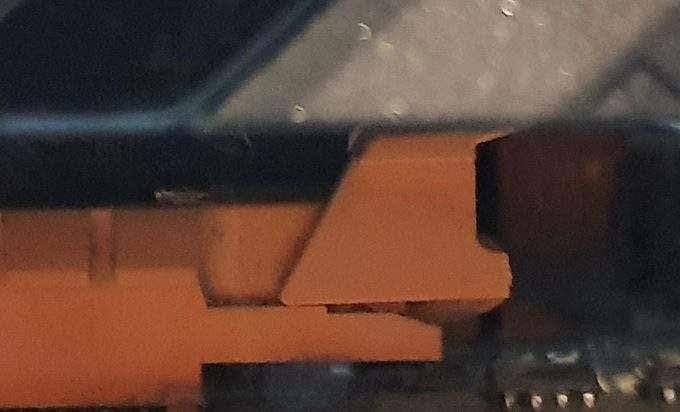У наш час комп’ютерна графіка надзвичайно складна. Особливо у відеоіграх, деякі з яких майже фотореалістичні! Це все завдяки спеціальному апаратному компоненту, відомому як GPU або графічний процесор . Складний мікропроцесор, який має дуже відмінну конструкцію від центрального процесора (центрального процесора) , який виконує всі завдання загального призначення.
Хоча центральний процесор може діяти як графічний процесор, це жахливо. Графічний процесор використовує тисячі крихітних процесорних ядер, які працюють разом, щоб дуже- дуже швидко виконувати відносно вузький набір завдань, пов’язаних із графікою .
У цій статті ми пояснимо, як вибрати правильну відеокарту для вас і як змінити відеокарту, яка зараз є у вашому настільному ПК. Ми також торкнемося кількох варіантів оновлення, які можуть бути у користувачів ноутбуків.
Відеокарти проти вбудованих графічних процесорів проти дискретних графічних процесорів

Ви почуєте терміни «графічний процесор» і «графічні карти», які використовуються як взаємозамінні, що здебільшого нормально. Однак термін «графічна карта» стосується саме знімних незалежних плат GPU, які можна оновити.
«Вбудовані» графічні процесори вбудовані в центральні процесори або є частиною єдиної «системи на чіпі», як це можна знайти у смартфоні чи планшеті. «Дискретні» графічні процесори в ноутбуках в основному еквівалентні відеокартам, але вбудовані в систему таким чином, що найчастіше не дозволяє оновити частину.
Хоча ми розглянемо деякі винятки трохи нижче.
Що вам потрібно знати про технічні характеристики
Відеокарта дуже схожа на цілий спеціалізований комп’ютер сам по собі. Він підключається до решти комп’ютера через високошвидкісне фізичне з’єднання, зазвичай за допомогою протоколу PCIe (Peripheral Component Interconnect eXpress). На момент написання PCIe 3.0 є останньою версією цього протоколу.
На настільних комп’ютерах ці карти використовують довгий слот, як правило, слот PCIe x16. Це означає, що слот має 16 «смуг», доступних для передачі даних. Багато материнських плат можуть мати кілька слотів, деякі з меншою кількістю смуг, щоб увімкнути кілька графічних карт в одній системі. Ми не будемо обговорювати це тут, оскільки це не має значення для переважної більшості користувачів.

Переглядаючи технічні характеристики, щоб вибрати правильну відеокарту, ви зазвичай побачите такі терміни:
- Кількість ядер/процесорів
- Обсяг пам'яті
- Швидкість GPU вимірюється в ГГц
- Вимоги до живлення
Коли справа доходить до детальної інформації про швидкість графічного процесора або кількість ядер, вам не потрібно приділяти багато уваги. Оскільки ці цифри насправді не говорять про те, наскільки добре працюватиме відповідна відеокарта.
Натомість набагато ефективніше шукати контрольні показники для цієї конкретної карти в Інтернеті. Ви також повинні контекстуалізувати результати для себе. Наприклад, якщо ви гравець, вирішіть, у які конкретні назви ви хочете грати найбільше. Зверніть увагу, яку роздільну здатність використовує ваш монітор, і визначте, яка частота кадрів для вас прийнятна.
Тепер знайдіть показники продуктивності карти, яку ви розглядаєте, які відповідають вашій ситуації. Чи може карта запускати заголовки з потрібними параметрами швидкості, деталізації та роздільної здатності?
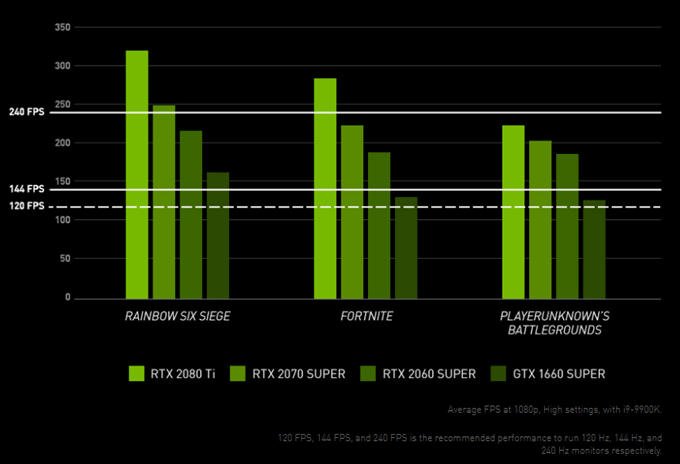
Джерело
Виберіть карти, які, здається, забезпечують те, що ви шукаєте, а потім врахуйте ціну. Хоча ви можете вникнути в надзвичайні деталі, цей короткий і приємний підхід буде працювати для більшості людей, у більшості випадків.
Решта специфікацій варті вашого часу. Ви обов’язково повинні дотримуватися мінімальних вимог до джерела живлення, зазначених виробником картки. Якщо це означає придбання нового джерела живлення, то врахуйте це у загальних витратах!
Останньою великою специфікацією є обсяг відеопам'яті. Тут зберігаються дані для швидкого доступу GPU. Якщо у вас недостатньо пам'яті, інформацію потрібно замінити на інші форми зберігання, що абсолютно руйнує частоту кадрів. У 2019 році 8 ГБ пам’яті – це гарне число, до якого потрібно прагнути, при цьому 6 ГБ є абсолютним мінімумом, але з обмеженим терміном служби.
Великі бренди
Є дві марки GPU, які дійсно важливі на сучасному ринку: Nvidia та AMD. Рівень конкуренції між ними змінюється від покоління до покоління, але Nvidia має значно більшу частку ринку та загалом потужніші графічні процесори. AMD сильно конкурує за цінами в середньому та нижчому діапазоні. Це робить їхні картки особливо цікавими для звичайних користувачів.

На момент написання статті корпорація Intel готується до випуску власних конкурентоспроможних GPU продуктів. Intel є головним гравцем на ринку вбудованих графічних процесорів, більшість їхніх основних процесорів мають інтегроване графічне ядро.
Чи варто вам піклуватися про вибір конкретної марки відеокарти? Не зовсім. Найкраща стратегія полягає в тому, щоб знайти карту, яка пропонує найкраще поєднання продуктивності, шуму, енергоспоживання та ціни. Іноді це буде карта від AMD, а іноді від Nvidia.
Як змінити відеокарту на настільному ПК
Якщо ви замінюєте картку карткою того ж бренду, швидше за все, програмне забезпечення, яке ви вже встановили, працюватиме автоматично. Просто переконайтеся, що програмне забезпечення оновлено
Якщо ви змінили бренд, просто видаліть програмне забезпечення, як і будь-яке інше програмне забезпечення на вашому комп’ютері, і завантажте правильне програмне забезпечення для вашої нової картки. Видаліть старе програмне забезпечення ПЕРЕД заміною графічних карт і встановіть нове ПІСЛЯ завершення змін.
Тепер ми можемо приступити до фізичного встановлення відеокарти.
Якщо у вас є настільний комп’ютер із дискретною відеокартою або відкритий слот на системній платі для її розміщення, ви можете покращити графічну продуктивність свого комп’ютера.
Переконайтеся, що карта, яку ви збираєтеся встановити:
- Працюватиме з поточним джерелом живлення.
- Підійде до вашого корпусу.
Переконайтеся, що ваш комп'ютер вимкнено . Однак, якщо можливо, залиште комп’ютер підключеним до електромережі, щоб виконувати роль заземлення. Крім того, придбайте стрічку заземлення або, як крайній випадок, заземліться на щось перед тим, як братися за будь-які компоненти.
- Спочатку відкрийте корпус комп’ютера відповідно до інструкції, що постачалася з ним. Зазвичай потрібно зняти лише одну бічну панель, щоб відкрити верхню частину материнської плати та всі слоти для карток.

- Якщо відеокарта вже встановлена, від’єднайте кабелі живлення від відеокарти, якщо такі є.

- Потім відкрутіть гвинт фіксуючої пластини, що кріпить відеокарту до задньої панелі.
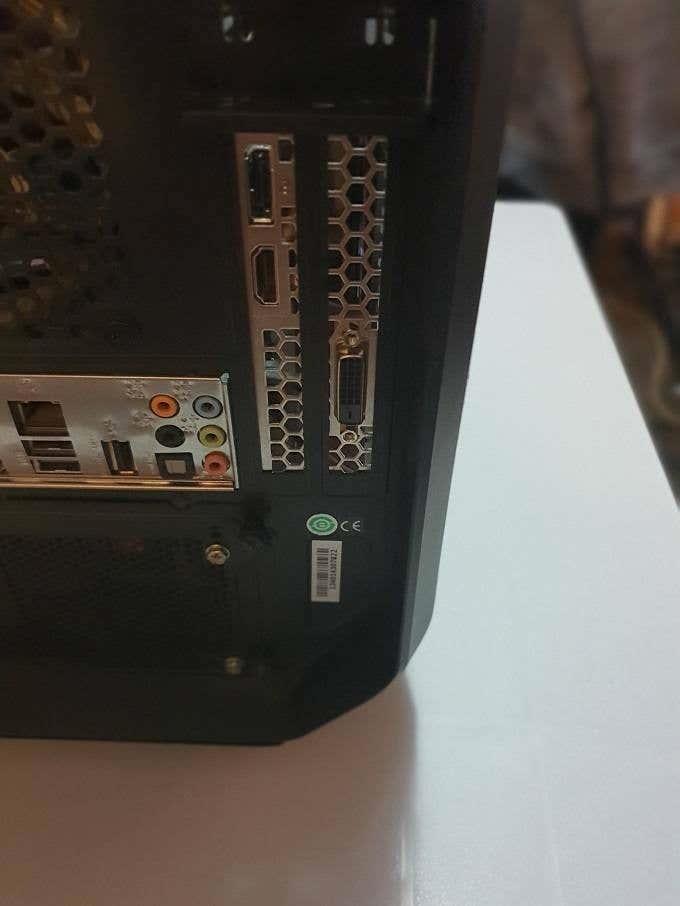
- Ця наступна частина може виявитися складною, залежно від того, наскільки тісна ваша справа. У задній частині слота, де розміщено відеокарту, є невеликий фіксатор.
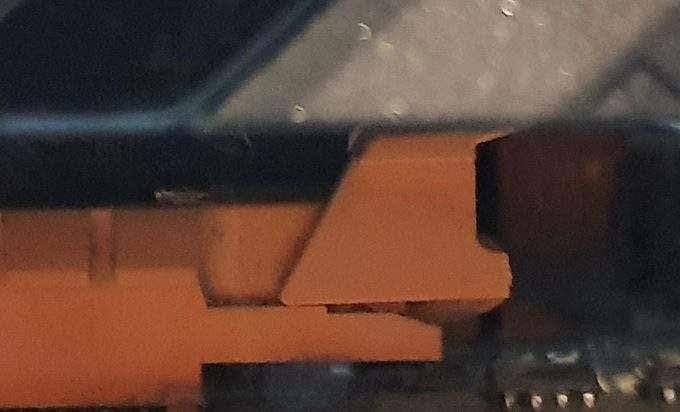
- Конструкція цих плат відрізняється від однієї марки материнської плати, тому зверніться до посібника, якщо ви не можете зрозуміти, як її випустити. Відпустіть кліпсу.
- Тепер обережно вийміть відеокарту зі слота. Можливо, вам доведеться трохи поворушити ним вперед-назад, щоб звільнити його. Намагайтеся тримати плату за краї та не торкайтеся голою шкірою будь-яких відкритих мідних роз’ємів. Тепер у вас має бути відкритий слот.

Щоб установити нову відеокарту, просто виконайте ці дії у зворотному порядку або прочитайте наш докладний посібник із встановлення нової відеокарти .
- Тепер знову закрийте комп’ютер і увімкніть його. Якщо все пройшло так, як планувалося, ви знову завантажите Windows, хоча й із потенційно низькою роздільною здатністю графіки. Настав час інсталювати нове програмне забезпечення, якщо це необхідно. Якщо ні, нова картка має бути виявлена та автоматично налаштована. Ви готові!
Оновлення графіки ноутбука
Якщо у вас є ноутбук із портом Thunderbolt 3 , який підтримує зовнішню відеокарту , ви можете придбати корпус «eGPU» і таким чином підключити відеокарту. Деякі більш портативні, ніж інші, але це дешевше, ніж купувати повністю новий ноутбук.
Деякі ноутбуки мають оновлювану графіку, яку часто називають модулями «MXM». Зв’яжіт��ся з виробником свого ноутбука або перегляньте документацію, щоб дізнатися, чи це ваш випадок. Якщо так, швидше за все, ці спеціальні модулі оновлення можна придбати безпосередньо у них.