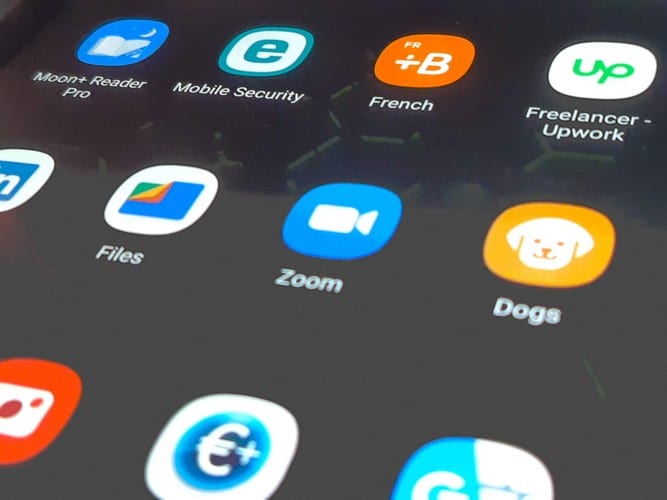Оскільки ми продовжуємо рухатися вперед у 2020 році, Zoom стає дедалі популярнішим варіантом для розміщення різноманітних форм віртуальної освіти, зустрічей та конференцій. Зараз як ніколи необхідно перенести більшу частину нашої щоденної діяльності на віддалені екрани наших комп’ютерів. Це включає з’єднання з колегами та клієнтами через додаток Zoom, а також інші послуги відеохостингу. У масштабі, який дає можливість додавати аудіо та відео на свій розсуд, іноді можуть виникати несправності з різних причин. Ось кілька причин проблем зі звуком у Zoom, зокрема, і що ви можете зробити, щоб їх виправити.
Перевірка звуку комп’ютера перед початком
Zoom дозволяє своїм користувачам перевірити якість свого аудіо-з'єднання як перед наступним відеодзвінком, так і під час нього. Як ви могли помітити, увійшовши на зустріч Zoom, у спливаючому вікні з’явиться запит, чи хочете ви приєднатися до зустрічі з комп’ютерним аудіо. Під цим вікном написано "Тестувати динамік і мікрофон". Натиснувши на це, ви отримаєте доступ до меню загальних налаштувань. Звідти клацніть на звуковому полі зліва у вікні налаштувань, щоб перейти до налаштувань звуку. Звідси є два варіанти зміни налаштувань звуку:
1. Тестовий динамік
Цей параметр впливає на гучність динаміка вашого комп’ютера або на те, що ви чуєте під час зустрічі Zoom. Розділ параметрів дозволяє вибрати, який динамік ви хочете використовувати; вбудований у ваш комп’ютер або, якщо у вас є, власний динамік, який ви синхронізували з комп’ютером. Панель нижче впливає на гучність звуку, який ви отримуєте під час зустрічі Zoom.
2. Тестовий мікрофон
Це дозволяє вам змінити гучність мікрофона або те, що ви говорите під час зустрічі Zoom. Подібно до розділу динаміків, параметри мікрофона дозволяють вам вибирати між використанням мікрофона комп’ютера або власного, якщо він у вас є. Панель нижче дозволяє змінити гучність вашого голосу під час зустрічі Zoom.
Проблеми з гучністю під час зустрічей Zoom
Хоча користувачі можуть фіксувати гучність перед входом на зустріч Zoom, під час зустрічей Zoom часто виникають проблеми. Щоб усунути ці проблеми, вам доведеться перейти до загальних налаштувань. Доступ до цієї зони можна отримати одним із двох способів:
- Поруч із мікрофоном/ «Вимкнути звук» – клацання стрілки вгору праворуч від мікрофона переведе вас до загальних налаштувань.
- Три крапки/ «Більше» - натискання на це також переведе вас до загальних налаштувань.
Після того, як ви перейдете до загальних налаштувань, з’явиться вікно зі списком налаштувань. Одним з цих параметрів є налаштування звуку; натискання на нього призведе до вікна з двома розсувними панелями — «Тестовий динамік» і «Тестовий мікрофон». Ці панелі працюють так само, як і ті, які перераховані перед початком зустрічі Zoom; що дозволяє користувачеві вибрати свій динамік/мікрофон, а користувач може регулювати гучність зустрічі Zoom.
Між плануванням, тихим місцем і проблемами з Інтернетом вже може бути складно проводити робочі зустрічі в Інтернеті, не зважаючи на багато речей, які можуть піти не так з додатком, коли ви ним користуєтеся. Оскільки програмне забезпечення, як-от Zoom, стає все популярнішим, ніж будь-коли раніше, часто корисно знати, скільки основних налаштувань працює, як-от вхід і вихід звуку. Сподіваємося, маючи це на увазі, ви зможете виправити будь-які проблеми зі звуком, які виникають як до, так і під час ваших зустрічей у Zoom.