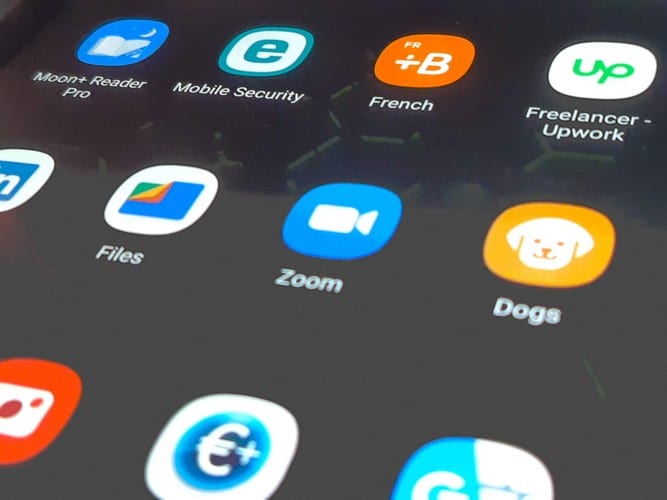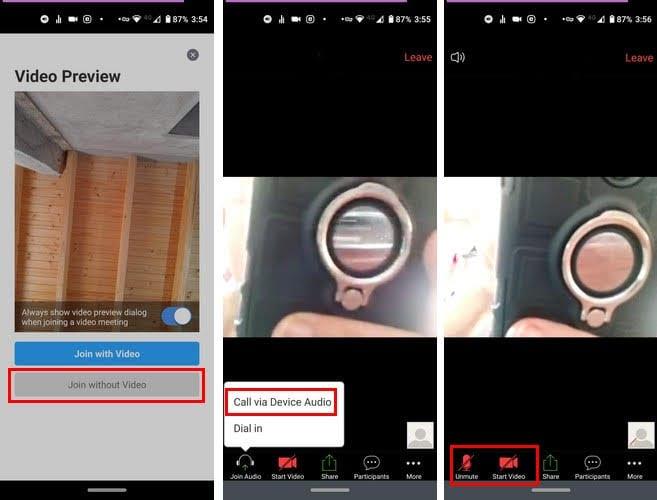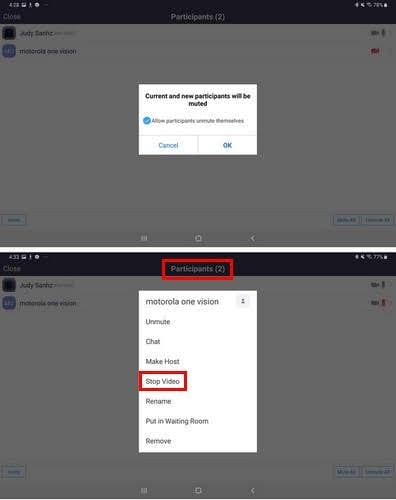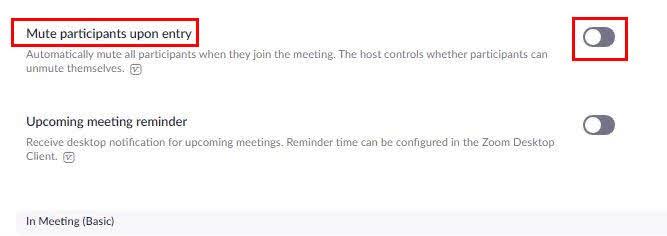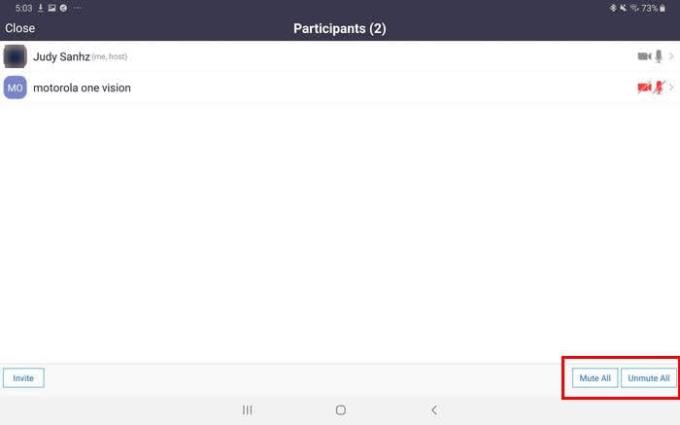У вас є зустріч у Zoom, до якої потрібно підключитися, але ви просто не хочете до неї готуватися. Поки ваша команда знає, що ви на зв’язку і що ваша команда вас чує, що ще їй потрібно, чи не так?
Добре, що Zoom пропонує вам варіанти вимкнення мікрофона та камери, коли ви приєднуєтеся до зустрічі. Ви повинні вимкнути їх перед входом, інакше всі побачать ту невдалу спробу фарбування волосся, яку ви спробували минулої ночі.
Як відключити мікрофон перед приєднанням до зустрічі Zoom
Після того, як ви введете ідентифікатор і пароль зустрічі, програма запитає вас, чи хочете ви приєднатися за допомогою відео чи ні. Вибирайте з розумом, але пам’ятайте, що можливість приєднатися без відео завжди буде сірим кольором.
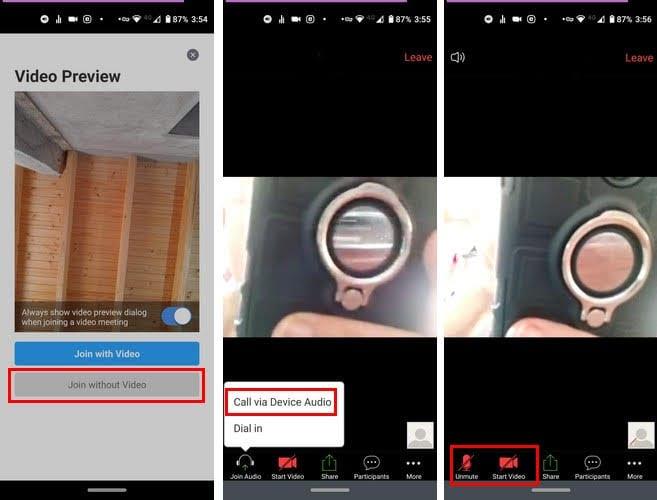
Крім того, якщо ви коли-небудь вирішите приєднатися до відео та захочете переглянути його попередній перегляд, Zoom надасть вам цю можливість. Опція попереднього перегляду відео завжди буде вгорі параметра з/без відео.
У тих випадках, коли ви хочете лише шпигувати за всіма, також можна вимкнути мікрофон. Таким чином, ніхто не зможе почути, що відбувається з вашого боку. Щоб вимкнути мікрофон, перш ніж увійти на зустріч, вам потрібно буде вибрати опцію Дзвінок через аудіо пристрою.
Принаймні під час мого тестування, вибравши опцію, я вступив на зустріч з вимкненим звуком. Якщо, коли ви входите на зустріч, мікрофон увімкнено, просто торкніться його, щоб вимкнути його. Це в нижньому правому куті.
Ви можете перевірити, чи вимкнено аудіо, перевіривши в нижньому лівому куті. Варіант мікрофона має бути закреслений і позначений червоним кольором.
Як вимкнути мікрофони та відео інших користувачів
У ті часи, коли все трохи виходить з-під контролю, і всі не перестають говорити, Zoom дозволяє вимкнути мікрофони інших Учасників. Ви можете зробити це, натиснувши опцію Учасники внизу.
Коли ви побачите список усіх присутніх на зустрічі, ви також побачите значок мікрофона та відео праворуч від їхніх імен. Торкніться значка мікрофона, і з’явиться повідомлення про те, що ви збираєтеся вимкнути мікрофон цього учасника.
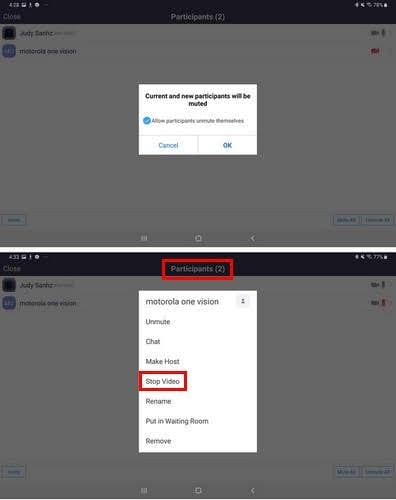
Якщо ви хочете завершити це, торкніться ОК. Щоб вимкнути звук усіх одночасно, торкніться опції Вимкнути звук для всіх унизу праворуч. Увійшовши на сайт Zoom, а потім перейшовши в Налаштування. Ви знайдете опцію, яка дозволить вам вимкнути звук усіх учасників під час входу.
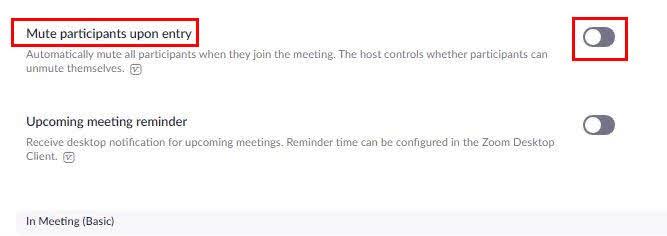
Якщо ви торкнетеся значка відео, з’явиться список опцій. Виберіть опцію Зупинити відео, щоб дозволити їм відображати лише зображення свого профілю.
Як увімкнути звук користувачів Zoom
Коли ви думаєте, що настав час знову розмовляти, ви можете ввімкнути їх усіх одночасно або лише окремих користувачів. Торкніться опції Учасника знову, і в нижньому правому куті ви побачите опцію, щоб увімкнути звук усіх користувачів.
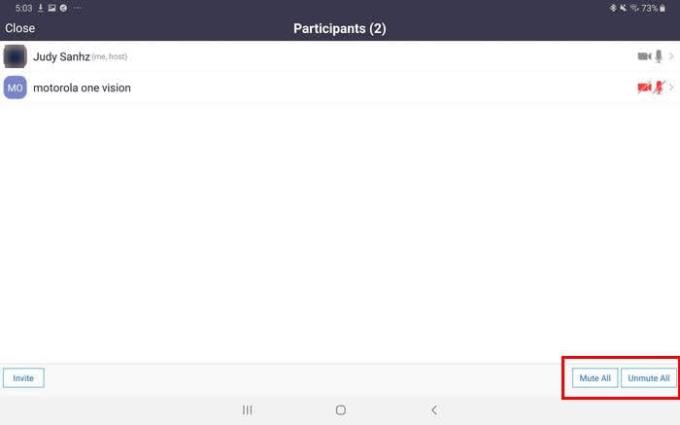
Якщо ви хочете ввімкнути лише певних користувачів, торкніться їх імен і виберіть опцію ввімкнути.
Висновок
У тих випадках, коли вам потрібно передати повідомлення, не турбуючись про те, що вас хтось перерве, опція вимкнення звуку справді стане в нагоді. Ви думаєте, що це варіант, яким ви будете часто користуватися? Дайте мені знати в коментарях нижче.