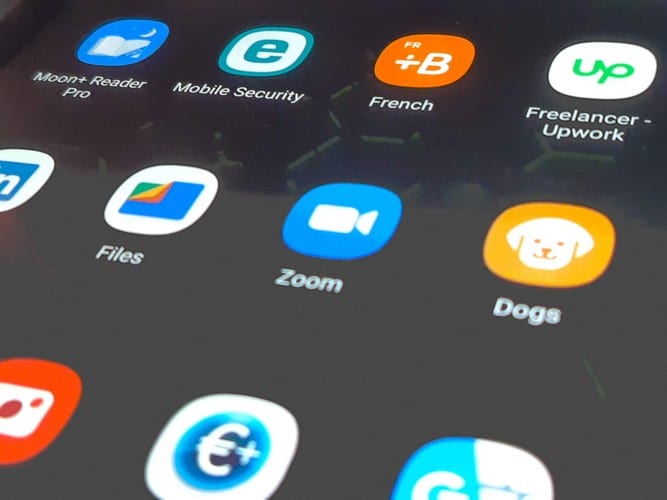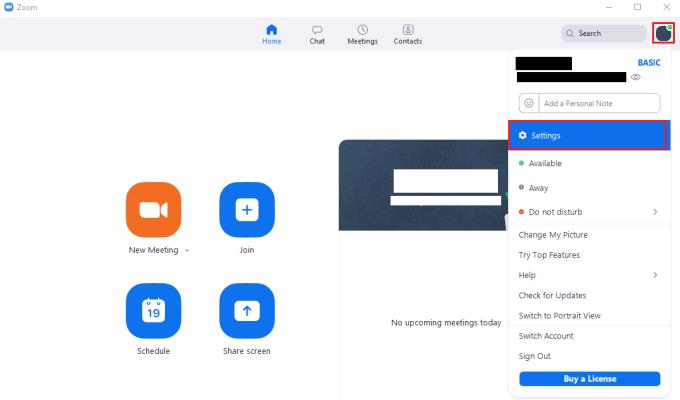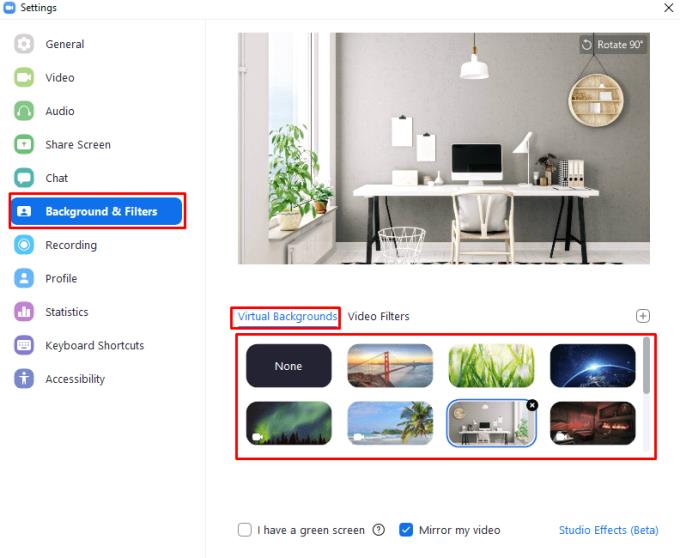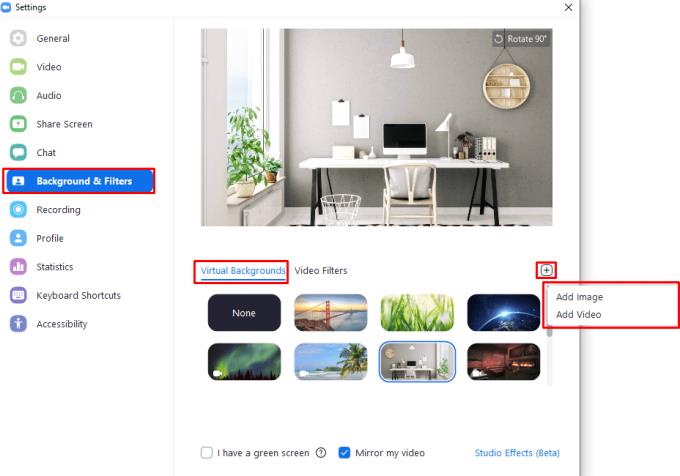Зазвичай, коли ми йдемо на зустріч, це відбувається в якійсь нудній конференц-залі з високими вікнами та несвіжою кавою – однак 2020 рік приніс багато зустрічей людям додому. Хоча кава, безсумнівно, краща, краєвиди можуть і не бути – не всі хочуть, щоб їх вітальню чи домашній офіс було видно під час відеодзвінка, особливо якщо повз них часто проходять люди або просто не було часу прибрати. після свого малюка.
На щастя, у Zoom є рішення – віртуальні фони. Це накладки, які охоплюють все, крім вас, і замінюють його іншим зображенням, як і зелений екран. Zoom достатньо розумний, щоб знати, яка частина зображення «ви» (з дивною плутаниною щодо зброї/гарнітур), і замінить все інше вибраним зображенням без необхідності зеленого екрана.
Ви можете використовувати один із віртуальних фонів за замовчуванням або завантажити власний – тож, якщо ви хочете провести зустріч із Овальним кабінетом позаду вас, чи, можливо, ревучим водоспадом чи навіть МКС – ви можете!
Порада: Завжди переконайтеся, що фон, який ви встановлюєте, відповідає ситуації, і перевіряйте перед кожною зустріччю. Меми можуть стати кумедним фоном для розмови з друзями, але ваш бос не буде так радий це побачити!
Налаштування віртуального фону
Щоб налаштувати віртуальний фон, потрібно зайти в налаштування Zoom. Щоб отримати доступ до налаштувань, клацніть піктограму користувача у верхньому правому куті, а потім натисніть «Налаштування».
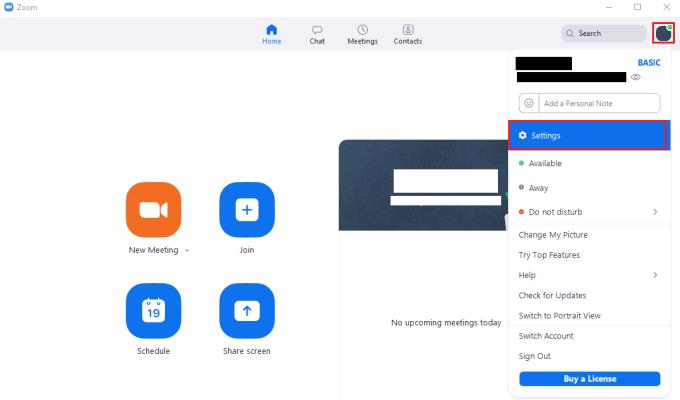
Щоб отримати доступ до налаштувань Zoom, клацніть піктограму свого користувача, а потім виберіть «Налаштування» у спадному меню.
У налаштуваннях перейдіть на вкладку «Фон і фільтри» та залишайтеся на підвкладці «Віртуальні фони» за замовчуванням. Zoom постачається з трьома статичними віртуальними фоновими зображеннями та двома відео фонами, які ви можете використовувати. Просто виберіть один із фонів зі списку, натиснувши на нього. Ви можете вимкнути віртуальний фон, натиснувши перший варіант «Немає».
Порада. Ви можете визначити, які фони анімовані, подивившись у нижній лівий кут зображення попереднього перегляду. На фоні відео є маленький білий значок відеокамери, а на статичних фонах немає.
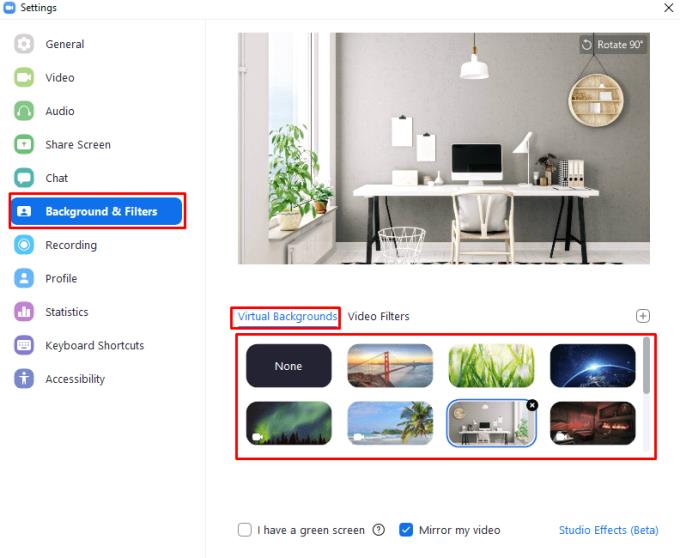
Виберіть віртуальний фон на підвкладці «Віртуальні фони» вкладки налаштувань «Фон і фільтр».
Якщо позаду вас зелений екран або інший одноколірний фон, ви можете підвищити якість заміни фону/виявлення переднього плану. Для цього ввімкніть параметр «У мене є зелений екран» у нижньому лівому куті підвкладки «Віртуальні фони» вкладки налаштувань «Фони та фільтри».
Коли ви ввімкнете налаштування, Zoom спробує визначити ваш колір фону та автоматично почне фільтрацію за ним. Якщо виявлений колір фону не працює належним чином, ви можете вручну встановити колір фону, який потрібно замінити, клацнувши прапорець внизу сторінки з написом «Виберіть колір фону вручну, якщо виявлений колір неточний».

Якщо у вас зелений екран або звичайний фон, ви можете покращити якість визначення переднього плану, увімкнувши налаштування «У мене зелений екран».
Завантаження власного віртуального фону
Якщо ви не любите фони за замовчуванням або просто хочете використовувати власний фон, ви можете завантажити свій власний віртуальний фон. Ви можете завантажити фонове зображення або відео. Зображення мають бути у форматі PNG, JPG або BMP (растрова карта), а відео можуть використовувати формат MP4 або MOV. Фон для відео може бути від 360p до 1080p, але немає верхньої межі роздільної здатності фонового зображення. Рекомендується використовувати найякіснішу доступну версію, оскільки це дасть найкращі результати.
Щоб завантажити фон, натисніть значок «Додати» у верхньому правому куті екрана вибору віртуального фону, а потім виберіть, чи хочете ви додати зображення чи відео фон, та імпортуйте його з жорсткого диска.
Порада. Ваш щойно завантажений віртуальний фон буде вибрано та ввімкнено за замовчуванням. Якщо ви не хочете використовувати його відразу, виберіть інший і переконайтеся, що ви задоволені виглядом у попередньому перегляді у верхній частині вікна налаштувань.
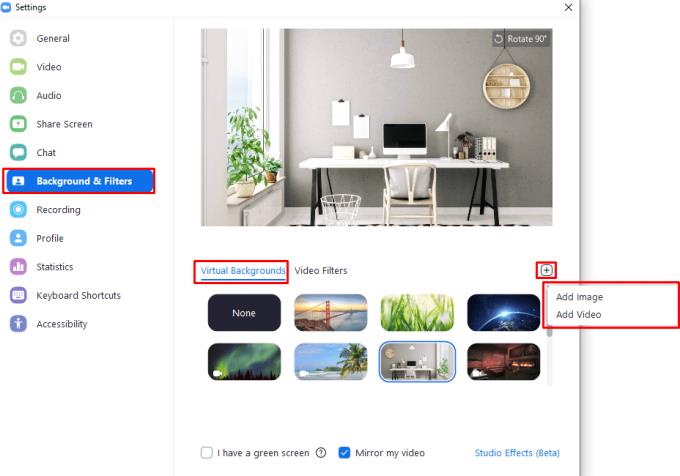
Ви можете завантажити фони відео або зображень за допомогою значка «Додати» над областю вибору віртуального фону.