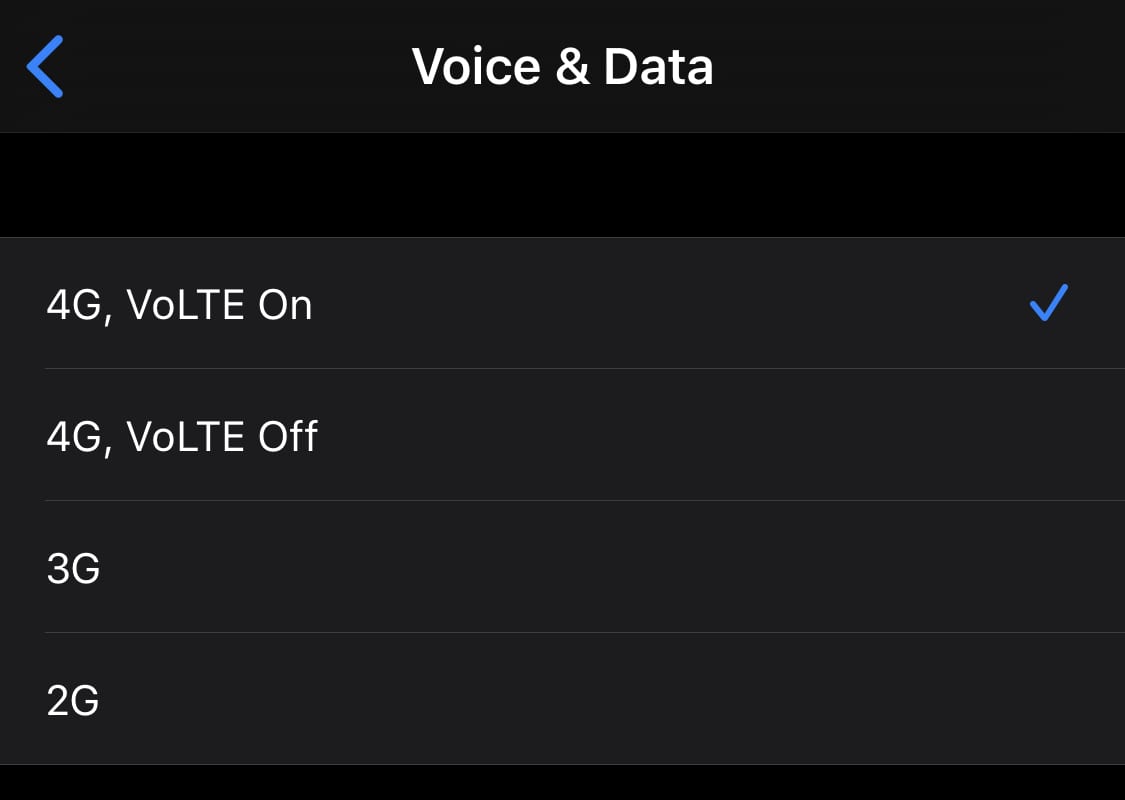Windows 10: Як налаштувати Провідник файлів для запуску на «Цей ПК»

Провідник файлів у Windows 10 дозволяє легко знаходити файли та керувати ними. Дізнайтеся, як налаштувати його для відкриття на «Цей ПК».
У вас є три варіанти доступу до безпечного режиму в Windows 10; через Налаштування, екран привітання входу або з чорного або порожнього екрана за допомогою кнопки живлення комп’ютера.
Безпечний режим із налаштувань
Щоб отримати доступ до безпечного режиму з налаштувань, виконайте наведені нижче дії.
Натисніть клавішу з логотипом Windows + I на клавіатурі, щоб перейти безпосередньо до налаштувань. Якщо на вашому комп’ютері немає клавіші з логотипом Windows, ви можете перейти до кнопки «Пуск» і вибрати значок шестерні, щоб перейти до «Налаштування».
Виберіть Оновлення та безпека > Відновлення
У розділі Розширені запуски виберіть Перезавантажити зараз.
Після перезавантаження ПК з Windows 10 ви потрапите на екран Виберіть параметр, виберіть Усунення неполадок > Додаткові параметри > Параметри запуску > Перезавантажити.
Після перезавантаження ПК з Windows 10 вам буде надано список опцій. Звідси натисніть F4, щоб запустити ПК у безпечному режимі, натисніть F5, щоб запустити ПК у безпечному режимі з мережею.
Підтримка Microsoft використовує безпечний режим у Windows 10 для вирішення проблем, які можуть виникнути з Windows 10. Запускаючи комп’ютер у безпечному режимі, ви запускаєте Windows 10 у звичайному стані, часто обмежуючи кількість доступних вам файлів і драйверів. Якщо у вас виникла проблема в Windows 10 і переведено комп’ютер у безпечний режим, ви зможете виключити проблему, викликану налаштуваннями за замовчуванням та основними драйверами пристроїв.
У Windows 10 є власний інструмент усунення несправностей, але він не завжди точний, і вам, можливо, доведеться провести додаткові дослідження, якщо проблема, яку ви відчуваєте, пов’язана з редагуванням реєстру Windows або використанням сторонньої програми. У Windows 10 є дві версії безпечного режиму; Безпечний режим і безпечний режим із мережею . Єдина відмінність між ними полягає в тому, що безпечний режим із мережею включає необхідні мережеві драйвери та служби, необхідні для доступу до Інтернету або доступу до інших комп’ют��рів у вашому Wi-Fi.
У вас є три варіанти доступу до безпечного режиму в Windows 10; через Налаштування, екран привітання входу або з чорного або порожнього екрана за допомогою кнопки живлення комп’ютера.

Щоб отримати доступ до безпечного режиму з налаштувань, виконайте наведені нижче дії:
1. Натисніть клавішу з логотипом Windows + I на клавіатурі, щоб перейти безпосередньо до налаштувань. Якщо на вашому комп’ютері немає клавіші з логотипом Windows, ви можете перейти до кнопки « Пуск » і вибрати значок шестерні, щоб перейти до « Налаштування» .
2. Виберіть Оновлення та безпека > Відновлення .
3. У розділі Розширений запуск виберіть Перезавантажити зараз.
4. Після перезавантаження комп’ютера з Windows 10 ви потрапите на екран Виберіть параметр , виберіть Усунення неполадок > Додаткові параметри > Параметри запуску > Перезавантажити .

5. Після перезавантаження комп’ютера з Windows 10 вам буде надано список опцій. Звідси натисніть F4, щоб запустити комп’ютер у безпечному режимі , натисніть F5, щоб запустити комп’ютер у безпечному режимі з мережею .
На екрані входу ви можете отримати доступ до того самого меню, до якого ви отримали доступ, запустивши безпечний режим із налаштувань:
1. Перезапустіть ПК з Windows 10 з екрана входу, утримуючи клавішу Shift (ліворуч або праворуч), одночасно вибираючи харчування кнопка і вибравши Restart в правому нижньому кутку екран входу.
2. Після перезавантаження комп’ютера ви потрапите на той самий екран « Виберіть параметр», як показано раніше.
Виберіть Усунення неполадок > Додаткові параметри > Налаштування запуску > Перезавантажити .
3. Після перезавантаження комп’ютера з Windows 10 вам буде надано список опцій. Звідси натисніть F4, щоб запустити комп’ютер у безпечному режимі , натиснітьF5, щоб запустити ПК у безпечному режимі з мережею .
Зверніть увагу : якщо Bitlocker увімкнено, вам знадобиться ключ ідентифікатора Bitlocker, щоб запустити ПК з Windows 10 у безпечному режимі.
Щоб запустити свій ПК з Windows 10 у безпечному режимі з порожнього або чорного екрана, вам потрібно спочатку ввійти в середовище відновлення Windows (winRE). Вам потрібно буде вимкнути пристрій 3 рази і 3 рази ввімкнути. Коли ви втретє ввімкнете свій ПК, ваш ПК повинен автоматично ввести winRE.
Тепер, коли ви перебуваєте в winRE, виконайте ті самі кроки, які ви виконували, щоб увійти в безпечний режим із мережею :
1. На екрані Виберіть параметр виберіть Усунення неполадок > Додаткові параметри > Параметри запуску > Перезавантажити .
2. Після перезавантаження ПК з Windows 10 натисніть F5щоб запустити ПК у безпечному режимі з мережею .
Коли ви зіткнулися з чорним або порожнім екраном, вам потрібен безпечний режим із мережею, оскільки вам потрібен доступ до Інтернету, щоб усунути неполадки та знайти суть проблеми. Якщо ви не можете дістатися до кореня проблеми, можливо, вам доведеться знову завантажити та інсталювати Windows 10. Ось чому вам потрібен безпечний режим із мережею, а не просто безпечний режим.
Якщо ви хочете вийти з безпечного режиму в Windows 10, ось що вам потрібно зробити:
1. Натисніть клавішу з логотипом Windows + R або введіть «Виконати» у меню «Пуск».

2. Введіть « msconfig » у вікні «Виконати відкрито» та натисніть Enter (або клацніть OK ).

4. У розділі завантаження параметрів зніміть Безпечний завантажувальний прапорець.
5. Натисніть OK, щоб застосувати зміни.
Для більш досвідчених користувачів Windows 10 спосіб вийти з безпечного режиму в Windows 10 також є простим способом увійти в безпечний режим у Windows 10. Однак вам потрібно знати свій ключ BitLocker, щоб використовувати цю опцію для входу в безпечний режим. Режим. Тому це може бути не найпрактичніший спосіб увійти в безпечний режим у Windows 10.
Провідник файлів у Windows 10 дозволяє легко знаходити файли та керувати ними. Дізнайтеся, як налаштувати його для відкриття на «Цей ПК».
Дізнайтеся, як налаштувати яскравість екрана на Windows 11. Знайдіть прості поради та покрокові інструкції для оптимізації вашого комп’ютера.
Ось посібник про те, як змінити тему, кольори та інші елементи в Windows 11, щоб створити чудовий робочий стіл.
Дізнайтеся, як налаштувати віддалений робочий стіл у Windows 10 з простими покроковими інструкціями.
Детальна інструкція про те, як налаштувати роумінг даних на iPhone, активувати та деактивувати цю функцію. Захистіть свій бюджет під час подорожей.
Дізнайтеся, як швидко відкрити програму «Параметри» у Windows 11. Всього сім зручних способів, включаючи комбінації клавіш та доступ з меню.
Дізнайтеся, як додати чи видалити програми запуску у Windows 10 для оптимізації роботи вашого комп'ютера.
Детальний посібник про те, як змінити дію закриття кришки в Windows 11, включаючи налагодження енергозбереження та оптимізацію роботи вашого пристрою.
Якщо ваш телефон Android продовжує вібрувати довільно, перевірте налаштування сповіщень для кожної програми, встановленої на вашому пристрої.
У цьому посібнику добре показано, як ви можете заблокувати Facebook доступ до ваших фотографій і захистити вашу конфіденційність.
Якщо ваша камера Zoom перевернута, ви можете скористатися опцією «Повернути на 90°» для правильного відображення. Дізнайтеся більше про налаштування відео Zoom.
Дізнайтеся, що таке роумінг даних і як увімкнути або вимкнути його на Samsung Galaxy S10.
Чи траплялося вам, що на вашому комп’ютері з Windows 10 щось переривається, і вам доводиться виходити або вимкнути комп’ютер? Ви хотіли б, щоб був спосіб
У Windows 10 функція «Історія файлів» дозволяє створювати резервні копії файлів і папок у безпечних місцях на випадок, якщо ви видалите щось випадково. За
Вирізати (CTRL + X), копіювати (CTRL + C) і вставити (CTRL + V) — це звичайні комбінації клавіш, які кожен користувач ПК з Windows 10 знає напам’ять. Призначення клавіатури
Ось корисний посібник про найпростіший спосіб швидко вимкнути Snap Assist у Windows 10
Існує багато способів керувати своїми сповіщеннями в Windows 10. Проте я вважаю, що я набагато продуктивніший, коли припиняю всі сповіщення в
Звідси вам потрібно буде внести кілька змін до реєстру на вашому ПК з Windows 10. Якщо вам незручно вносити ці зміни, не читайте жодних
Bluetooth дозволяє підключати пристрої та аксесуари Windows 10 до комп’ютера без використання проводів. У більшості випадків Bluetooth добре працює в Windows
Системні значки — це будь-які значки, які відображаються в системному треї; системний трей розташований праворуч від панелі завдань Windows 10. На всяк випадок
Програми для відеодзвінків стали найважливішою частиною віддаленої роботи та навчання. Досліджуйте, як зменшити гучність у Zoom, Google Meet та Microsoft Teams.
Дізнайтеся, як налаштувати мобільну точку доступу в Windows 10. Цей посібник надає детальне пояснення процесу з урахуванням безпеки та ефективного використання.
Досліджуйте, як налаштувати налаштування конфіденційності в Windows 10 для забезпечення безпеки ваших персональних даних.
Дізнайтеся, як заборонити людям позначати вас у Facebook та захистити свою конфіденційність. Простий покроковий посібник для безпеки у соцмережах.
Пам’ятаєте часи, коли Bluetooth був проблемою? Тепер ви можете ефективно обмінюватися файлами через Windows 10 за допомогою Bluetooth. Дізнайтеся, як це зробити швидко і легко.
Ось посібник про те, як змінити тему, кольори та інші елементи в Windows 11, щоб створити чудовий робочий стіл.
Детальна інструкція про те, як завантажити Google Meet на ваш ПК, Mac або Chromebook для зручного використання.
Детальний огляд процесу налаштування VPN в Windows 10 для безпечного та анонімного Інтернет-серфінгу.
Ось як ви можете отримати максимальну віддачу від Microsoft Rewards для Windows, Xbox, Mobile, покупок і багато іншого.
Оскільки продуктивність і доступність бездротових периферійних пристроїв продовжують зростати, Bluetooth стає все більш поширеною функцією на ПК з Windows. Досліджуйте, як підключити та використовувати Bluetooth.
![Як змінити яскравість у Windows 11 [Покрокові інструкції та виправлення] Як змінити яскравість у Windows 11 [Покрокові інструкції та виправлення]](https://img2.webtech360.com/resources3/r1/image-1662-0914195955740.png)