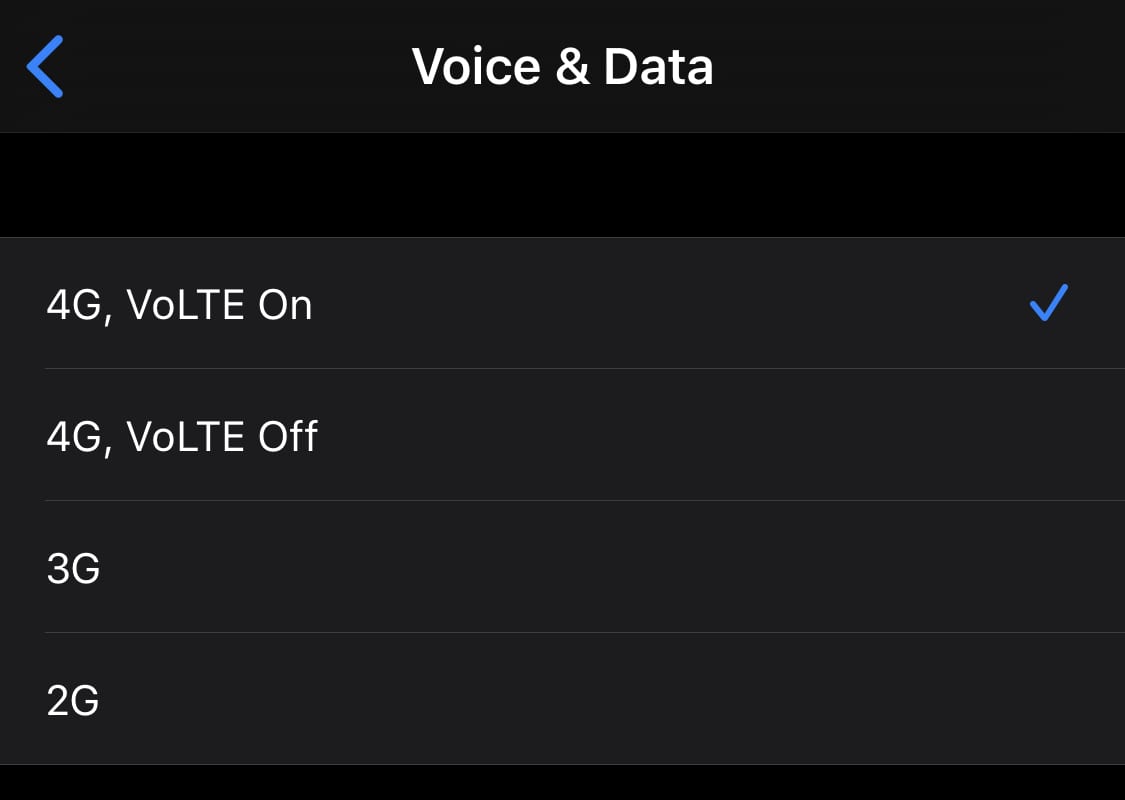Windows 10: Як налаштувати Провідник файлів для запуску на «Цей ПК»

Провідник файлів у Windows 10 дозволяє легко знаходити файли та керувати ними. Дізнайтеся, як налаштувати його для відкриття на «Цей ПК».
Щоб відкрити меню панелі завдань у Windows 11, виконайте такі дії. Ви можете клацнути правою кнопкою миші будь-де на панелі завдань у Windows 11, щоб перейти безпосередньо до налаштувань панелі завдань.
1. Перейдіть до Налаштувань (клавіша Windows + I)
2. Перейдіть до Персоналізації
3. Перейдіть до Панелі завдань
4. Змініть налаштування панелі завдань, як хочете
До Windows 11 я якомога більше намагався наслідувати більш витончений вигляд Windows 10, використовуючи додаткові програми та редагування реєстру Windows. Тепер, коли Windows 11 тут, я відчуваю, що мені не потрібно використовувати додаткові програми, як-от TaskBarX, щоб центрувати панель завдань, або нескінченно шукати складні зміни реєстру Windows, щоб змінити або видалити кількість інформації, що відображається в «швидких налаштуваннях ( раніше відомий як Центр дій).
З Windows 11 все, що вам потрібно зробити, це змінити кілька параметрів у налаштуваннях, і ви готові. Давайте подивимося, що потрібно зробити, щоб змінити налаштування на панелі завдань, центрі сповіщень і швидких налаштуваннях.
Нова панель завдань Windows 11 за замовчуванням розташовується по центру, але ви можете змінити її так, щоб вона була вирівняна ліворуч. Ви можете клацнути правою кнопкою миші будь-яку піктограму на панелі завдань і вибрати «Відкріпити» або клацнути правою кнопкою миші будь-де на панелі завдань, щоб перейти безпосередньо до налаштувань.
Але, щоб відкрити меню в Windows 11, виконайте наступні дії.
1. Перейдіть до Налаштувань (клавіша Windows + I)
2. Перейдіть до Персоналізації
3. Перейдіть до Панелі завдань
4. Змініть панель завдань, як хочете
У меню панелі завдань ви можете змінити можливість показу або приховування піктограм, які з’являються, піктограм, які з’являються в кутку панелі завдань, показу або приховування піктограм програм, що працюють у фоновому режимі, а також вирівнювання, позначення, автоматично ховати, і налаштування кількох дисплеїв.

У цій поточній збірці Windows Insider налаштування мінімальні і не дозволяють вносити будь-які кардинальні зміни. Слід пам’ятати й про те, що Microsoft може додавати та/або видаляти параметри з цих меню, тому цей посібник може змінитися в майбутньому.
Якщо вам потрібно змінити налаштування центру сповіщень, у меню налаштувань немає спеціального меню. Вам потрібно буде виконати ці дії.
1. Перейдіть до Налаштувань (клавіша Windows + I)
2. Перейдіть до Система
3. Перейдіть до Сповіщень
Опинившись тут, ви можете увімкнути або вимкнути сповіщення та змінити, від яких програм ви отримуєте сповіщення. Також є окреме меню для допомоги при фокусуванні.
Якщо ви забули, у попередніх версіях Windows 10 підтримка фокусування називалася тихими годинами . Як би це не називалося, я все одно не використовую його, але ви можете використовувати його, щоб не відволікатися, встановлюючи певний час, коли ви можете і не можете отримувати сповіщення. 
Швидкі налаштування не мають спеціального меню в налаштуваннях. Ви можете витягнути меню швидких налаштувань вгору за допомогою однієї комбінації клавіш; Клавіша Windows + A. У Windows 10 ця комбінація клавіш відкриває Центр дій , тому можна з упевненістю сказати, що Microsoft вирішила замінити Центр дій на «швидкі налаштування» у Windows 11.
Іншими способами відкриття меню швидких налаштувань є використання дотику, щоб торкнутися, або миші, щоб клацнути будь-яку піктограму, що відображається в правому куті робочого столу Windows 11. Хорошим прикладом може бути символ Wi-Fi, як показано.
Швидкі налаштування в Windows 11 замінюють функціональні можливості Центру дій у Windows 10. Він забезпечує «швидкий» погляд на таке:
1. Wi-Fi
2. Bluetooth
3. Режим польоту
4. Нічний світильник
5. Допомога при фокусуванні
6. Меню доступності
7. Підключіться (для бездротового підключення до другого дисплея)
8. Розкладка клавіатури
9. Мобільна точка доступу
10. Спільний доступ
11. Проект (щоб проектувати зображення на другий дисплей)
12. Повзунок гучності
13. Налаштування меню швидкого налаштування (значок олівця)
14. Ярлик до повного меню налаштувань Windows (значок шестерні)
Якщо ви використовуєте меню швидких налаштувань (значок олівця), ви можете додати або видалити налаштування, які відображаються в швидких налаштуваннях. Залежно від вашого варіанту використання, вам може не знадобитися жодна або всі ці значки.
Також важливо пам’ятати, що Microsoft може додати або видалити ці та інші параметри в будь-який момент у майбутніх збірках Windows Insider.
Обов’язково ознайомтеся з нашим нещодавнім практичним використанням Windows 11 Build 22000.51 від нашого власного Коді Карсона. Якщо ви хочете побачити й почути більше від Коді, ви можете подивитися, як він обговорює все, що стосується Windows 11 з Аріфом Бакусом у спеціальному епізоді OnPodcast.
Які типи змін ви хочете бачити від Microsoft у меню налаштувань Windows 11? Дайте нам знати в коментарях!
Провідник файлів у Windows 10 дозволяє легко знаходити файли та керувати ними. Дізнайтеся, як налаштувати його для відкриття на «Цей ПК».
Дізнайтеся, як налаштувати яскравість екрана на Windows 11. Знайдіть прості поради та покрокові інструкції для оптимізації вашого комп’ютера.
Ось посібник про те, як змінити тему, кольори та інші елементи в Windows 11, щоб створити чудовий робочий стіл.
Дізнайтеся, як налаштувати віддалений робочий стіл у Windows 10 з простими покроковими інструкціями.
Детальна інструкція про те, як налаштувати роумінг даних на iPhone, активувати та деактивувати цю функцію. Захистіть свій бюджет під час подорожей.
Дізнайтеся, як швидко відкрити програму «Параметри» у Windows 11. Всього сім зручних способів, включаючи комбінації клавіш та доступ з меню.
Дізнайтеся, як додати чи видалити програми запуску у Windows 10 для оптимізації роботи вашого комп'ютера.
Детальний посібник про те, як змінити дію закриття кришки в Windows 11, включаючи налагодження енергозбереження та оптимізацію роботи вашого пристрою.
Якщо ваш телефон Android продовжує вібрувати довільно, перевірте налаштування сповіщень для кожної програми, встановленої на вашому пристрої.
У цьому посібнику добре показано, як ви можете заблокувати Facebook доступ до ваших фотографій і захистити вашу конфіденційність.
Якщо ваша камера Zoom перевернута, ви можете скористатися опцією «Повернути на 90°» для правильного відображення. Дізнайтеся більше про налаштування відео Zoom.
Дізнайтеся, що таке роумінг даних і як увімкнути або вимкнути його на Samsung Galaxy S10.
Чи траплялося вам, що на вашому комп’ютері з Windows 10 щось переривається, і вам доводиться виходити або вимкнути комп’ютер? Ви хотіли б, щоб був спосіб
У Windows 10 функція «Історія файлів» дозволяє створювати резервні копії файлів і папок у безпечних місцях на випадок, якщо ви видалите щось випадково. За
Вирізати (CTRL + X), копіювати (CTRL + C) і вставити (CTRL + V) — це звичайні комбінації клавіш, які кожен користувач ПК з Windows 10 знає напам’ять. Призначення клавіатури
Ось корисний посібник про найпростіший спосіб швидко вимкнути Snap Assist у Windows 10
Існує багато способів керувати своїми сповіщеннями в Windows 10. Проте я вважаю, що я набагато продуктивніший, коли припиняю всі сповіщення в
Звідси вам потрібно буде внести кілька змін до реєстру на вашому ПК з Windows 10. Якщо вам незручно вносити ці зміни, не читайте жодних
Bluetooth дозволяє підключати пристрої та аксесуари Windows 10 до комп’ютера без використання проводів. У більшості випадків Bluetooth добре працює в Windows
Системні значки — це будь-які значки, які відображаються в системному треї; системний трей розташований праворуч від панелі завдань Windows 10. На всяк випадок
Програми для відеодзвінків стали найважливішою частиною віддаленої роботи та навчання. Досліджуйте, як зменшити гучність у Zoom, Google Meet та Microsoft Teams.
Дізнайтеся, як налаштувати мобільну точку доступу в Windows 10. Цей посібник надає детальне пояснення процесу з урахуванням безпеки та ефективного використання.
Досліджуйте, як налаштувати налаштування конфіденційності в Windows 10 для забезпечення безпеки ваших персональних даних.
Дізнайтеся, як заборонити людям позначати вас у Facebook та захистити свою конфіденційність. Простий покроковий посібник для безпеки у соцмережах.
Пам’ятаєте часи, коли Bluetooth був проблемою? Тепер ви можете ефективно обмінюватися файлами через Windows 10 за допомогою Bluetooth. Дізнайтеся, як це зробити швидко і легко.
Ось посібник про те, як змінити тему, кольори та інші елементи в Windows 11, щоб створити чудовий робочий стіл.
Детальна інструкція про те, як завантажити Google Meet на ваш ПК, Mac або Chromebook для зручного використання.
Детальний огляд процесу налаштування VPN в Windows 10 для безпечного та анонімного Інтернет-серфінгу.
Ось як ви можете отримати максимальну віддачу від Microsoft Rewards для Windows, Xbox, Mobile, покупок і багато іншого.
Оскільки продуктивність і доступність бездротових периферійних пристроїв продовжують зростати, Bluetooth стає все більш поширеною функцією на ПК з Windows. Досліджуйте, як підключити та використовувати Bluetooth.
![Як змінити яскравість у Windows 11 [Покрокові інструкції та виправлення] Як змінити яскравість у Windows 11 [Покрокові інструкції та виправлення]](https://img2.webtech360.com/resources3/r1/image-1662-0914195955740.png)