Що робити, якщо Slack не оновлюється на моєму ПК

Турбуєтесь, що Slack не оновиться? Ви можете перевірити підключення до Інтернету, вручну шукати оновлення Slack або відстежувати їх, щоб уникнути плутанини.
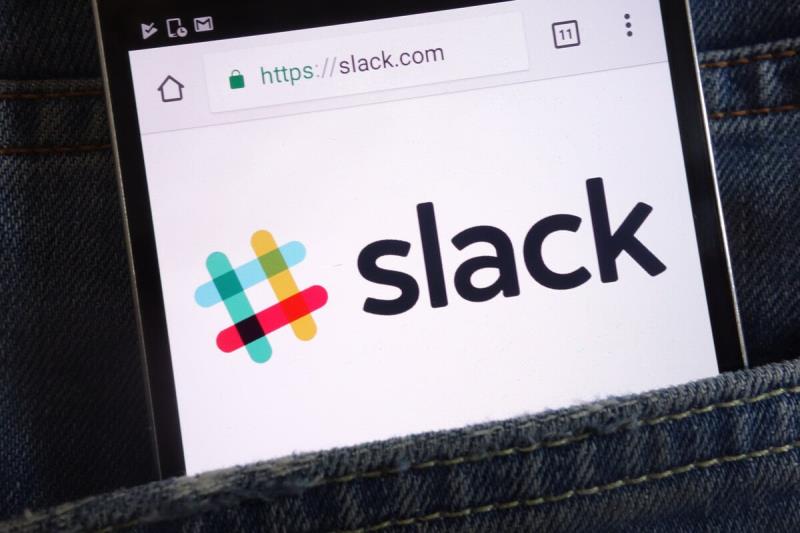
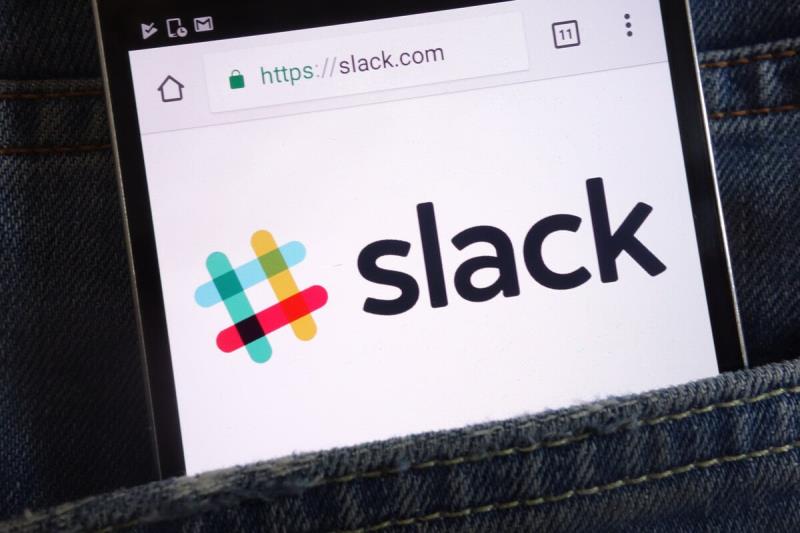
Бачити, що Slack не оновлюється, не радість. Насправді це не здається широко поширеною проблемою, але подібні випадки з’являються час від часу.
Справа в тому, що компанія поступово випускає різні оновлення, щоб переконатися, що ваш досвід стає набагато швидшим і без будь-яких порушених функцій.
Наприклад, останнє грудневе оновлення включає автоматичне форматування на робочому столі, тож у вас є можливість побачити, як саме виглядають ваші повідомлення, перш ніж їх надіслати.
Крім того, є нова важлива зміна стійкості даних. Ця функція тепер допомагає організаціям вибирати регіон, де зберігаються певні типи даних клієнтів. Такі серйозні покращення відображаються в оновленнях Slack.
Але якщо деякі з цих нових функцій впливають на ваш Slack і заважають його належному оновленню, ось кілька речей, які ви можете спробувати.
Що я можу зробити, якщо Slack не оновлюється?
1. Перевірте підключення до Інтернету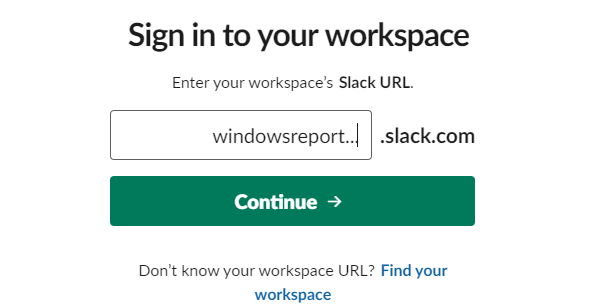
Клієнт Slack для Windows і Mac час від часу автоматично перевіряє наявність оновлень. Тому потрібне надійне підключення до Інтернету.
Ваше завдання полягає в тому, щоб переконатися, що він є, або виправити проблему, якщо ви бачите значок попередження: Slack не підключається до Інтернету .
2. Шукайте оновлення Slack вручну
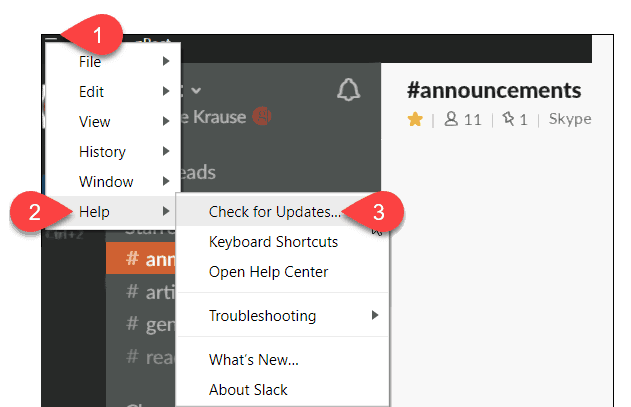
Якщо ви хочете пропустити очікування та оновити Slack вручну, ось як це зробити. Просто пам’ятайте, що наведені вище дії призначені для клієнта Windows Slack.
Старіші версії настільного додатка Slack можуть призвести до проблем із підключенням та різного роду помилок, але не перестарайтеся
. Slack зазвичай оголошує про оновлення, які поступово виходять протягом кількох тижнів, тому наважуватися на погоню за дикими гусями та намагатися знайти таке, якого навіть не існує, — не найкращий варіант.
Натомість не забудьте відстежувати оновлення, перейшовши на сторінку Оновлення та зміни для кожного з його клієнтів. Ось де ви можете їх знайти, залежно від того, який клієнт ви використовуєте:
Висновок про Slack не може оновлювати проблеми
Оновлення приносять кілька покращень і роблять помилки менш неприємними, тому не приємно бачити, що іноді Slack не оновлюється. Якщо ви також маєте справу з цією проблемою, спробуйте наведені вище поради, оскільки вони працюють кожного разу.
Скажіть, якщо у вас є додаткові запитання чи пропозиції, у розділі коментарів нижче.
Часті запитання
Щоб оновити Slack вручну, клацніть меню «Гамбургер» у програмі Slack і виберіть «Довідка» > «Перевірити наявність оновлень».
Так, Slack безпечний у використанні, але для забезпечення максимальної безпеки радимо постійно оновлювати його.
Slack використовується для обміну миттєвими повідомленнями, голосових і відеодзвінків і обміну файлами між членами команди.
Slack робочий стіл — це версія клієнта Slack для Windows.
Якщо попередні рішення не спрацювали, ось кілька додаткових кроків, які ви можете спробувати вирішити проблеми.
Іноді нова інсталяція може вирішити постійні проблеми. Повністю видаліть Slack, а потім завантажте та встановіть останню версію з офіційного веб-сайту.
Переконайтеся, що ваша система відповідає мінімальним вимогам для запуску Slack. Застарілі операційні системи або апаратне забезпечення можуть спричинити проблеми сумісності.
Клацніть правою кнопкою миші піктограму Slack на робочому столі.
Виберіть Запуск від імені адміністратора. Іноді це може вирішити проблеми, пов’язані з дозволами під час оновлення.
Повністю закрийте Slack.
Перейдіть до папки AppData (зазвичай розташована за адресою C:\Users\<YourUsername>\AppData\Local\slack).
Видаліть усі файли та папки в папці slack.
Перезапустіть Slack і перевірте, чи він правильно оновлюється.
Якщо жодне з наведених вище рішень не працює, зверніться до офіційної служби підтримки Slack. Вони можуть надати індивідуальну допомогу та вирішити конкретні проблеми, пов’язані з вашим обліковим записом або системою.
Пам’ятайте, наполегливість окупається! Сподіваємось, одне з цих рішень допоможе вам налагодити роботу Slack.
Турбуєтесь, що Slack не оновиться? Ви можете перевірити підключення до Інтернету, вручну шукати оновлення Slack або відстежувати їх, щоб уникнути плутанини.
Якщо Slack не може завантажити файли, перевірте підключення до Інтернету або змініть місце завантаження, щоб вирішити цю проблему.
Якщо у вас виникли проблеми з підключенням до Slack, перевірте підключення до Інтернету, очистіть кеш, налаштуйте проксі-сервер або збирайте та надсилайте журнали мережі.
Якщо ви не визначилися, у нас є кілька чудових програмних інструментів для співпраці, які ви можете вибрати. Перевіряйте їх один за одним, перш ніж прийняти рішення.
Якщо Slack перестав відображати спливаючі сповіщення, є 4 способи, які можна використовувати для вирішення цієї проблеми. Перелічіть їх у цьому посібнику.
Якщо ви плануєте отримати більше пам’яті для Slack, то вам краще підписатися на одну з їх преміальних послуг, оскільки іншого шляху немає.
Якщо вам цікаво, як створювати та видаляти нагадування в Slack, перегляньте цю публікацію, яка містить інструкції щодо налаштування та видалення нагадувань Slack.
Якщо Slack не може знайти певні канали і видає помилку, канал не знайдено, скористайтеся цим коротким посібником, щоб усунути проблему.
Для всього буває вперше, тож дізнайтеся, як налаштувати спільний канал у Slack або зробити канал Slack приватним.
Наради Microsoft Teams тепер підтримують до 300 відвідувачів на нараду, оскільки інструмент для спільної роботи Office 365 продовжує розвиватися.
Якщо ви хочете поєднати можливості Slack для обміну повідомленнями з візуальною системою керування дошками Trello, вам потрібно встановити програму Trello Slack.
Якщо у вас виникли проблеми з відкриттям посилань у Slack, переконайтеся, що ви використовуєте один із підтримуваних браузерів, і що їх кеш очищено.
Якщо вам цікаво, як інтегрувати Slack і Asana, додайте програму Asana до Slack, яка дозволяє користувачам налаштовувати завдання Asana через Slack.
Корпорація Майкрософт покращила потік спільної роботи над вмістом між Sharepoint і Teams, представивши нові функції.
Якщо спільний доступ до екрана Slack не працює належним чином, ви можете швидко виправити це, дотримуючись рішень у цій статті.
Якщо вам цікаво, як відредагувати, видалити або заархівувати канал у Slack, перегляньте цю публікацію, яка містить інструкції щодо того, як це зробити в Slack.
Якщо Slack не зміг завантажити ваш файл, ви можете вирішити цю проблему, очистивши кеш програми, перевіривши налаштування брандмауера або перевстановивши програму.
Microsoft Teams незабаром отримає можливість утримувати до 300 учасників в одному чаті або нараді. Попит на платформу стрімко зростає.
Щоб дізнатися, хто відреагував на ваші повідомлення в Slack, перегляньте цю публікацію, в якій наведено рекомендації щодо використання реакцій емодзі Slacks.
Якщо вам потрібно побачити, хто онлайн, а хто в каналі на Slack, натисніть кнопку Переглянути список учасників, щоб відкрити список учасників каналу.
Програми для відеодзвінків стали найважливішою частиною віддаленої роботи та навчання. Досліджуйте, як зменшити гучність у Zoom, Google Meet та Microsoft Teams.
Дізнайтеся, як налаштувати мобільну точку доступу в Windows 10. Цей посібник надає детальне пояснення процесу з урахуванням безпеки та ефективного використання.
Досліджуйте, як налаштувати налаштування конфіденційності в Windows 10 для забезпечення безпеки ваших персональних даних.
Дізнайтеся, як заборонити людям позначати вас у Facebook та захистити свою конфіденційність. Простий покроковий посібник для безпеки у соцмережах.
Пам’ятаєте часи, коли Bluetooth був проблемою? Тепер ви можете ефективно обмінюватися файлами через Windows 10 за допомогою Bluetooth. Дізнайтеся, як це зробити швидко і легко.
Ось посібник про те, як змінити тему, кольори та інші елементи в Windows 11, щоб створити чудовий робочий стіл.
Детальна інструкція про те, як завантажити Google Meet на ваш ПК, Mac або Chromebook для зручного використання.
Детальний огляд процесу налаштування VPN в Windows 10 для безпечного та анонімного Інтернет-серфінгу.
Ось як ви можете отримати максимальну віддачу від Microsoft Rewards для Windows, Xbox, Mobile, покупок і багато іншого.
Оскільки продуктивність і доступність бездротових периферійних пристроїв продовжують зростати, Bluetooth стає все більш поширеною функцією на ПК з Windows. Досліджуйте, як підключити та використовувати Bluetooth.




























