Chrome: як видалити збережені паролі

Як видалити паролі, збережені у веб-переглядачі Google Chrome.
Автозаповнення є знахідкою для багатьох із нас… але також може бути серйозною проблемою конфіденційності для інших. Якими б не були ваші уподобання, вони лише ваші, і ви не «неправильні», роблячи вибір так, як ви робите. Я тут не для того, щоб говорити вам, чи потрібно зберігати свої адреси та платіжну інформацію в Chrome. Ця стаття лише допоможе вам зрозуміти, як додати, редагувати або повністю вимкнути дані автозаповнення у вашому браузері Google Chrome.
Примітка. У цій статті пояснюється, як робити це за допомогою настільного комп’ютера або ноутбука.
Виберіть  > « Налаштування «, а потім перейдіть до розділу « Автозаповнення ».
> « Налаштування «, а потім перейдіть до розділу « Автозаповнення ».
У розділі «Способи оплати» перегляньте «Зберегти та заповнити способи оплати» . Ви можете вимкнути цю функцію, натиснувши синій перемикач, або відредагувати картки чи банківські рахунки, додані до автозаповнення. Ви навіть можете додати новий, натиснувши кнопку «Додати» .
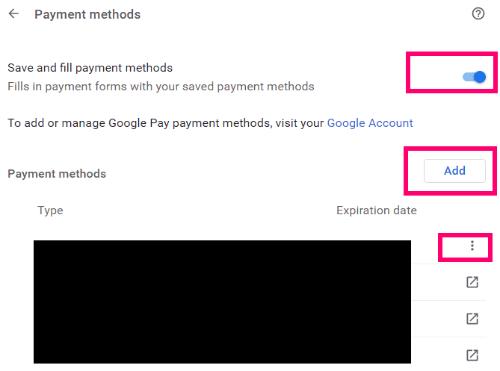
Після того, як ви відредагували або вимкнули автозаповнення платежів, поверніться до посилання «Автозаповнення» в лівій частині екрана. Тепер виберіть опцію «Адреси та інше» . Знову ж таки, ви можете вимкнути автозаповнення тут, тобто Chrome більше не буде автоматично заповнювати вашу адресу на жодних веб-сайтах. Якщо ви вирішите вимкнути його, адреси не видаляються: ви можете знову ввімкнути його пізніше.
Однак ви можете легко відредагувати або видалити адреси, якщо хочете. Виберіть  праворуч від адреси та виберіть «Видалити» .
праворуч від адреси та виберіть «Видалити» .

Ви більше не хочете, щоб Chrome зберігав для вас паролі або автоматично входив на сайти? Вимкнемо і це зараз. Поки у вас ще відкрита остання сторінка, знову натисніть «Автозаповнення» зліва. Цього разу натисніть «Паролі» . Тут ви можете вимкнути параметри «Пропонувати зберегти паролі» та «Автоматичний вхід» . Обидва це можна зробити, але незалежно один від одного. Або ви можете вибрати те чи інше.

Якщо ви вирішили вимкнути автозаповнення для всіх параметрів, ви можете також зробити наступний крок.
Якщо ви щойно вимкнули параметри автозаповнення в Google Chrome – навіть якщо ви видалили способи оплати та адреси – вам потрібно очистити їх зі своєї історії. Для цього підніміться у верхньому правому куті сторінки Chrome і натисніть три крапки біля фотографії профілю. Потім наведіть курсор на «Інші інструменти» та натисніть «Очистити дані перегляду» .
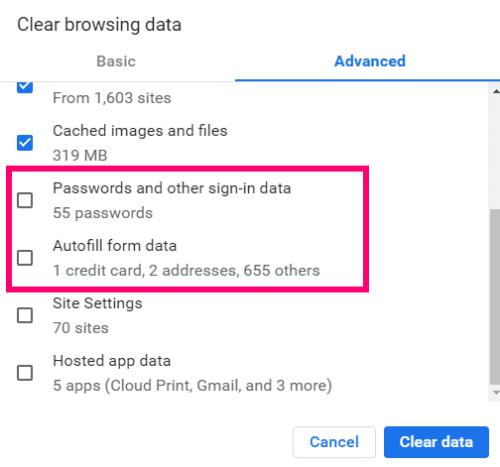
Звичайні підозри вже перевірено для вас, наприклад історія браузера та кеш. Якщо натиснути вкладку «Додатково» та прокрутити вниз, ви можете встановити прапорці, щоб видалити всі паролі, дані для входу та інформацію автозаповнення. Обов’язково виберіть свій часовий проміжок у верхній частині… у цьому випадку ви, ймовірно, захочете вибрати «За весь час» зі спадного меню. Після того як ви зробили свій вибір, натисніть кнопку «Очистити» – і вся ця раніше збережена інформація зникне.
У будь-який момент, коли ви вирішите знову ввімкнути автозаповнення для будь-якого з цих елементів, просто поверніться в спосіб, який я описав вище, і перемістіть кнопки назад у положення «Увімкнено» . За потреби додайте свою поточну адресу та/або платіжну інформацію.
З якими ще запитаннями щодо конфіденційності чи Chrome я можу вам допомогти? Ви все ще намагаєтеся вирішити, чи подобається вам автозаповнення? Дайте мені знати в коментарях, чому чи ні!
Приємного серфінгу!
Як видалити паролі, збережені у веб-переглядачі Google Chrome.
Якщо помилка status_breakpoint у Chrome заважає вам використовувати веб-переглядач, скористайтеся цими методами усунення несправностей, щоб виправити її.
Дізнайтеся два способи швидкого перезавантаження веб-переглядача Google Chrome.
Помилка Google Chrome 400 — це помилка клієнта, яка виникає через неправильні запити, неправильний синтаксис або проблеми з маршрутизацією.
Якщо ви отримали сповіщення про критичну помилку Google Chrome, правило номер один — НЕ звертатися до фальшивої підтримки, оскільки це не що інше, як шахрайство.
Як повернути панель закладок Google Chrome, якщо вона зникла.
За допомогою цього посібника дізнайтеся, як експортувати та переносити збережені паролі у веб-переглядачі Google Chrome.
Якщо Chromes CleanUp Tool перестав працювати під час пошуку шкідливого програмного забезпечення, очистіть кеш і файли cookie та перевстановіть веб-переглядач.
Докладний посібник, який показує, як увімкнути або вимкнути JavaScript у веб-переглядачі Google Chrome.
Змініть мову, яка використовується у веб-переглядачі Google Chrome.
Як впоратися з Вашим з’єднанням не є приватним попередженням у Google Chrome, коли немає небезпеки для вашого з’єднання.
Коли ви намагаєтеся завантажити файл або програму за допомогою Chrome, може з’явитися таке сповіщення: Цей файл не можна безпечно завантажити.
Вирішіть проблему, через яку Google Chrome зависає під час спроби запустити його в Windows.
Дізнайтеся, як заборонити Google Chrome відображати старі вкладки під час запуску браузера.
З такою кількістю небезпек в Інтернеті, з якими потрібно боротися, не дивно, що ви завжди шукаєте способи залишатися в безпеці. Отже, коли ви бачите, що ваше з’єднання з Chrome є Дізнайтеся, як вирішити проблему «Ваше з’єднання не є приватним повідомленням» у Google Chrome, за допомогою цих кроків.
Дізнайтеся, як друкувати швидше в Google Chrome, додавши піктограму на панель закладок, яка посилається на діалогове вікно друку.
Безпечний перегляд Google – це служба, яка дозволяє розробникам і веб-переглядачам перевіряти, чи містить URL-адреса зловмисне програмне забезпечення або фішинговий вміст.
Як відключити та запобігти дратівливому запиту про місцезнаходження під час відвідування веб-сайтів.
Детальний посібник із знімками екрана про те, як встановити домашню сторінку за замовчуванням у настільній або мобільній версіях Google Chrome.
Ні для кого не секрет, що ваш браузер може зберігати вашу історію пошуку та перегляду, але чи знаєте ви, що сам Google також може? Припустимо, що ви ввійшли в систему a
Дізнайтеся, як вимкнути чат у Zoom або обмежити його використання. Ось корисні кроки для зручного використання Zoom.
Дізнайтеся, як видалити непотрібні сповіщення Facebook та налаштувати систему сповіщень, щоб отримувати лише важливі повідомлення.
Досліджуємо причини нерегулярної доставки повідомлень на Facebook та пропонуємо рішення, щоб уникнути цієї проблеми.
Дізнайтеся, як скасувати та видалити повідомлення у Facebook Messenger на різних пристроях. Включає корисні поради для безпеки та конфіденційності.
На жаль, пісочниця Minecraft від Mojang відома проблемами з пошкодженими світами. Прочитайте наш посібник, щоб дізнатися, як відновити ваш світ та уникнути втрати прогресу.
Щоб знайти приховані чати Microsoft Teams, дотримуйтесь простих порад, щоб повернути їх у видимість і вести ефективну комунікацію.
Вам важко підключити свою консоль PS5 до певної мережі Wi-Fi або Ethernet? Ваша PS5 підключена до мережі, але не має доступу до Інтернету.
Вчасно надсилайте нагадування команді, плануючи свої повідомлення Slack, дотримуючись цих простих кроків на Android і deskrop. Тут ви знайдете корисні поради та кроки щодо планування повідомлень на Slack.
Telegram вважається одним із найкращих безкоштовних додатків для обміну повідомленнями з кількох причин, зокрема надсилаючи високоякісні фотографії та відео без стиснення.
Дізнайтеся, як вирішити проблему, коли Google Meet не показує вашу презентацію. Огляд причин та способів усунення несправностей.



























