Chrome: як видалити збережені паролі

Як видалити паролі, збережені у веб-переглядачі Google Chrome.
Якщо ви щойно отримали сповіщення про критичну помилку Google Chrome, першим правилом є НЕ звертатися до так званої служби підтримки чи агентів підтримки, як вам пропонують.
Критичні помилки Chrome на червоному тлі – це не що інше, як фальшиві сповіщення, спрямовані на те, щоб змусити вас звернутися до фальшивої підтримки та встановити зловмисне програмне забезпечення на ваш комп’ютер або надати хакерам віддалений доступ до вашого комп’ютера.
Шахраї та хакери також можуть спробувати переконати вас заплатити за допомогу з усунення несправностей, що є просто ще однією невдалою спробою витягти гроші з вашої кишені.
Шахрайство насправді дуже переконливе, і тисячі користувачів полюбилися на нього, оскільки воно нагадує законне попередження Google Chrome. Користувачі, які ніколи не бачили подібних помилок на червоному екрані, мають спокусу зв’язатися з підробленими агентами підтримки, побоюючись, що вони можуть втратити свої дані, якщо не діятимуть швидко.
І це саме той тригер, на який спираються шахраї. Не будьте наївними і не потрапляйте в їх пастку.
У найгіршому випадку ваш комп’ютер заражений рекламним програмним забезпеченням, і це фактично основні ворота, через які ці критичні повідомлення про помилки потрапляють на ваш комп’ютер.
Якщо фальшиве сповіщення про критичні помилки потрапило у ваш браузер через встановлені вами розширення або відвідані веб-сайти, ви можете видалити його, видаливши підозрілі розширення та URL-адреси.
Запустіть Chrome і натисніть значок меню
Перейдіть до додаткових інструментів → виберіть Розширення
Перевірте, чи немає підозрілих плагінів і розширень, і видаліть їх
Натисніть значок меню Chrome і перейдіть до Налаштувань
Виберіть Керувати пошуковими системами та видаліть усі підозрілі пошукові системи та URL-адреси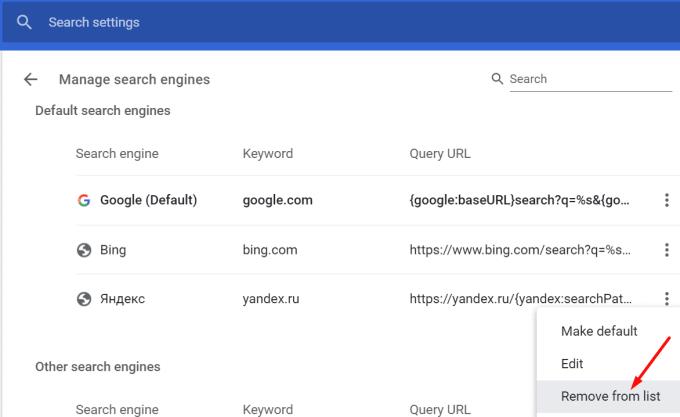
Закрийте браузер і запустіть його знову, щоб перевірити, чи зникла помилка червоного екрана.
Якщо ви хочете бути впевненими, що ніхто не грає з вашими налаштуваннями Chrome, ви можете скинути налаштування веб-переглядача за замовчуванням.
Відкрийте Chrome, натисніть значок меню та перейдіть до Налаштувань
Прокрутіть вниз і натисніть кнопку Додатково
Знову прокрутіть вниз до кінця сторінки та виберіть Відновити налаштування до початкових значень за замовчуванням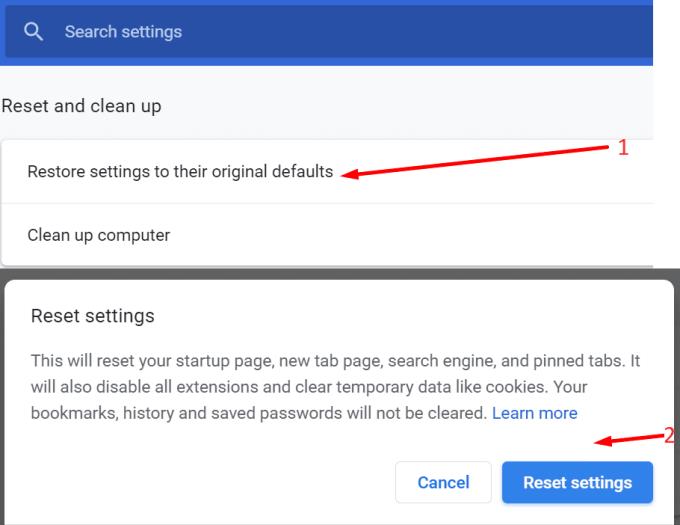
Натисніть Скинути налаштування , зачекайте, доки налаштування веб-переглядача не буде відновлено до налаштувань за замовчуванням, оновіть Chrome і перевірте, чи ви все ще отримуєте сповіщення про критичні помилки.
Щоб усунути будь-яку можливість повторного отримання помилок червоного екрана, перевірте свій комп’ютер на наявність шкідливих програм за допомогою антивірусних або антивірусних засобів.
Просто не забудьте вибрати параметр поглибленого сканування. Ви хочете просканувати абсолютно всі файли та папки на вашому комп’ютері, щоб переконатися, що ви видалили будь-які сліди шкідливого коду.
Якщо ви не знаєте, який антивірус вибрати, перегляньте наведені нижче посібники:
Якщо ви часто встановлюєте різні програми з різних веб-сайтів для завантаження і не виконуєте власну інсталяцію, це може пояснити, як ви отримали сповіщення про червоний екран у своєму браузері.
Відкрийте Панель керування , перейдіть до Програми , виберіть Установка та видалення програм, а потім натисніть Видалити програму .

Видаліть усі програми, які виглядають підозрілими або ви не пам’ятаєте про встановлення.
Найголовніше, про що потрібно пам’ятати, – утримуватися від виконання того, що від вас просять. Видалення підозрілих розширень і програм браузера та запуску антивірусного сканування повинно бути достатньо, щоб допомогти вам позбутися попереджень про критичні помилки Google Chrome.
Як видалити паролі, збережені у веб-переглядачі Google Chrome.
Якщо помилка status_breakpoint у Chrome заважає вам використовувати веб-переглядач, скористайтеся цими методами усунення несправностей, щоб виправити її.
Дізнайтеся два способи швидкого перезавантаження веб-переглядача Google Chrome.
Помилка Google Chrome 400 — це помилка клієнта, яка виникає через неправильні запити, неправильний синтаксис або проблеми з маршрутизацією.
Якщо ви отримали сповіщення про критичну помилку Google Chrome, правило номер один — НЕ звертатися до фальшивої підтримки, оскільки це не що інше, як шахрайство.
Як повернути панель закладок Google Chrome, якщо вона зникла.
За допомогою цього посібника дізнайтеся, як експортувати та переносити збережені паролі у веб-переглядачі Google Chrome.
Якщо Chromes CleanUp Tool перестав працювати під час пошуку шкідливого програмного забезпечення, очистіть кеш і файли cookie та перевстановіть веб-переглядач.
Докладний посібник, який показує, як увімкнути або вимкнути JavaScript у веб-переглядачі Google Chrome.
Змініть мову, яка використовується у веб-переглядачі Google Chrome.
Як впоратися з Вашим з’єднанням не є приватним попередженням у Google Chrome, коли немає небезпеки для вашого з’єднання.
Коли ви намагаєтеся завантажити файл або програму за допомогою Chrome, може з’явитися таке сповіщення: Цей файл не можна безпечно завантажити.
Вирішіть проблему, через яку Google Chrome зависає під час спроби запустити його в Windows.
Дізнайтеся, як заборонити Google Chrome відображати старі вкладки під час запуску браузера.
З такою кількістю небезпек в Інтернеті, з якими потрібно боротися, не дивно, що ви завжди шукаєте способи залишатися в безпеці. Отже, коли ви бачите, що ваше з’єднання з Chrome є Дізнайтеся, як вирішити проблему «Ваше з’єднання не є приватним повідомленням» у Google Chrome, за допомогою цих кроків.
Дізнайтеся, як друкувати швидше в Google Chrome, додавши піктограму на панель закладок, яка посилається на діалогове вікно друку.
Безпечний перегляд Google – це служба, яка дозволяє розробникам і веб-переглядачам перевіряти, чи містить URL-адреса зловмисне програмне забезпечення або фішинговий вміст.
Як відключити та запобігти дратівливому запиту про місцезнаходження під час відвідування веб-сайтів.
Детальний посібник із знімками екрана про те, як встановити домашню сторінку за замовчуванням у настільній або мобільній версіях Google Chrome.
Ні для кого не секрет, що ваш браузер може зберігати вашу історію пошуку та перегляду, але чи знаєте ви, що сам Google також може? Припустимо, що ви ввійшли в систему a
Дізнайтеся, як ефективно заблокувати чи розблокувати користувачів на LinkedIn з нашими зрозумілими інструкціями.
Дізнайтеся, як приховати свою активність на Facebook, щоб інші не бачили, за ким ви стежите. Відкрийте налаштування конфіденційності та захистіть свою інформацію.
Дізнайтеся, як приховати своє прізвище у Facebook за допомогою налаштувань мови та конфіденційності для збереження вашої анонімності.
Дізнайтеся, як вирішити проблему «Відео на Facebook не відтворюється» за допомогою 12 перевірених методів.
Дізнайтеся, як додати фігури в Google Docs за допомогою Google Drawings, зображень та таблиць. Використовуйте ці методи для покращення ваших документів.
Google Таблиці є чудовою альтернативою дорогим програмам для підвищення продуктивності, як-от Excel. Наш посібник допоможе вам легко видалити лінії сітки з Google Таблиць.
Дізнайтеся, чому YouTube не зберігає вашу історію переглядів і як можна це виправити. Вимкніть блокувальник реклами та перевірте інші рішення для відновлення історії.
Дізнайтеся, як налаштувати дзеркальне відображення веб-камери в Zoom для природного вигляду вашого відео під час дзвінків.
У Twitter у вас є два способи ідентифікувати себе: за допомогою ідентифікатора Twitter і відображуваного імені. Дізнайтеся, як правильно змінити ці дані для кращого використання Twitter.
Якщо ваша PlayStation 5 перегрівається, дізнайтеся 6 ефективних способів охолодження для запобігання пошкодженням.



























