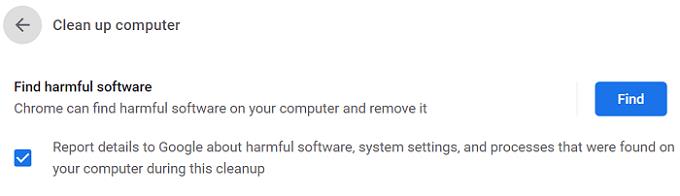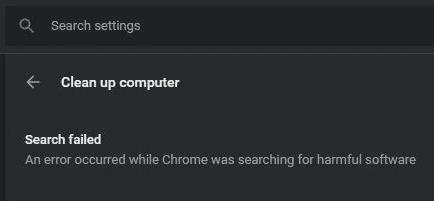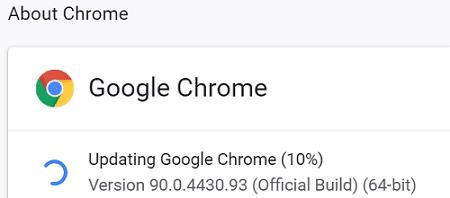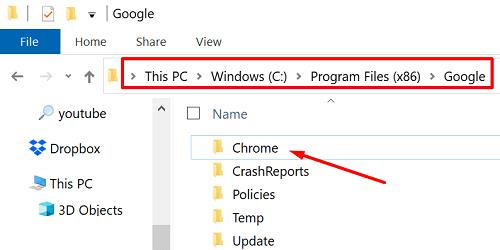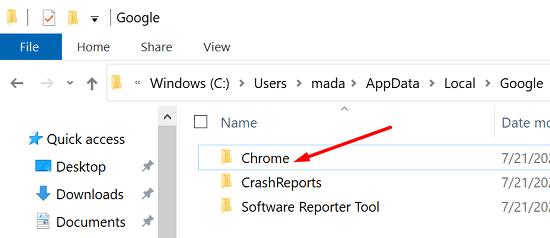За оцінками, Chrome нараховує 2,7 мільярда користувачів, що робить його найпопулярнішим веб-браузером у світі. Але ця важлива база користувачів також робить Chrome непереборною мішенню для хакерів. Хороша новина полягає в тому, що ви можете використовувати вбудований в Chrome інструмент очищення, щоб видалити небажане рекламне програмне забезпечення, спливаючі вікна та інші типи шкідливих програм.
Все, що вам потрібно зробити, це перейти до Налаштування → Додатково → Скинути та очистити → Очистити комп’ютер → натиснути кнопку Знайти.
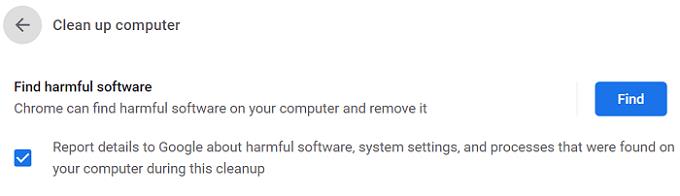
Скільки часу потрібно Chrome, щоб перевірити наявність шкідливого програмного забезпечення?
Після запуску сканування на екрані з’явиться сповіщення « Перевірка шкідливого програмного забезпечення… ». Chrome зазвичай займає від двох до п’яти хвилин, щоб перевірити наявність шкідливого програмного забезпечення. Ви можете прискорити процес, попередньо очистивши кеш-пам’ять. Якщо CleanUp Tool виявить підозрілі програми або розширення, він запропонує вам видалити їх.
На жаль, Chrome іноді може не перевірити наявність шкідливого програмного забезпечення. Давайте подивимося, як ви можете вирішити цю проблему.
Виправлення: під час пошуку шкідливого програмного забезпечення Chrome сталася помилка
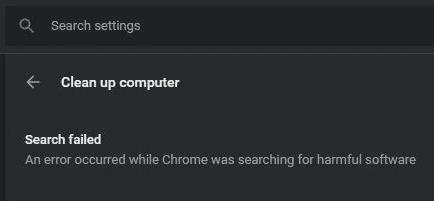
⇒ Важлива примітка: створіть резервну копію всіх своїх закладок та інших важливих даних, перш ніж виконувати наведені нижче інструкції.
Очистіть кеш і файли cookie
Натисніть на меню Chrome і двічі виберіть Історія .
Потім перейдіть до Очистити дані веб-перегляду .
Виберіть часовий діапазон і натисніть кнопку Очистити дані .
Перезапустіть браузер.
Потім перейдіть до розділу «Додатково» , виберіть « Скинути та очистити» і натисніть « Очистити комп’ютер» .
Оновіть Chrome
Не забудьте оновити Chrome до останньої версії. Установлення останньої збірки Chrome може вирішити проблеми з CleanUp Tool. Натисніть на меню, перейдіть до Довідка , виберіть Про Google Chrome і оновіть браузер.
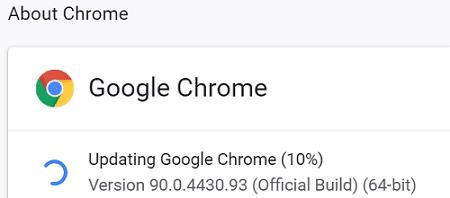
Скануйте свою систему
Запустіть антивірус і виконайте поглиблене сканування. Якщо папка Chrome AppData заражена зловмисним або рекламним програмним забезпеченням, інструмент CleanUp Tool може мати проблеми з видаленням небажаного коду. Якщо зловмисне або рекламне програмне забезпечення глибоко вкорінене в Chrome, браузеру може знадобитися допомога вашого антивіруса, щоб позбутися від проблеми.
Перевстановіть Chrome
Установка нової копії Chrome вирішила цю проблему для багатьох користувачів.
По-перше, вам потрібно повністю видалити Chrome. Перейдіть на Панель керування , натисніть Видалити програму , виберіть Chrome і натисніть кнопку Видалити .
Потім перейдіть до C:\Program Files (x86)\Google і видаліть Chrome.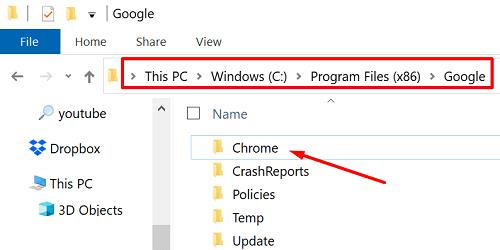
Перейдіть до C:\Users\UserName\AppData\Local .
Натисніть на меню « Перегляд » і відкрийте приховані файли.
Після цього поверніться до кореневої папки в Local Apps\Google і видаліть Chrome.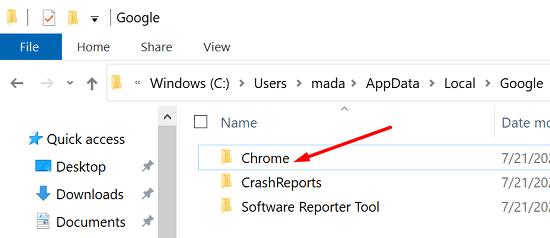
- Примітка . На вашому комп’ютері може з’явитися сповіщення про те, що не вдалося видалити деякі файли. Це добре; ви можете проігнорувати сповіщення.
Перезавантажте комп’ютер.
Завантажте Chrome знову та перевстановіть браузер.
Висновок
Інструмент очищення Google Chrome іноді може виходити з ладу під час пошуку шкідливого програмного забезпечення. Щоб вирішити проблему, оновіть Chrome, очистіть кеш і файли cookie та перезавантажте комп’ютер. Якщо проблема не зникає, видаліть веб-переглядач, видаліть папку Chrome із локальних даних програми та завантажте нову копію браузера. Натисніть у коментарях нижче та повідомте нам, яке рішення спрацювало для вас.