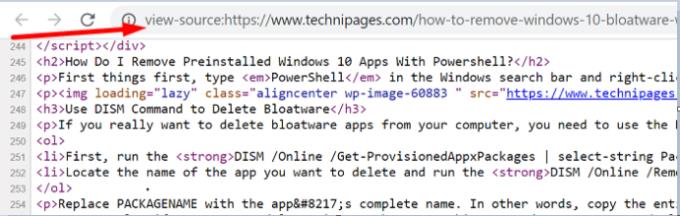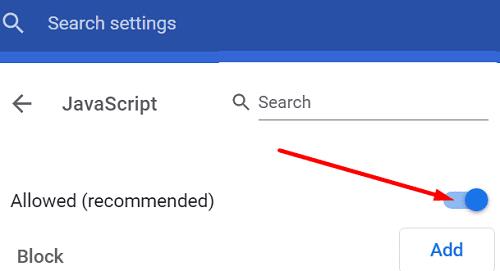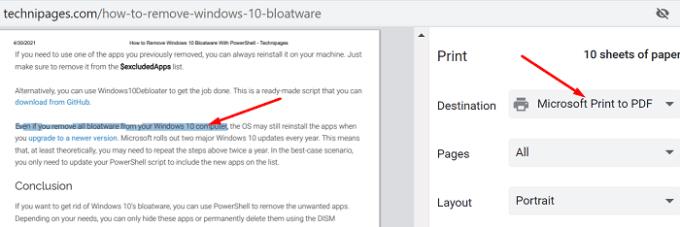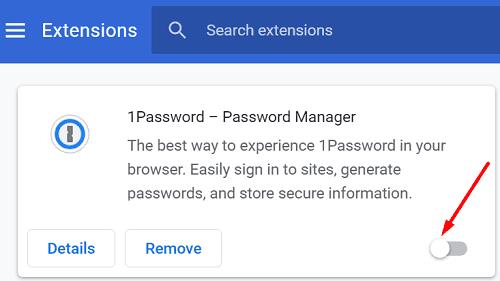Копіювати та вставляти — це дві зручні комп’ютерні команди, які дозволяють перенести вміст документа чи веб-сторінки в інше місце. Якщо ви не можете використовувати функцію копіювання та вставки в Google Chrome, скористайтеся наведеними нижче способами усунення несправностей.
Як виправити копіювання та вставлення в Google Chrome?
Перевірте, чи заблоковано копіювання-вставлення
Якщо копіювання та вставка не працює в Chrome, це може означати, що веб-сторінка, яку ви відвідуєте, використовує спеціальний сценарій, який блокує виділення тексту. Хороша новина полягає в тому, що є кілька способів обійти це обмеження.
⇒ Важлива примітка : перш ніж виконувати наведені нижче інструкції, переконайтеся, що ви не намагаєтеся скопіювати захищений авторським правом вміст.
Перейдіть до вихідного коду
Одним із швидких способів обійти обмеження вибору тексту є перехід до вихідного коду проблемної веб-сторінки. Натисніть клавіші CTRL і U, щоб відкрити вихідний код поточної веб-сторінки в новій вкладці браузера. Після цього ви зможете вибрати текст, який вас цікавить.
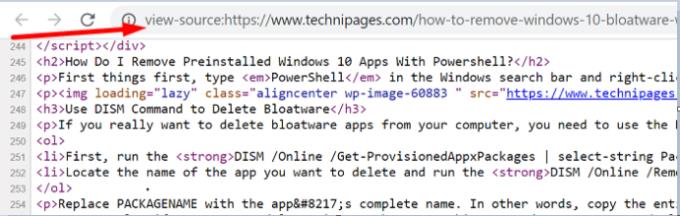
Вимкніть JavaScript
Ви також можете вимкнути JavaScript в налаштуваннях Chrome . Це в основному зробить сценарій, який блокує виділення тексту, марним. Натисніть меню Chrome, перейдіть до Налаштування , перейдіть до Конфіденційність та безпека та виберіть Налаштування сайту . Виберіть JavaScript і вимкніть цю опці��.
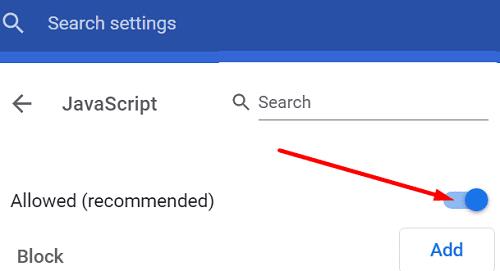
Встановіть розширення Copy-Paste
Крім того, ви можете встановити розширення, яке автоматично вимикає будь-які обмеження вибору тексту. Перейдіть до Веб-магазину Chrome і встановіть NoScript , Вимкнути JavaScript або будь-яке інше розширення, яке виконує те ж саме. Перезапустіть браузер і перевірте результати.
Роздрукувати в PDF
Клацніть правою кнопкою миші проблемну сторінку та виберіть Друк . Потім виберіть « Друк у PDF» у розділі « Призначення» . Ви повинні мати можливість використовувати функцію копіювання та вставки, не обов’язково зберігаючи PDF-сторінку на своєму комп’ютері.
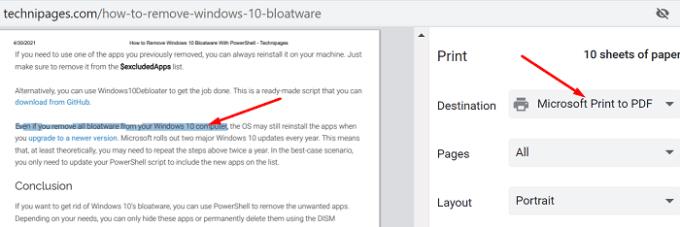
Вимкніть свої розширення та очистіть кеш
З іншого боку, якщо копіювання та вставка не працює на жодному веб-сайті, це може означати, що ваш браузер несправний. Щоб вирішити цю проблему, клацніть меню свого веб-переглядача, виберіть Інші інструменти , натисніть Розширення та вручну вимкніть усі розширення браузера. Оновіть вкладку та перевірте результати.
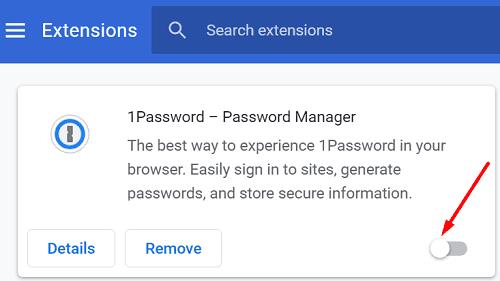
Якщо проблема не зникає, очистіть кеш-пам’ять перегляду та файли cookie та перевірте, чи не помітили ви покращень. Клацніть ще раз на меню Chrome і двічі виберіть Історія . Потім перейдіть до Очистити дані веб-перегляду , виберіть діапазон часу та натисніть кнопку Очистити дані .
Перевірте наявність оновлень і встановіть останню доступну версію Chrome. Якщо проблема не зникає, видаліть та перевстановіть браузер. Якщо перевстановлення нової копії Chrome не вирішило проблему, перейдіть на інший веб-переглядач .
Висновок
Якщо ви не можете використовувати опцію копіювання та вставки в Chrome, вимкніть розширення, очистіть кеш і оновіть веб-переглядач. З іншого боку, якщо на веб-сторінці, яку ви відвідуєте, вимкнено виділення тексту, натисніть CTRL + U, щоб отримати доступ до вихідного коду. Сподіваємося, що цей посібник допоміг вам відновити функцію копіювання та вставки в Chrome. Поділіться своїми відгуками в коментарях нижче.