Як вимкнути чат для зустрічі в Zoom

Дізнайтеся, як вимкнути чат у Zoom або обмежити його використання. Ось корисні кроки для зручного використання Zoom.
Більшість редагування тексту на комп’ютері виконується в редакторі документів або у веб-браузері. Якщо ви хочете підкреслити частину тексту, вам просто потрібно вибрати її за допомогою вказівника миші та натиснути комбінацію клавіш CMD (на CTRL) + U на ПК, і це завершить роботу.
Однак у вашому телефоні все трохи інакше. Оскільки ви маєте справу з багатьма програмами на своєму телефоні, і немає двох однакових програм, редагування тексту в них може бути трохи складним. Якщо ви хочете застосувати підкреслення поверх текстів на своєму iPhone, ця публікація допоможе вам досягти цього в усіх популярних програмах на iOS.
Пов’язане: Як створювати, редагувати та ділитися ярликами на iPhone
Як нативно підкреслити текст на iPhone
Програми, які зазвичай покладаються на тексти, також дозволяють легко редагувати текстовий вміст. Наприклад, програми Apple Pages, Numbers, Notes, Mail і Reminders пропонують власний спосіб застосування підкреслень до текстів. Те саме можна досягти за допомогою деяких програм сторонніх розробників – Google Docs, Sheets, Gmail, Word і Google Chat.
У цьому розділі ми надамо вам крок за кроком спосіб підкреслення текстів у різних програмах на вашому iPhone.
На сторінках Apple
Коли справа доходить до редагування документів, рідна програма Apple Pages має простий спосіб додати підкреслення до тексту в документі. Щоб почати, відкрийте програму Pages на своєму iPhone.
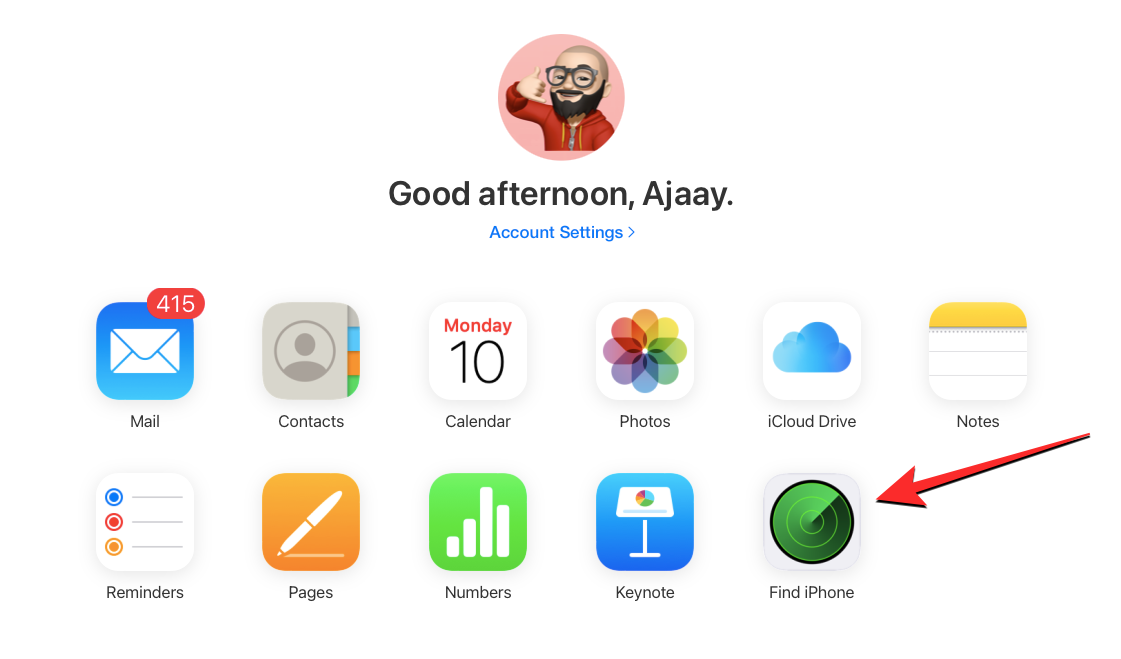
Inside Pages торкніться «Створити документ» , щоб підкреслити текст у новому документі або вибрати існуючий документ, який потрібно редагувати.
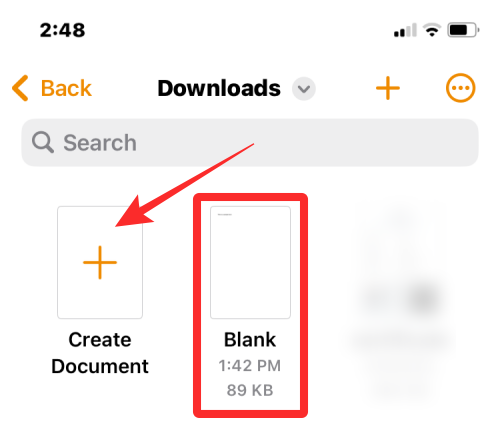
Коли документ відкриється, торкніться тексту, який потрібно підкреслити, і торкніться його ще раз, щоб відкрити додаткові параметри.
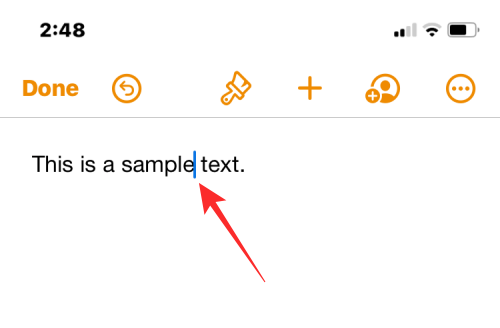
У параметрах, які з’являться вище, натисніть «Вибрати» .
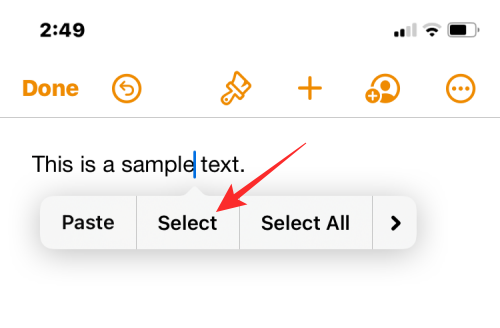
Коли вибране слово буде виділено синім кольором, перетягніть курсори з обох кінців, щоб вибрати більше тексту. Зробивши вибір, торкніться стрілки вправо серед опцій, які з’являться вище.
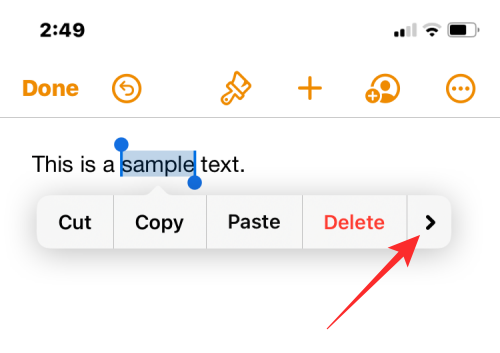
Тепер ви побачите більше параметрів для застосування до тексту. Звідси натисніть «Форматувати» .
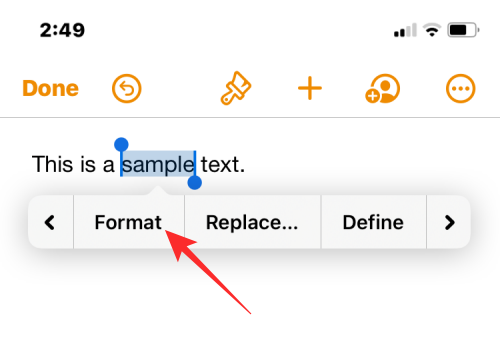
Щоб підкреслити виділений текст, натисніть Підкреслити .
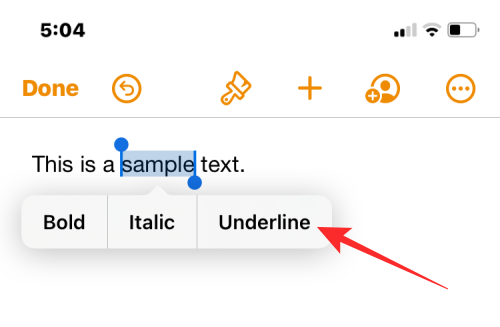
Виділений текст тепер буде підкреслений.
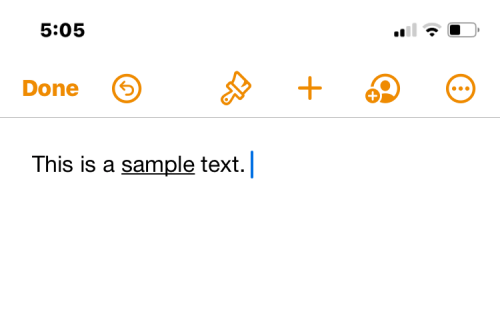
Ви також можете застосувати підкреслення, спочатку виділивши текст, а потім торкнувшись піктограми Підкреслення (U) на нижній панелі інструментів.
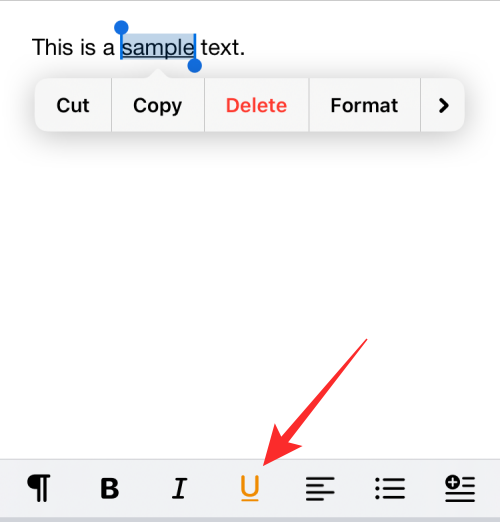
Про числа
Подібно до того, як ви робили це в програмі Pages, ви також можете підкреслювати тексти в програмі Apple Numbers. Для цього відкрийте програму Numbers на своєму iPhone.
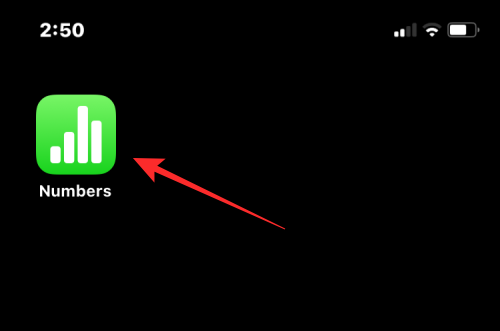
Усередині Numbers натисніть «Створити електронну таблицю» , щоб підкреслити вміст у новій електронній таблиці, або виберіть існуючу електронну таблицю, яку потрібно редагувати.
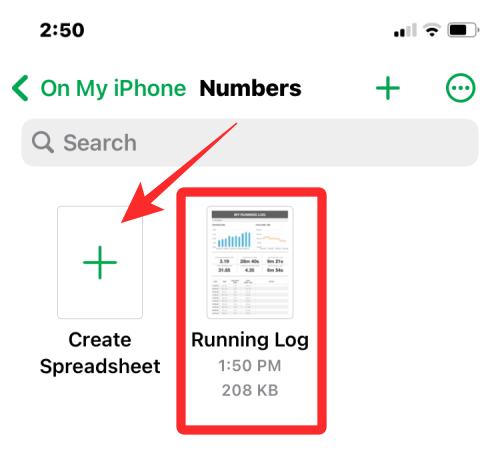
Коли відкриється електронна таблиця, двічі торкніться тексту, який потрібно підкреслити, і торкніться його знову, щоб відкрити додаткові параметри.
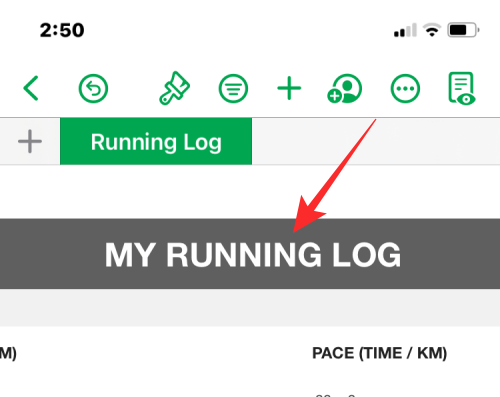
Коли вибране слово буде виділено синім кольором, перетягніть курсори з обох кінців, щоб вибрати більше тексту. Зробивши вибір, торкніться стрілки вправо серед опцій, які з’являться вище.
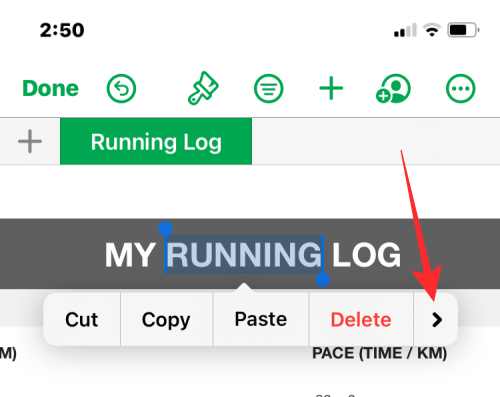
Тепер ви побачите більше параметрів для застосування до тексту. Звідси натисніть «Форматувати» .
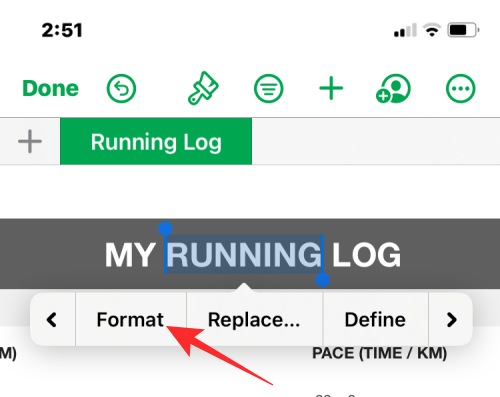
Щоб підкреслити текст, натисніть Підкреслити .
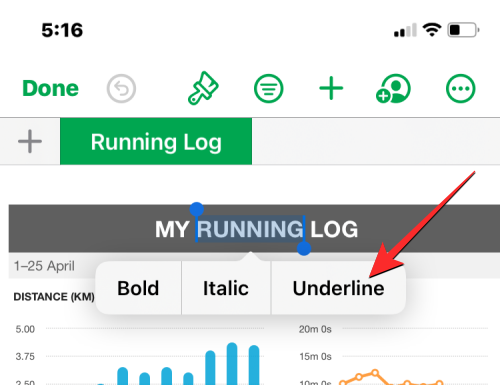
Виділений текст тепер буде підкреслений у Numbers.
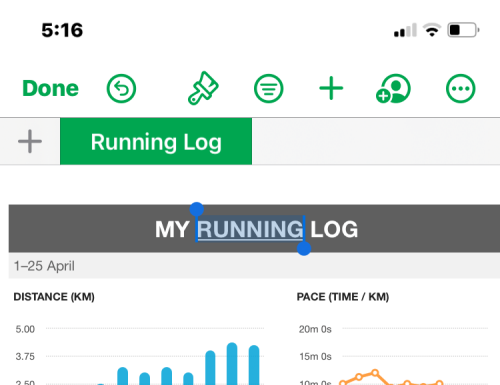
Ви також можете застосувати підкреслення, спочатку виділивши текст, а потім торкнувшись піктограми пензля вгорі.
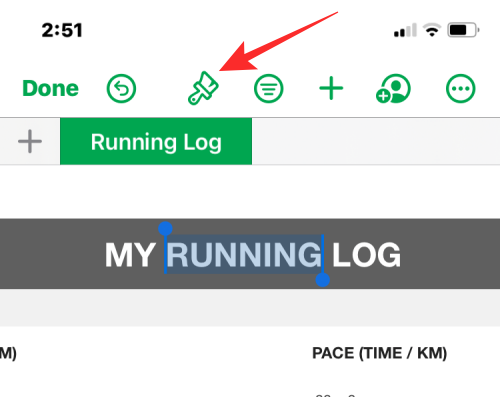
У меню, що з’явиться далі, виберіть вкладку «Текст» угорі, а потім торкніться піктограми «Підкреслення» (U) під параметрами «Шрифт».
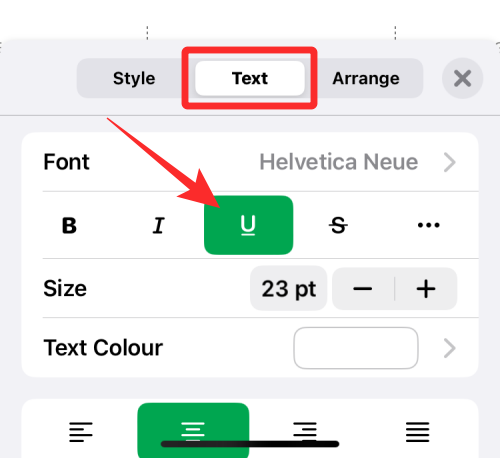
За темою: як редагувати документ Word на iPhone
На нотах
Якщо ви хочете відредагувати текст у нотатках iOS, ви можете застосувати підкреслення до нього в програмі. Для цього відкрийте програму Notes на своєму iPhone.
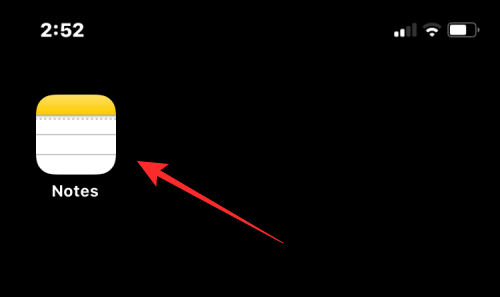
У нотатках виберіть нотатку, яку потрібно редагувати.
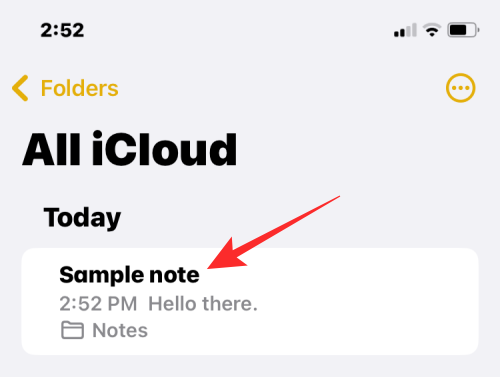
Коли нотатка відкриється, торкніться тексту, який потрібно виділити, і знову торкніться того самого місця, щоб отримати додаткові параметри.
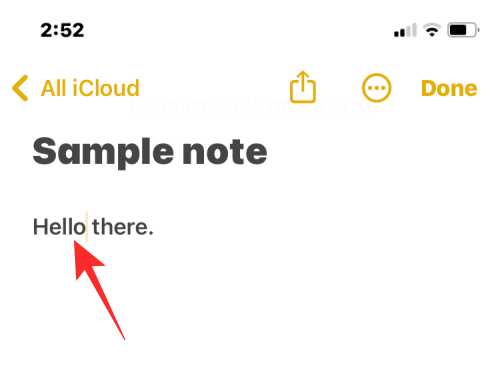
У параметрах, які з’являться вище, натисніть «Вибрати» .
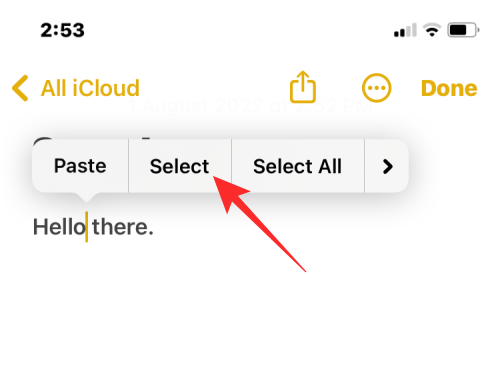
Вибране слово буде виділено жовтим кольором. Щоб розширити вибір, перетягніть курсори з обох кінців, щоб вибрати більше тексту з нотатки. Зробивши вибір, торкніться стрілки вправо серед опцій, які з’являться вище.
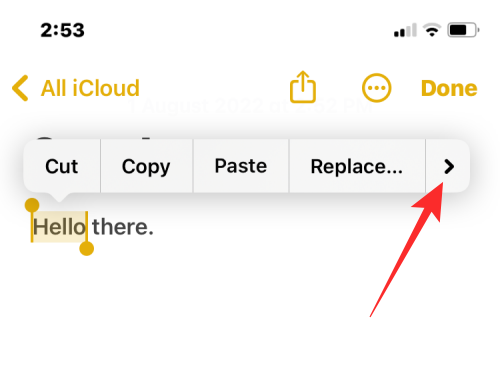
Тепер ви побачите більше параметрів для застосування до тексту. Звідси натисніть «Форматувати» .
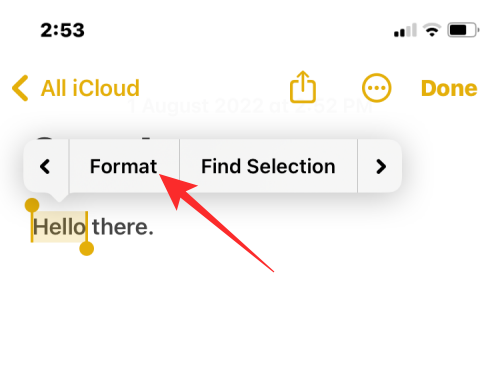
Щоб підкреслити текст, натисніть Підкреслити .
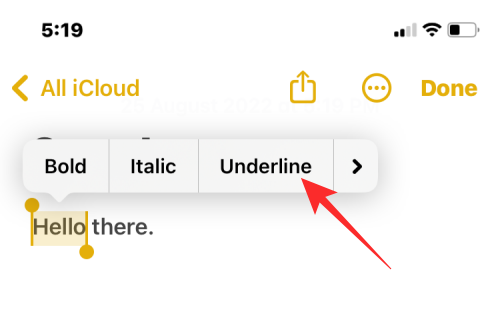
Виділений текст тепер буде підкреслений.
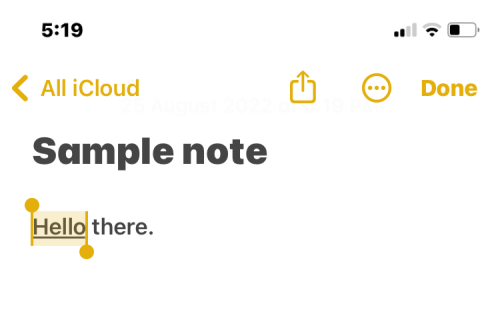
Ви також можете застосувати підкреслення, спочатку виділивши текст, а потім торкнувшись піктограми Aa на нижній панелі інструментів.
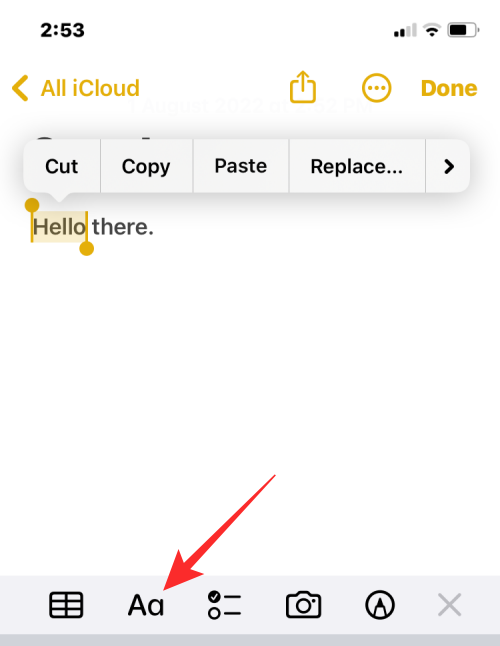
У меню «Формат», що відкриється, торкніться піктограми «Підкреслення» (U) , щоб застосувати підкреслення.
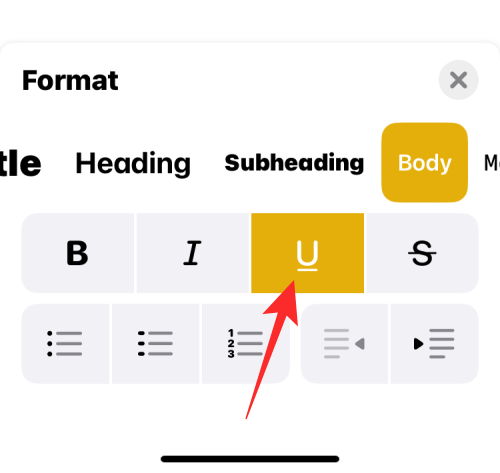
Пов’язане: Як вимкнути спільні альбоми на iPhone
На пошті
Ви можете підкреслювати повідомлення, які збираєтеся надіслати, у програмі «Пошта» так само, як це робите в програмі «Нотатки». Перш ніж ви зможете підкреслити текст, відкрийте програму «Пошта» на своєму iPhone.
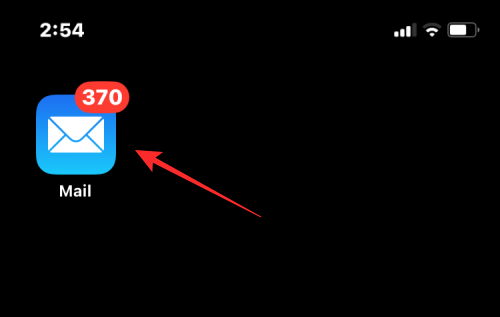
Усередині Пошти відкрийте нову пошту або виберіть чернетку, яку потрібно редагувати.
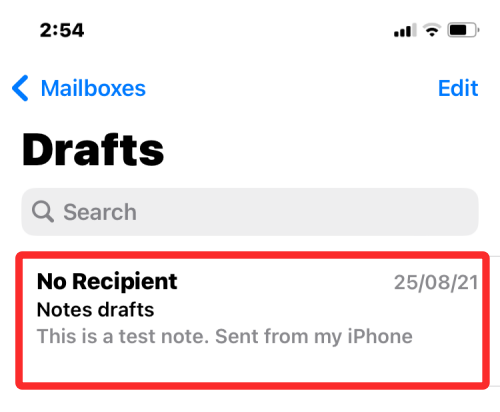
Щоб підкреслити текст у листі, торкніться слова, яке потрібно вибрати, і торкніться його ще раз, щоб відкрити додаткові параметри.
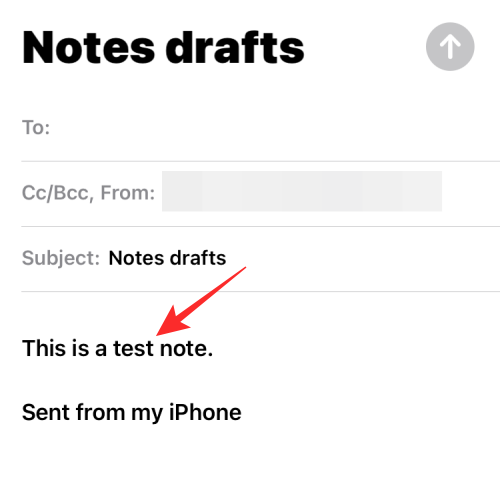
У параметрах, які з’являються вгорі, торкніться «Вибрати» .
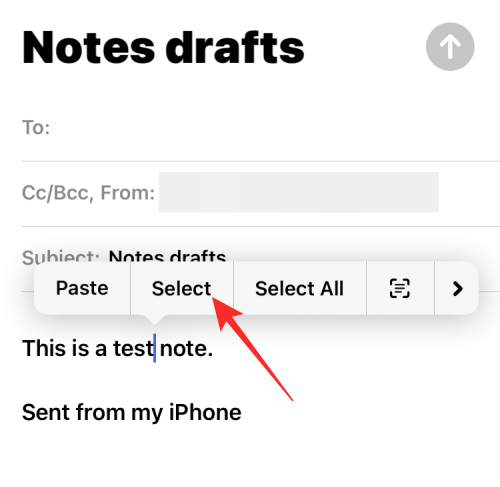
Тепер iOS виділить ваш вибір синім кольором. Ви можете розширити цей вибір, натиснувши «Вибрати все» або перетягнувши курсори з обох боків, щоб виділити більше тексту. Завершивши вибір, торкніться стрілки вправо в параметрах над виділеним текстом.
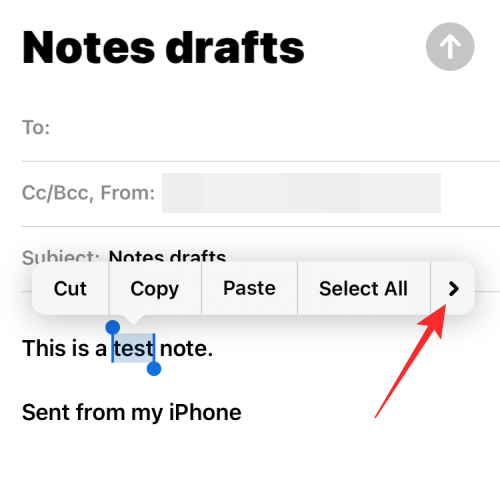
Тепер натисніть «Форматувати» .
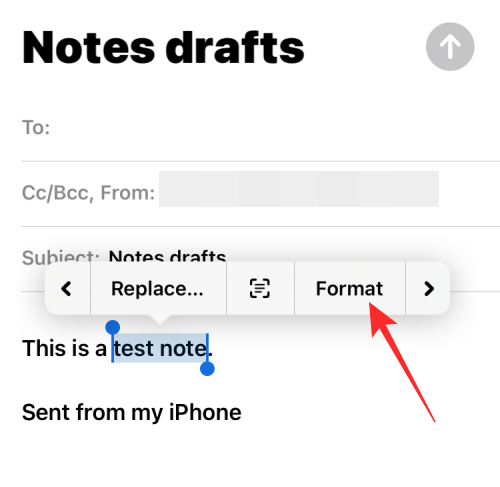
Щоб підкреслити текст, виберіть Підкреслити .
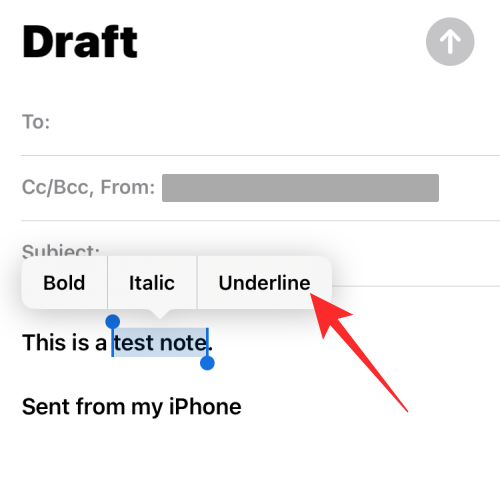
Виділений текст буде підкреслений.
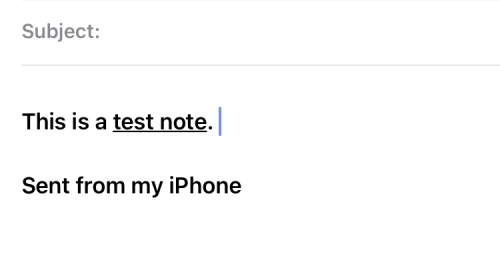
Ви також можете застосувати підкреслення, вибравши текст у листі та торкнувшись піктограми Aa на панелі інструментів нижче.
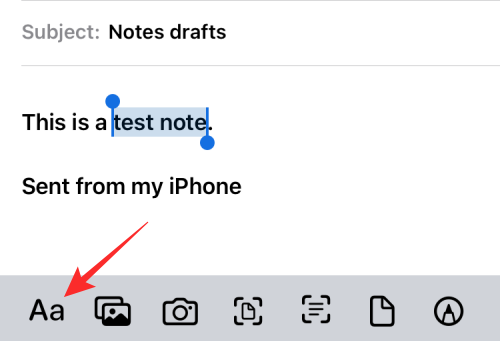
У меню «Формат», що з’явиться, торкніться значка підкреслення (U) , щоб підкреслити слова.
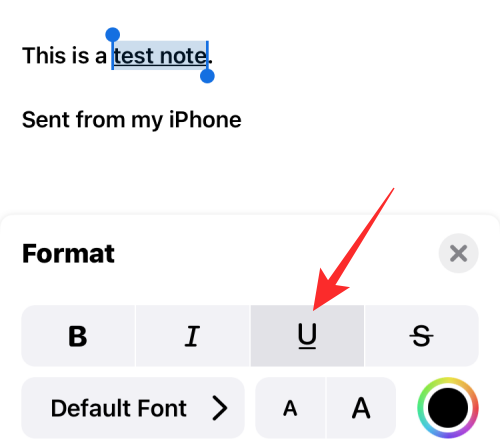
Пов’язане: Як використовувати ярлик «Назад» на iPhone
На нагадуваннях
Якщо ви часто працюєте над нагадуваннями для створення завдань і списків справ, ви можете зробити їх унікальними, відформатувавши введений текст. Щоб підкреслити текст, відкрийте програму «Нагадування» на своєму iPhone.
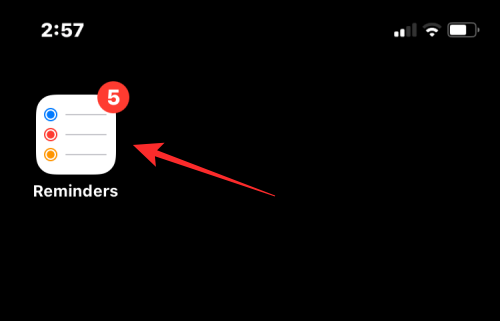
Коли програма відкриється, ви можете натиснути «Нове нагадування» , щоб створити нове, або вибрати одне з наявних нагадувань.
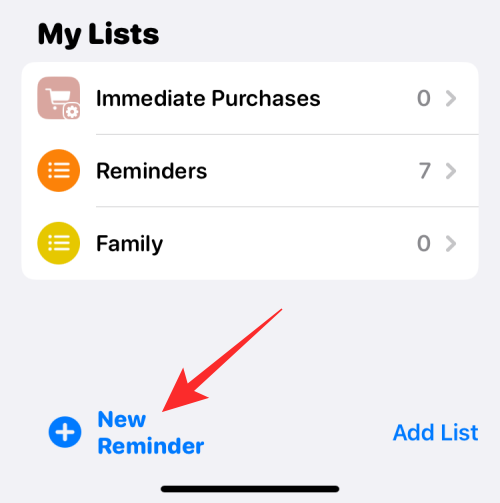
На наступному екрані торкніться тексту, який потрібно відредагувати, а потім знову торкніться його, щоб переглянути додаткові параметри.
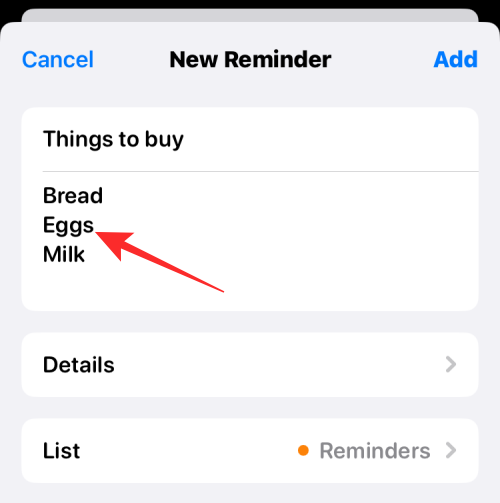
Коли з’являться ці параметри, натисніть «Вибрати» , щоб виділити текст.
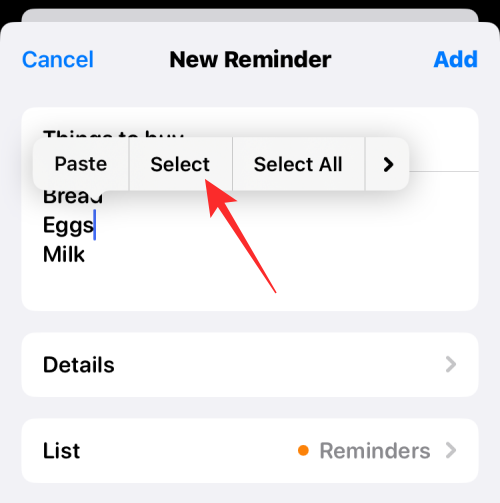
Потім ви можете розширити цей вибір, перетягнувши курсори з обох кінців тексту.
Зробивши вибір, торкніться стрілки вправо над виділеним текстом.
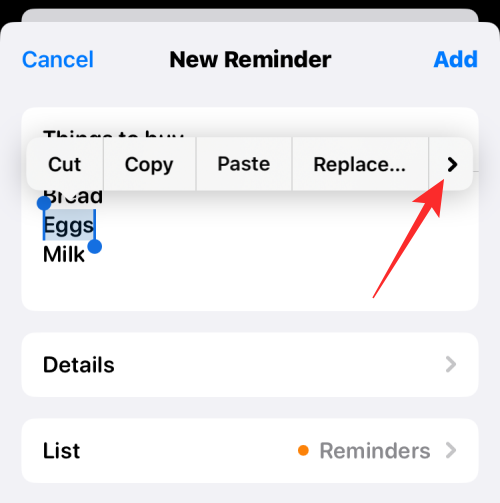
Тут торкніться Формат .
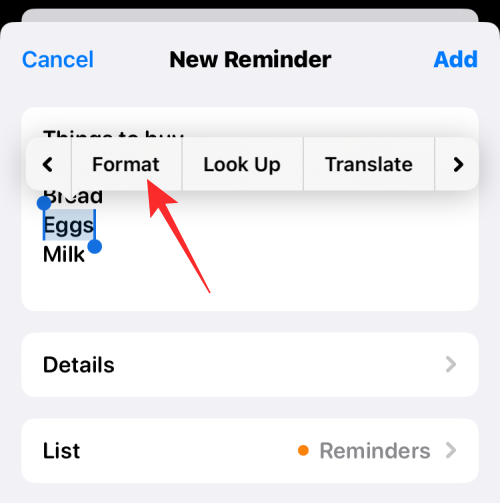
У параметрах, що з’являться, виберіть Підкреслити .
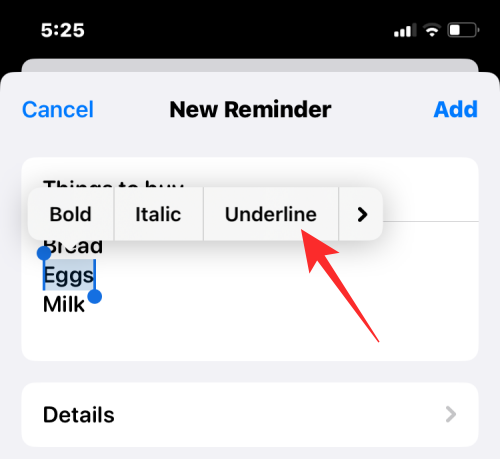
Текст, який ви вибрали, тепер буде підкреслений.
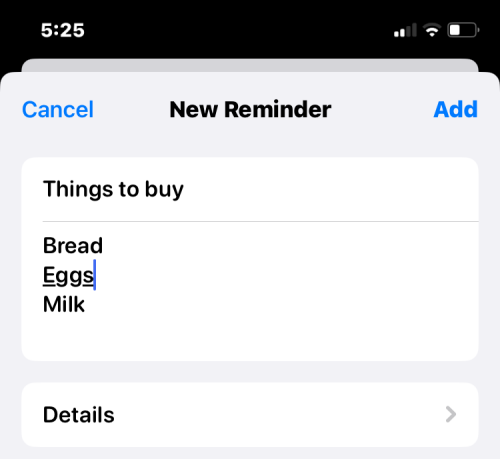
За темою: як підключити iPhone до MacBook без USB
У Google Документах
Що стосується редактора документів, Документи Google можуть допомогти вам змінити будь-який тип документа, включаючи форматування тексту, щоб додати в нього підкреслення. Щоб підкреслити текст, відкрийте програму Google Docs на своєму iPhone.
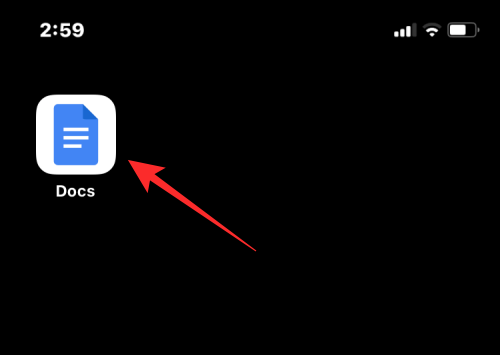
Коли програма відкриється, торкніться значка + у нижньому правому куті, щоб створити новий документ або вибрати наявний документ на екрані.
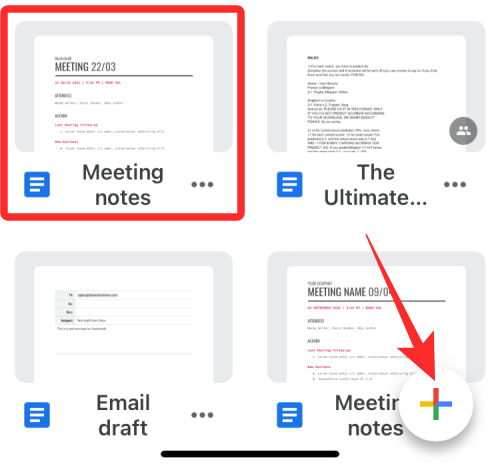
Після відкриття документа торкніться піктограми олівця в нижньому правому куті, щоб відредагувати вміст у ньому.
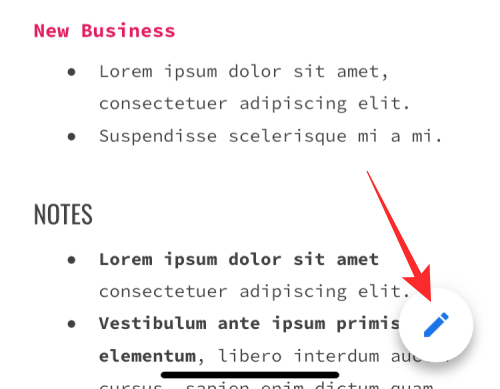
Тепер торкніться слова, яке потрібно підкреслити, і торкніться його знову, щоб відкрити більше варіантів.
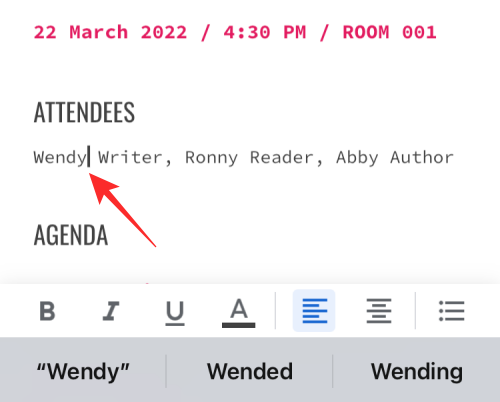
У параметрах, які з’являться вище, натисніть «Вибрати» .
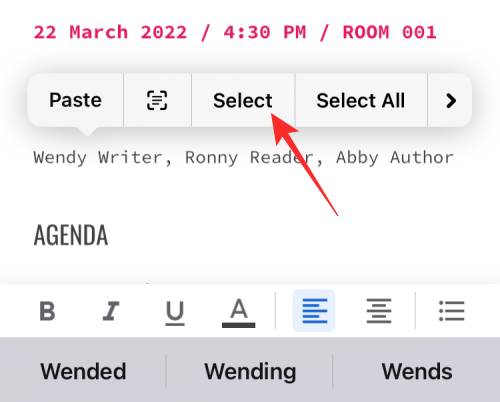
Коли слово буде виділено, використовуйте курсори з обох кінців, щоб розширити вибір. Вибравши потрібний текст, торкніться піктограми підкреслення (U) на нижній панелі інструментів.
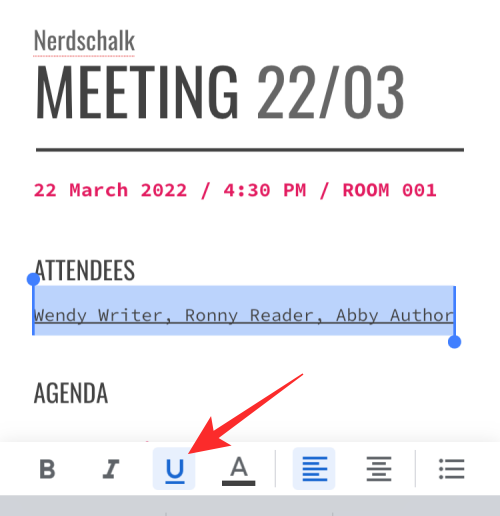
Виділений текст тепер буде підкреслено в Документах Google.
У Google Таблицях
Ви можете використовувати Google Таблиці, щоб підкреслити текст так само, як ви це робили в Google Документах. Для цього відкрийте додаток Google Таблиці на своєму iPhone.
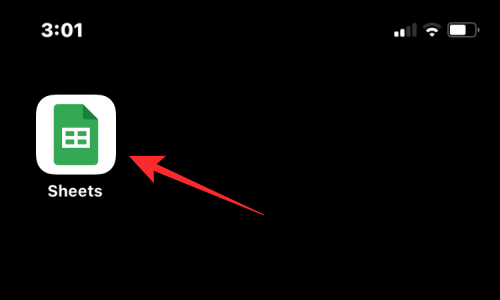
У програмі виберіть електронну таблицю, яку потрібно редагувати, або торкніться значка + , щоб створити нову.
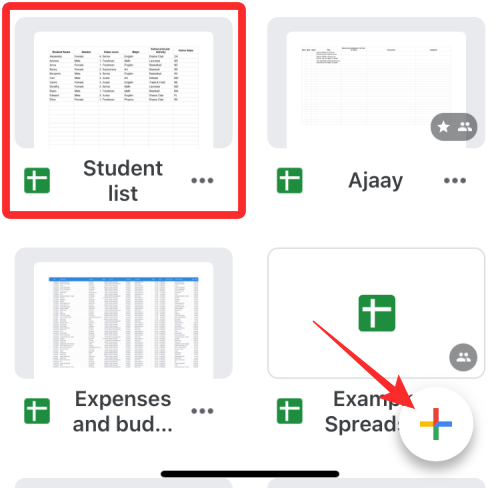
Коли відкриється електронна таблиця, виберіть клітинку або діапазон клітинок, до яких потрібно застосувати підкреслення. Ви також можете вибрати весь рядок або стовпець або кілька рядків і стовпців.
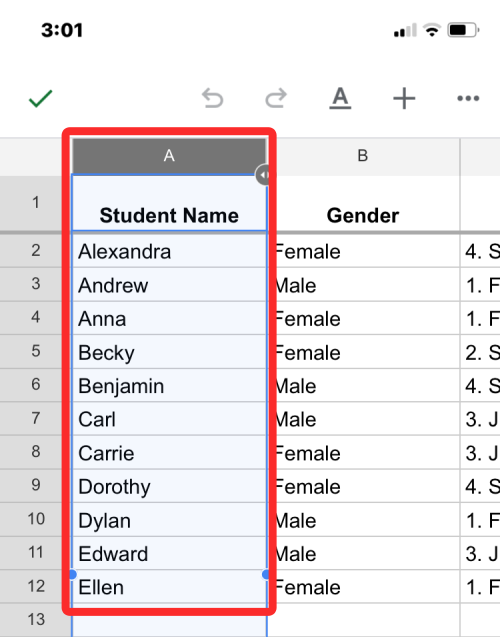
Вибравши комірки, які потрібно редагувати, торкніться піктограми A вгорі, щоб відкрити додаткові параметри.
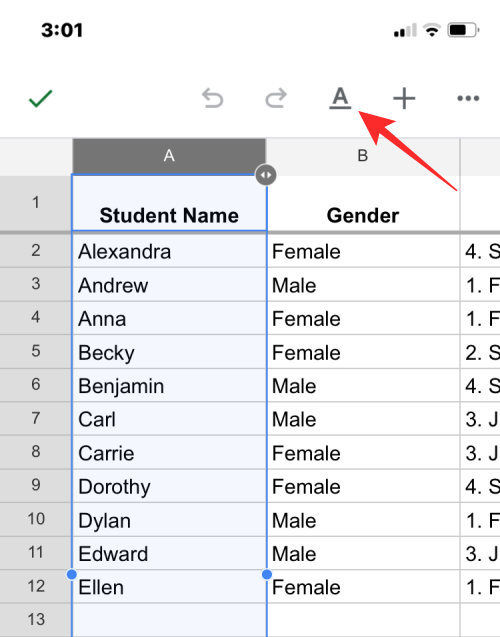
У меню текстового редактора, яке з’явиться нижче, торкніться значка підкреслення (U) .
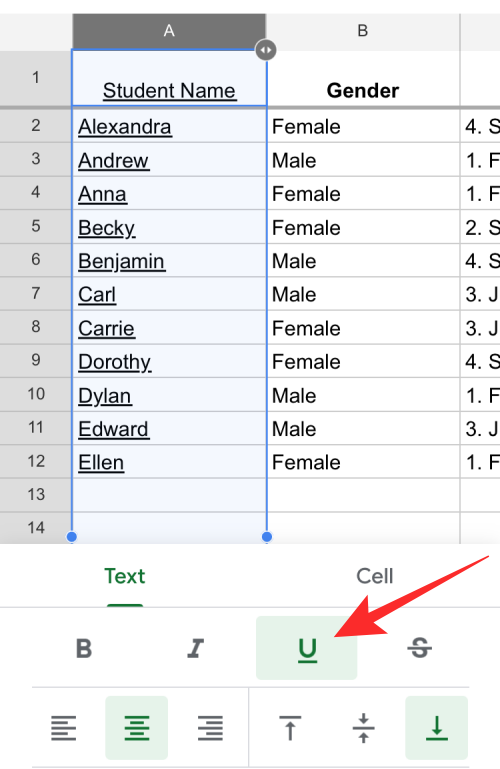
Тепер виділений текст буде підкреслено в Google Таблицях.
У Microsoft Word
Microsoft Word пропонує багато інструментів редагування, які можуть знадобитися для редагування документів, і ви можете використовувати їх для підкреслення тексту в них. Для цього відкрийте програму Microsoft Word на своєму iPhone.
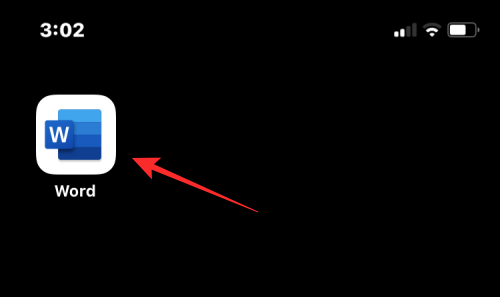
У Word виберіть документ, який потрібно редагувати, торкнувшись File App , або створіть новий, торкнувшись піктограми + внизу.
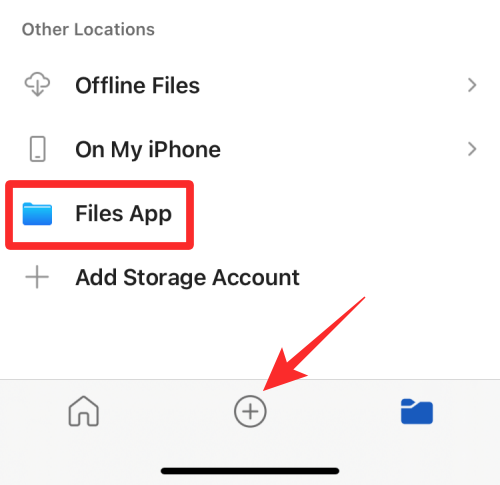
Коли документ відкриється, торкніться тексту, який потрібно підкреслити, і торкніться його ще раз, щоб відкрити додаткові параметри.
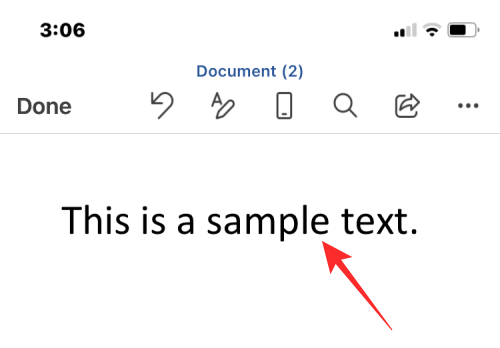
У параметрах, які з’являться вище, натисніть «Вибрати» .
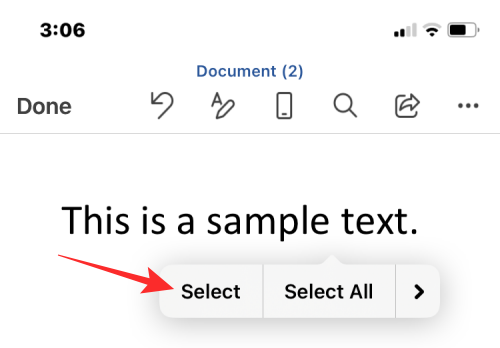
Коли текст буде виділено, перетягніть курсори з обох кінців, щоб розширити виділення. Після завершення торкніться піктограми Підкреслення (U) на нижній панелі інструментів, щоб застосувати підкреслення.
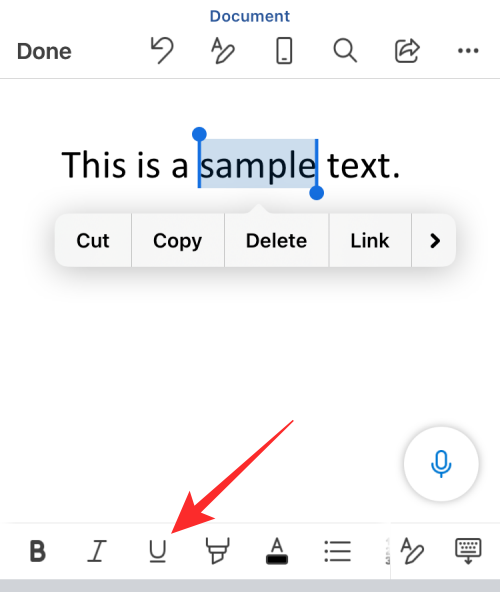
Виділений текст тепер буде підкреслений у Microsoft Word.
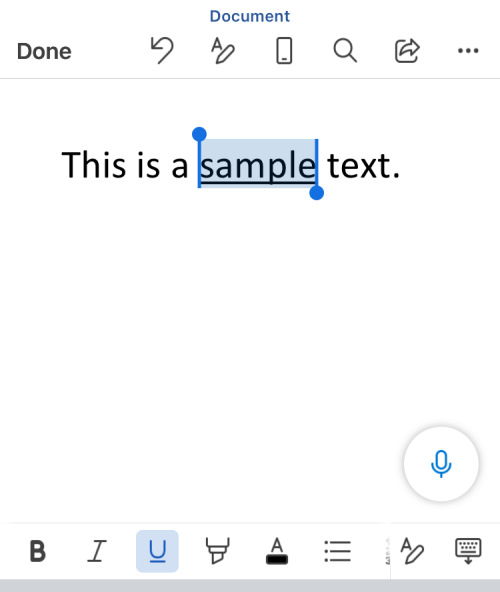
На Gmail
Подібно до того, як ви робили в Apple Mail, ви також можете підкреслити текст у програмі Gmail від Google, коли надсилаєте �� ній електронний лист. Для цього відкрийте додаток Gmail на своєму iPhone.
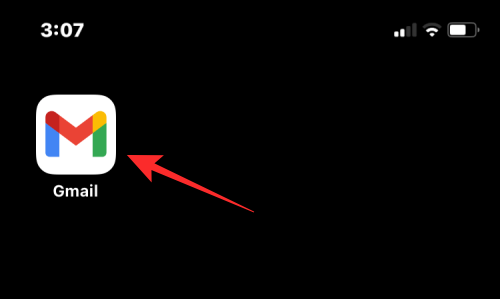
Коли відкриється Gmail, натисніть «Написати» в нижньому правому куті, щоб створити новий електронний лист, або виберіть електронний лист із збережених чернеток.
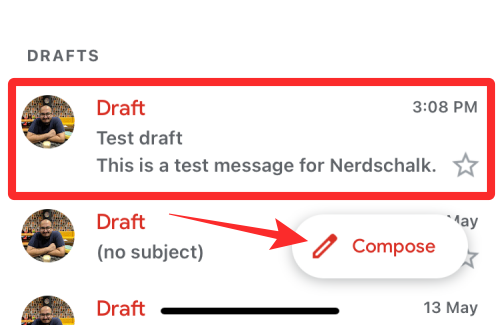
У листі, що відкриється, торкніться слова, яке потрібно змінити, і знову торкніться його.
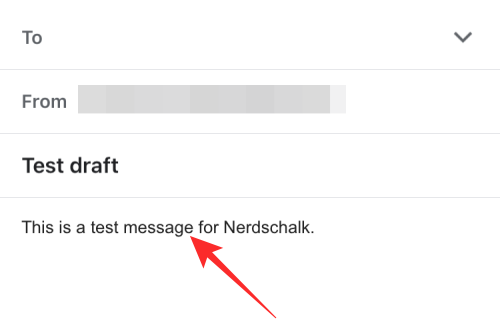
Тепер натисніть «Вибрати» , щоб виділити слово, або «Вибрати все» , щоб виділити весь лист.
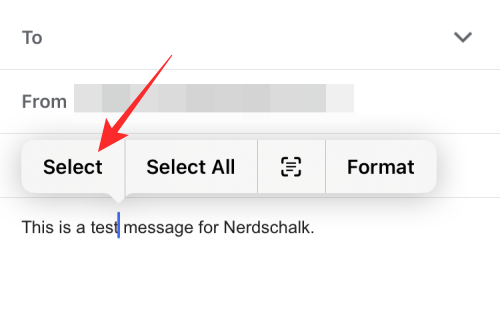
Ви можете налаштувати свій вибір, перетягнувши курсори з обох сторін до відповідної області. Зробивши вибір, торкніться значка зі стрілкою вправо над виділеним текстом.
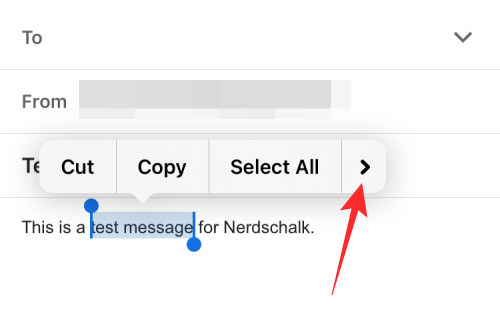
Далі натисніть «Форматувати» .
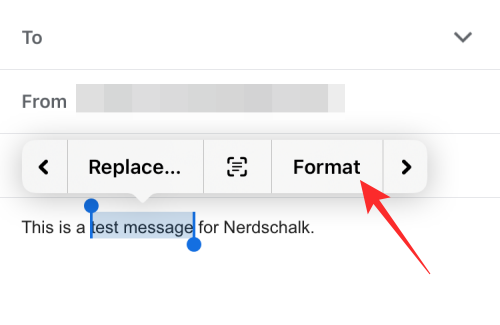
У параметрах, що з’являються вище, виберіть Підкреслити .
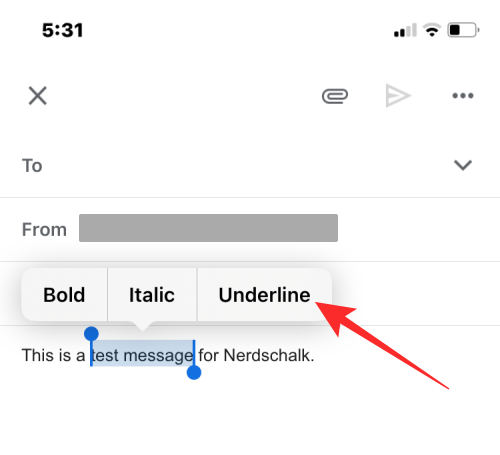
Вибраний текст буде підкреслено в Gmail.
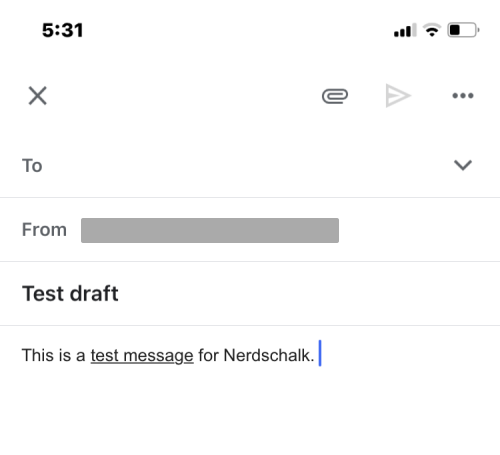
У чаті Google
Ви також можете редагувати текст у чаті Google, щоб підкреслити його безпосередньо на своєму iPhone. Для цього відкрийте програму Google Chat на своєму iPhone.
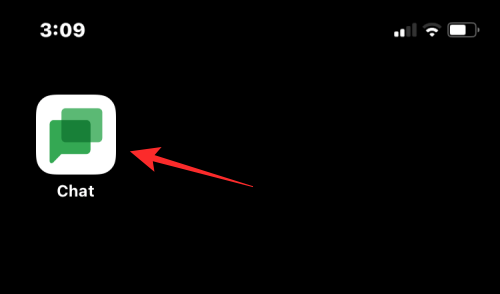
Коли програма відкриється, виберіть розмову, у якій ви хочете ввести повідомлення з підкресленим текстом.
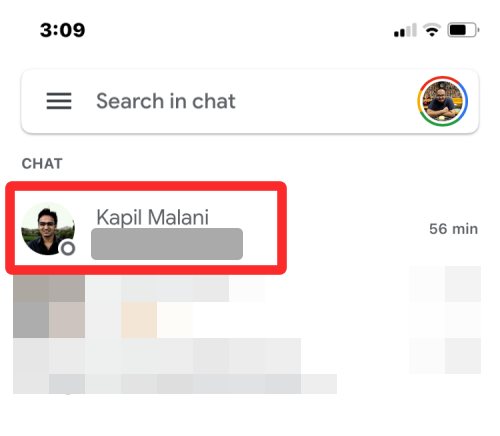
На екрані чату введіть вміст повідомлення, яке хочете надіслати. Коли закінчите, торкніться слова, яке потрібно підкреслити, і торкніться ще раз.
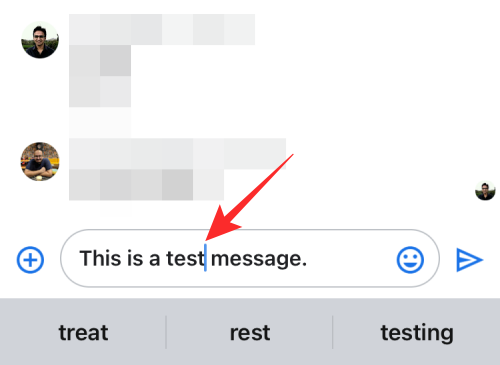
У параметрах, які з’являться вище, натисніть «Вибрати» . Ви також можете натиснути «Вибрати все» , щоб виділити весь вміст у текстовому полі.
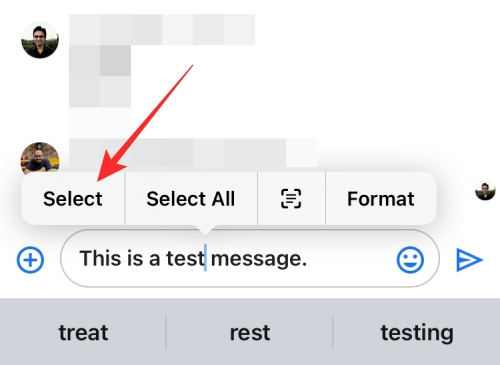
Коли текст виділено, ви можете перетягувати курсори з обох боків, щоб розширити виділення. Вибравши потрібний текст, торкніться піктограми зі стрілкою вправо над виділеним текстом, а потім ще раз.
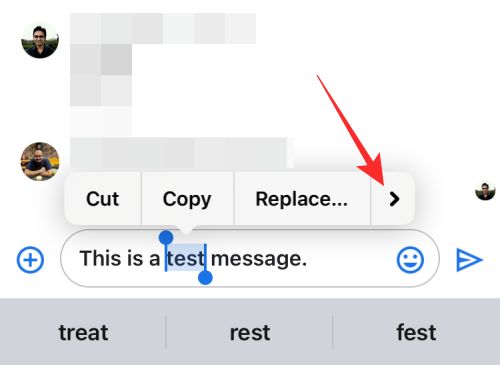
Тут виберіть «Формат» із наведених вище параметрів.
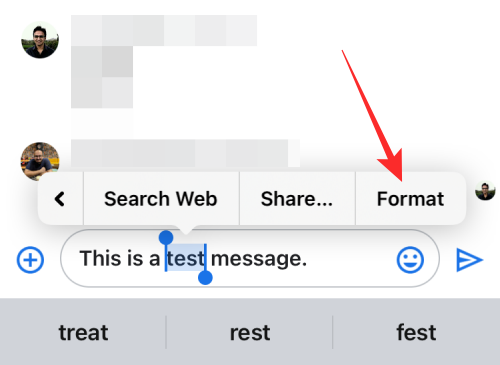
Тепер ви повинні побачити інструменти форматування на панелі інструментів, яка з’являється під текстовим полем. Щоб підкреслити текст, торкніться піктограми підкреслення (U) .
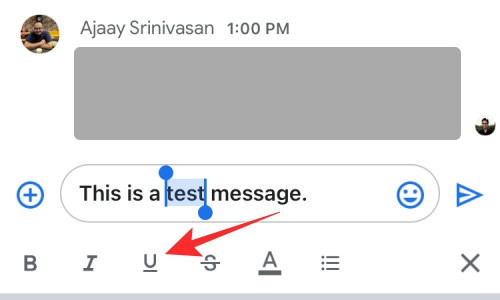
Виділений текст буде підкреслений.
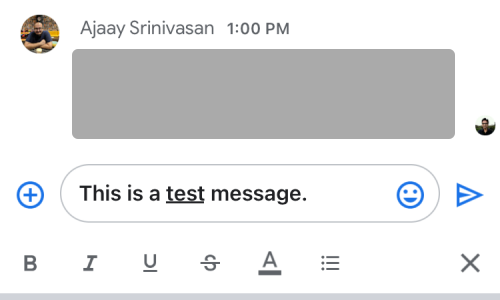
Як підкреслити текст за допомогою текстового генератора на iPhone
Програми, перелічені вище, пропонують власну функцію підкреслення текстів у них. Однак є інші програми, де ви можете додати підкреслений текст, але не пропонують подібного інструменту. Для таких програм вам доведеться покладатися на сторонній текстовий генератор, щоб виконати роботу. Таким чином, ви можете виконати наведені нижче дії, щоб додати підкреслений текст у таких програмах, як Facebook, Messenger, Instagram, Twitter, WhatsApp і Telegram.
Крок №1: Як створити текст із підкресленням
Щоб створити текст із підкресленням, ми будемо використовувати YayText, який є простим інструментом для створення тексту в Інтернеті. Цей інструмент пропонує безліч стилів шрифтів, які можна застосувати до текстів, і має різні версії підкреслень, які можна додавати до своїх публікацій, повідомлень і твітів. Щоб почати, відкрийте програму Safari та перейдіть на сайт yaytext.com .
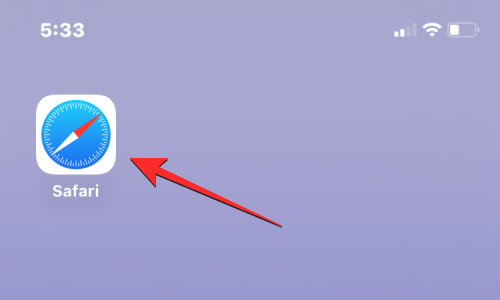
Коли відкриється сторінка, введіть текстовий вміст, який потрібно підкреслити, у полі «Ваш текст».
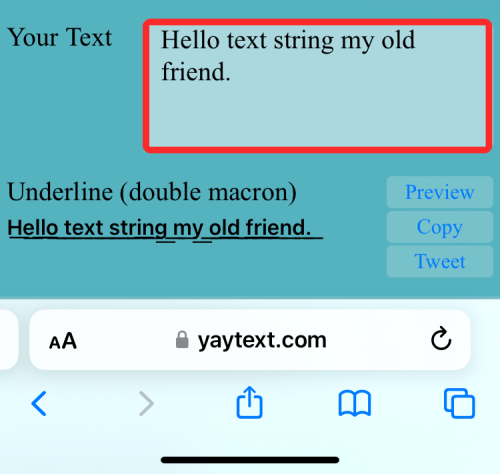
Після того, як ви закінчите вводити текст, ви побачите різні підкреслені версії тексту, перелічені нижче. Щоб скопіювати потрібний текст, натисніть Копіювати поруч із потрібною версією.
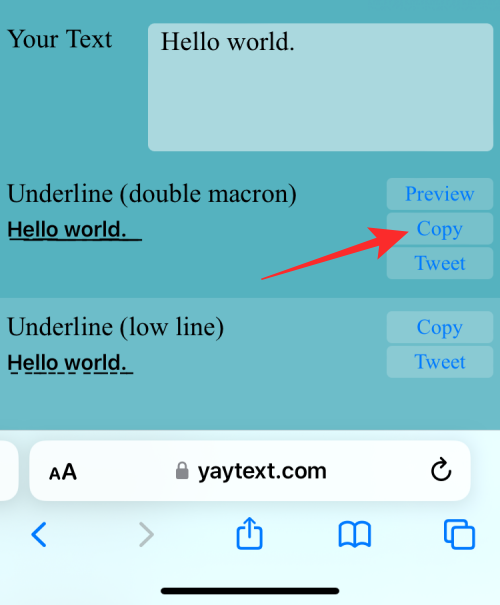
Потім ви можете відкрити потрібну програму та вставити в неї скопійований текст, щоб мати підкреслений вміст.
Крок №2. Додайте підкреслений текст у непідтримуваних програмах
Після того, як ви скопіювали підкреслений текст із YayText у буфер обміну, ви можете додати його до будь-якої програми, де можна вставити текст.
На Фейсбуці
Щоб додати підкреслений текст у Facebook, виконайте крок №1, щоб створити підкреслений текст, а потім відкрийте програму Facebook .
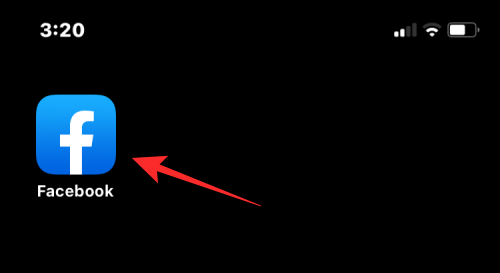
Усередині програми торкніться « Що у нас на думці?» ” угорі або торкніться Створити історію , щоб додати підкреслений вміст до публікації чи історії відповідно.
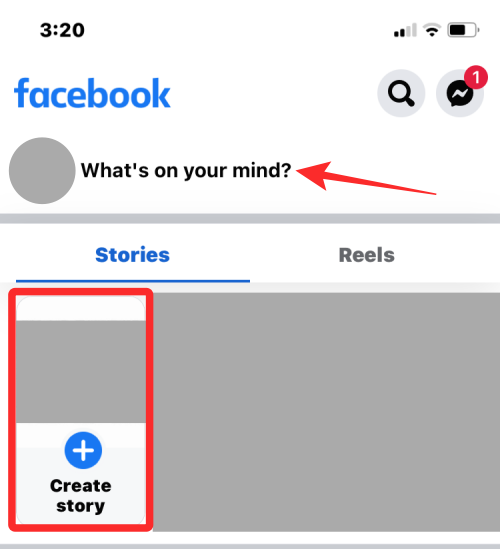
У текстовому полі, що з’явиться, торкніться його, щоб відкрити додаткові параметри. Тепер виберіть «Вставити» з параметрів, які з’являються вище.
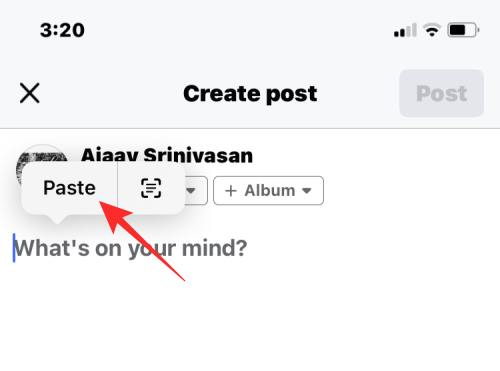
Текст, який ви скопіювали з YayText, тепер з’явиться на Facebook.
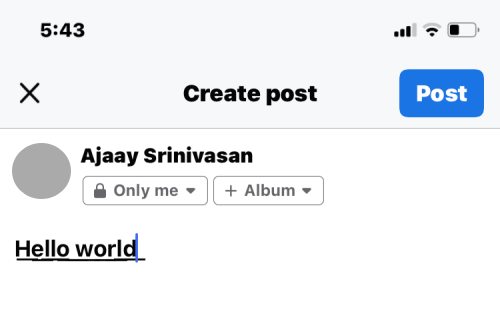
У Messenger
Щоб додати підкреслений текст у Facebook Messenger, виконайте крок №1, щоб створити підкреслений текст, а потім відкрийте програму Messenger на своєму iPhone.
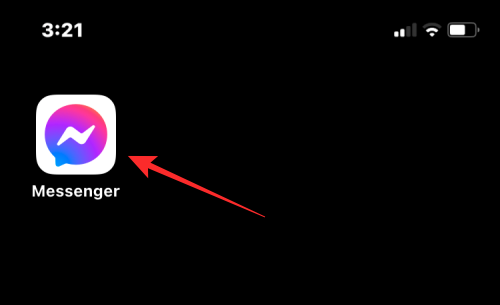
У Месенджері перейдіть до розмови, куди потрібно вставити підкреслений текст.
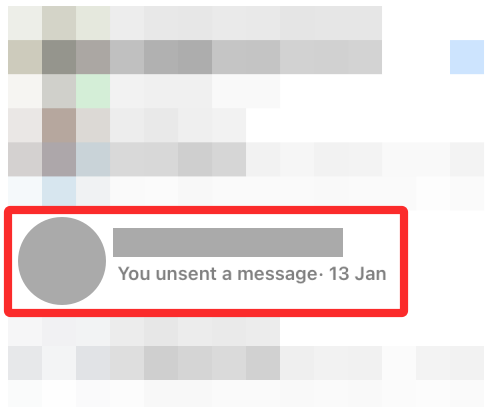
Коли розмова завантажиться на екрані, торкніться текстового поля один раз, а потім знову торкніться його, щоб відкрити додаткові параметри.
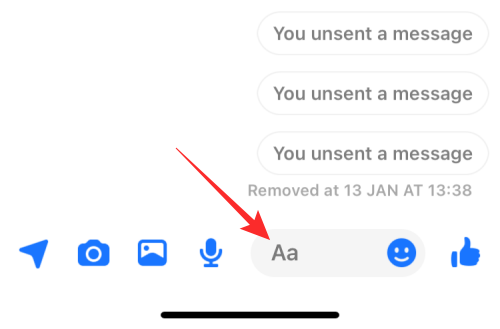
Тепер натисніть «Вставити» , щоб скопіювати вміст, створений вами на YayText.
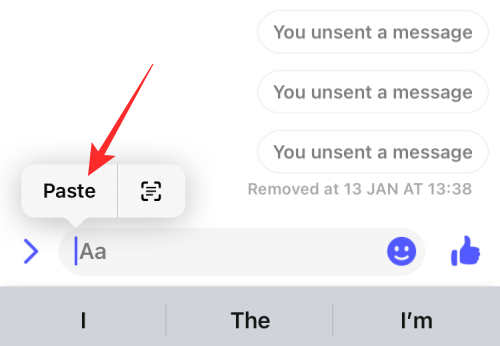
Тепер ви побачите підкреслений текст, який ви створили в програмі Messenger.
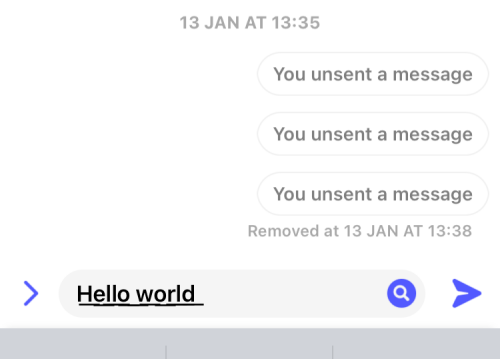
В Instagram
Подібно до Facebook, Instagram також не пропонує інструмент форматування, який можна використовувати для підкреслення тексту в підписах або DM. Отже, щоб створити підкреслений текст в Instagram, вам потрібно буде виконати крок №1 вище, щоб створити та скопіювати свій підкреслений вміст, а потім відкрити програму Instagram на своєму iPhone.
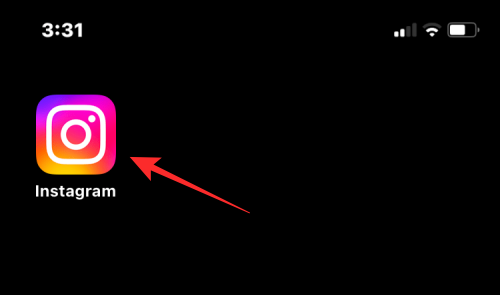
Тепер перейдіть до розділу, де ви хочете додати підкреслений текст. Торкніться текстового поля, куди потрібно ввести скопійований текст, і торкніться його ще раз, щоб отримати додаткові параметри.
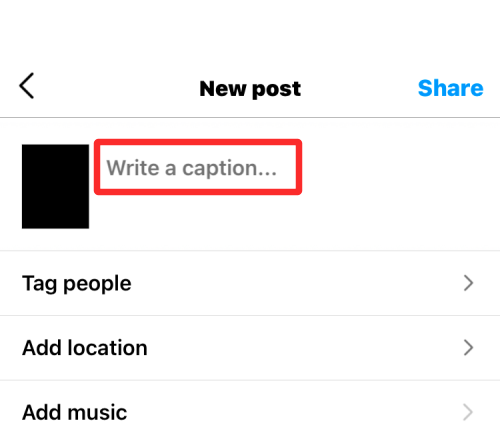
У параметрах, що з’являються вище, виберіть «Вставити» .
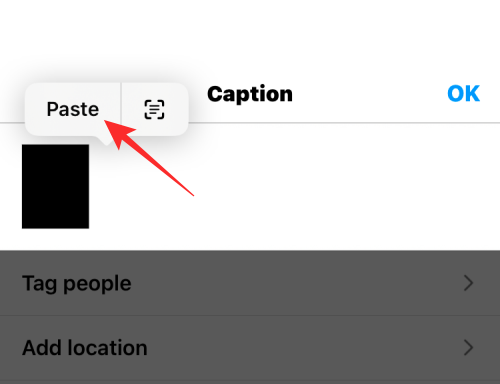
Підкреслений текст, який ви скопіювали, буде видно в Instagram.
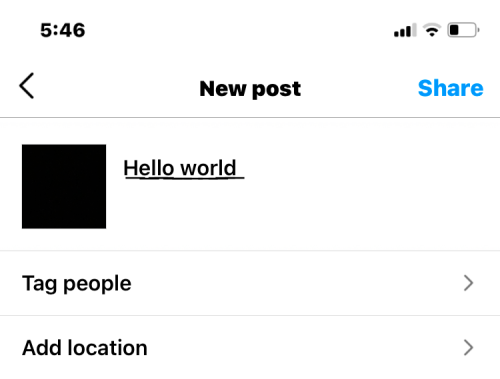
У Twitter
Як і в інших програмах у цьому списку, ви не можете вводити підкреслений текст у Twitter. Щоб це зробити, виконайте крок №1 вище, щоб створити підкреслений текст, а потім відкрийте програму Twitter на своєму iPhone.
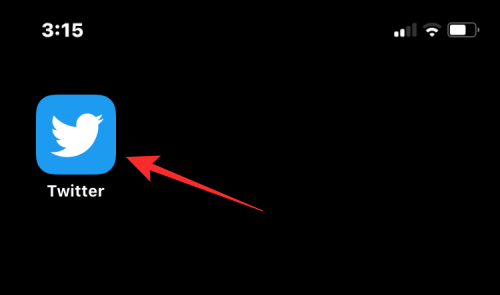
У програмі торкніться піктограми + , щоб створити новий твіт, або виберіть твіт чи повідомлення, на яке ви хочете відповісти.
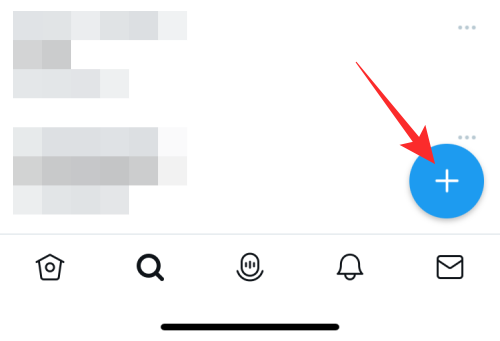
Щоб вставити скопійований текст, торкніться текстового поля в твіті чи повідомленні кілька разів. У параметрах, що з’являються вище, виберіть «Вставити» .
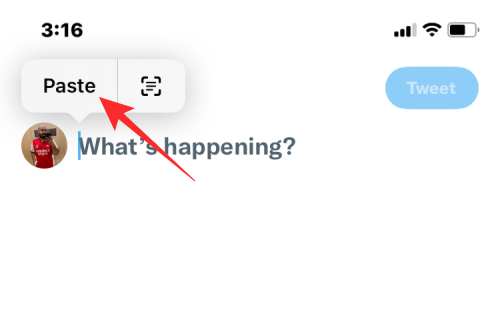
Підкреслена версія тексту тепер буде видно в Twitter.
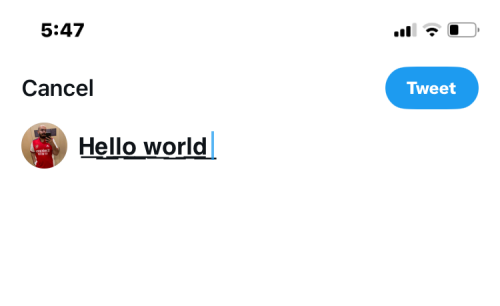
У WhatsApp
У той час як WhatsApp дозволяє користувачам додавати жирний шрифт, курсив, закреслений і моноширинний текстовий вміст, ви не можете оригінально підкреслити текст у програмі за допомогою символів. Єдиний спосіб додати підкреслений текст у WhatsApp — виконати крок №1 вище, щоб створити підкреслений текст, а потім відкрити програму WhatsApp на своєму iPhone.
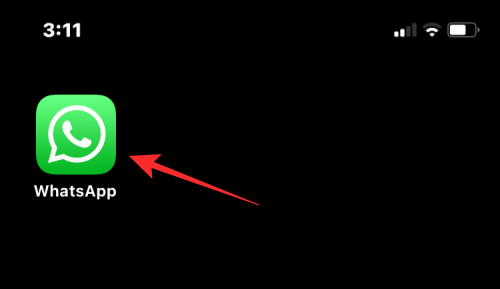
У WhatsApp торкніться розмови, до якої потрібно додати підкреслений текст.
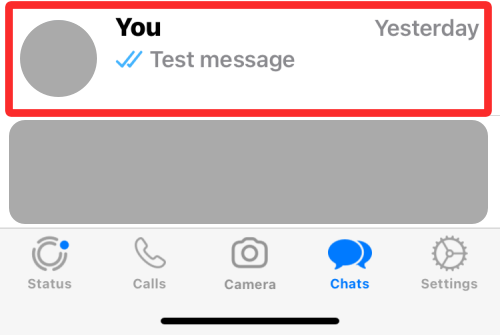
На екрані чату торкніться вікна чату внизу та торкніться його ще раз, щоб відкрити додаткові параметри.
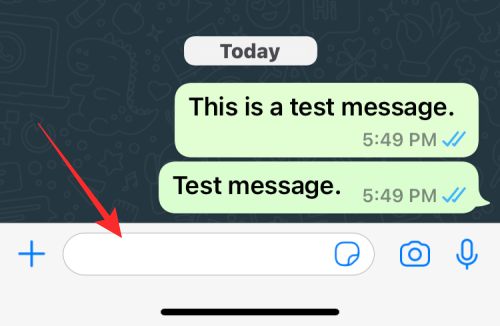
У параметрах, що з’являються вище, виберіть «Вставити» .
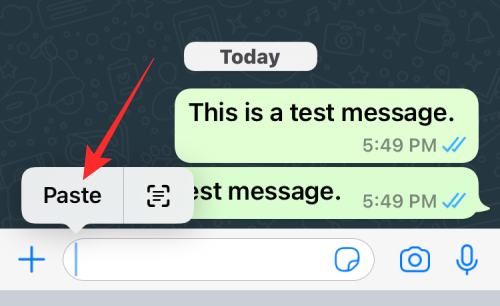
Підкреслена версія тексту тепер буде видно в розмові WhatsApp.
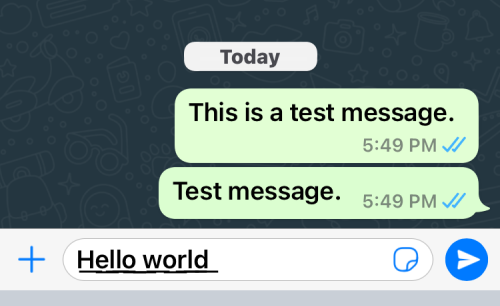
У Telegram
Як і інші перелічені тут програми, Telegram також не підтримує власне форматування тексту. Тому вам потрібно покладатися на сторонній генератор тексту, щоб додати підкреслений текст у цю програму. Для цього дотримуйтесь інструкцій у кроці №0, щоб створити свій підкреслений текст. Потім відкрийте програму Telegram на своєму iPhone.
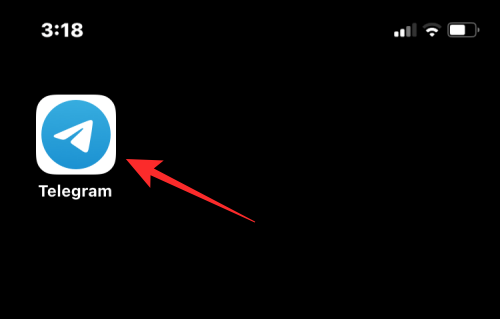
У Telegram перейдіть до бесіди, куди ви хочете надіслати підкреслений текст.
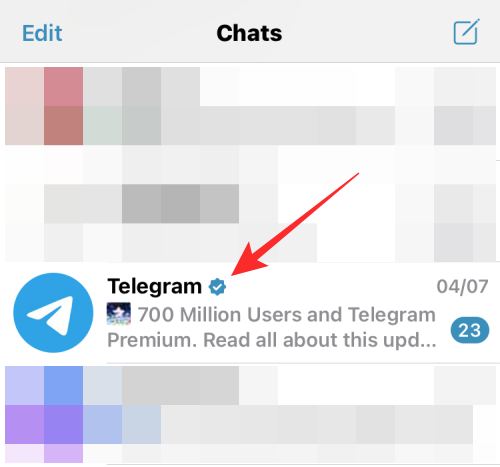
Щоб вставити скопійований текст, кілька разів торкніться текстового поля в чаті. У параметрах, що з’являються вище, виберіть «Вставити» .
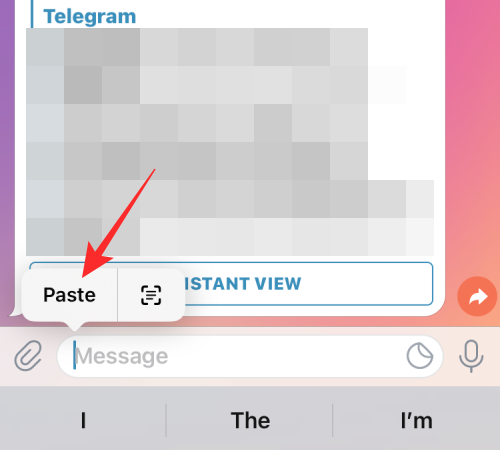
Підкреслена версія тексту тепер буде видно в Telegram.
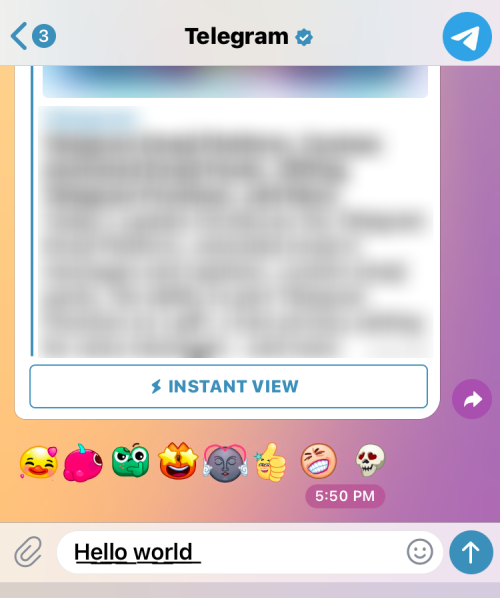
Це все, що вам потрібно знати про додавання підкресленого тексту на iPhone.
ПОВ'ЯЗАНІ
Дізнайтеся, як вимкнути чат у Zoom або обмежити його використання. Ось корисні кроки для зручного використання Zoom.
Дізнайтеся, як видалити непотрібні сповіщення Facebook та налаштувати систему сповіщень, щоб отримувати лише важливі повідомлення.
Досліджуємо причини нерегулярної доставки повідомлень на Facebook та пропонуємо рішення, щоб уникнути цієї проблеми.
Дізнайтеся, як скасувати та видалити повідомлення у Facebook Messenger на різних пристроях. Включає корисні поради для безпеки та конфіденційності.
На жаль, пісочниця Minecraft від Mojang відома проблемами з пошкодженими світами. Прочитайте наш посібник, щоб дізнатися, як відновити ваш світ та уникнути втрати прогресу.
Щоб знайти приховані чати Microsoft Teams, дотримуйтесь простих порад, щоб повернути їх у видимість і вести ефективну комунікацію.
Вам важко підключити свою консоль PS5 до певної мережі Wi-Fi або Ethernet? Ваша PS5 підключена до мережі, але не має доступу до Інтернету.
Вчасно надсилайте нагадування команді, плануючи свої повідомлення Slack, дотримуючись цих простих кроків на Android і deskrop. Тут ви знайдете корисні поради та кроки щодо планування повідомлень на Slack.
Telegram вважається одним із найкращих безкоштовних додатків для обміну повідомленнями з кількох причин, зокрема надсилаючи високоякісні фотографії та відео без стиснення.
Дізнайтеся, як вирішити проблему, коли Google Meet не показує вашу презентацію. Огляд причин та способів усунення несправностей.








