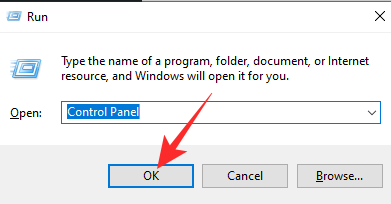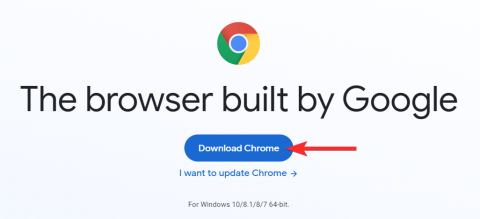Вирішіть помилку «Файл iTunes Library.itl заблоковано» в iTunes
Вирішіть помилку Apple iTunes, яка говорить про те, що файл iTunes Library.itl заблоковано, на заблокованому диску або у вас немає дозволу н�� запис для цього файлу.
![Як підключити iPhone до MacBook без USB [9 способів]](https://img2.webtech360.com/resources3/r1/image-5826-0914203118788.png)
iPhone і Mac — це два різні пристрої, призначені для різних цілей, але з екосистемою Apple у суміші ви отримаєте єдиний досвід, який поводиться однаково, незалежно від того, який пристрій ви виберете. Якщо у вас є iPhone і Mac і ви хочете підключити один до іншого, наступна публікація допоможе вам зробити це без використання кабелю USB .
Що потрібно для підключення iPhone до Mac без USB?
Перш ніж ви зможете підключити свій iPhone до Mac, вам потрібно виконати певні вимоги, щоб правильно встановити з’єднання між пристроями без проблем. Вам необхідно мати:
Перевірте, чи iPhone і MacBook використовують той самий Apple ID
Щоб встановити з’єднання між вашим iPhone і Mac, обидва пристрої мають використовувати той самий обліковий запис Apple, тобто увійти в систему за допомогою однієї адреси електронної пошти @iCloud.com. Це критично важливий крок, оскільки в будь-який час iCloud є платформою, яка діє як міст між двома пристроями. Коли пристрої ввійшли в систему за допомогою двох різних ідентифікаторів Apple ID, дані між двома пристроями не синхронізуватимуться.
Пов’язане: Airdrop не працює на iPhone Fix
Незалежно від того, який спосіб підключення iPhone до Mac ви виберете, вам потрібно буде ввійти в один Apple ID на обох пристроях, щоб об’єднати їх разом. Перш ніж продовжити вхід у свій обліковий запис Apple на пристрої, переконайтеся, що ви запам’ятали електронну адресу iCloud і пароль облікового запису Apple, які ви активно використовуєте.
Як вийти з існуючого Apple ID
На iPhone
Якщо ви вже ввійшли в обліковий запис Apple, але хочете використати інший обліковий запис для створення пари між iPhone і Mac, вам доведеться вийти з нього. Щоб вийти з облікового запису Apple, відкрийте програму «Налаштування» .
![Як підключити iPhone до MacBook без USB [9 способів] Як підключити iPhone до MacBook без USB [9 способів]](https://img2.webtech360.com/resources3/r1/image-9518-0914203119582.png)
У Налаштуваннях торкніться свого імені вгорі.
![Як підключити iPhone до MacBook без USB [9 способів] Як підключити iPhone до MacBook без USB [9 способів]](https://img2.webtech360.com/resources3/r1/image-9108-0914203121681.png)
Всередині екрана Apple ID прокрутіть униз і торкніться «Вийти» .
![Як підключити iPhone до MacBook без USB [9 способів] Як підключити iPhone до MacBook без USB [9 способів]](https://img2.webtech360.com/resources3/r1/image-9907-0914203123444.png)
На наступному екрані введіть пароль Apple ID і натисніть «Вимкнути» у верхньому правому куті.
![Як підключити iPhone до MacBook без USB [9 способів] Як підключити iPhone до MacBook без USB [9 способів]](https://img2.webtech360.com/resources3/r1/image-4769-0914203124344.png)
Тепер ви вийдете з існуючого облікового запису Apple. Тепер ви можете виконати дії, наведені в наступному розділі, щоб на вашому пристрої ввійти в правильний обліковий запис Apple.
На Mac
Якщо ви вже ввійшли в обліковий запис Apple на комп’ютері Mac, але хочете змінити його на іншу адресу iCloud, це можна зробити, відкривши системні налаштування та натиснувши Apple ID .
![Як підключити iPhone до MacBook без USB [9 способів] Як підключити iPhone до MacBook без USB [9 способів]](https://img2.webtech360.com/resources3/r1/image-8634-0914203125608.png)
У наступному вікні виберіть вкладку «Огляд» на лівій бічній панелі, а потім натисніть «Вийти» внизу.
![Як підключити iPhone до MacBook без USB [9 способів] Як підключити iPhone до MacBook без USB [9 способів]](https://img2.webtech360.com/resources3/r1/image-8569-0914203127433.png)
Тепер ви вийдете з існуючого облікового запису Apple. Тепер ви можете виконати кроки в наступному розділі, щоб увійти в правильний обліковий запис Apple.
Пов’язане: Як використовувати Apple AirPlay на Android TV
Як увійти за допомогою Apple ID
На iPhone
Якщо ви не ввійшли в жодний Apple ID на своєму iPhone або ви вийшли зі свого старого облікового запису Apple, ви можете ввійти в один, відкривши програму « Налаштування» .
![Як підключити iPhone до MacBook без USB [9 способів] Як підключити iPhone до MacBook без USB [9 способів]](https://img2.webtech360.com/resources3/r1/image-9518-0914203119582.png)
Усередині налаштувань торкніться картки «Увійти на свій iPhone» угорі.
![Як підключити iPhone до MacBook без USB [9 способів] Як підключити iPhone до MacBook без USB [9 способів]](https://img2.webtech360.com/resources3/r1/image-7263-0914203128699.png)
Тепер введіть свій Apple ID і пароль на наступному екрані та, якщо буде запропоновано, введіть шестизначний код підтвердження, який потрібно надіслати на ваш телефон або будь-який інший пристрій Apple.
![Як підключити iPhone до MacBook без USB [9 способів] Як підключити iPhone до MacBook без USB [9 способів]](https://img2.webtech360.com/resources3/r1/image-4262-0914203129775.png)
На Mac
Якщо ви ще не ввійшли в жодний ідентифікатор Apple ID на своєму Mac, ви можете зробити це, відкривши системні налаштування на вашому Mac із панелі запуску, док-станції або Finder.
![Як підключити iPhone до MacBook без USB [9 способів] Як підключити iPhone до MacBook без USB [9 способів]](https://img2.webtech360.com/resources3/r1/image-3442-0914203132760.png)
Коли з’явиться вікно системних налаштувань, натисніть опцію «Увійти» у верхньому правому куті.
![Як підключити iPhone до MacBook без USB [9 способів] Як підключити iPhone до MacBook без USB [9 способів]](https://img2.webtech360.com/resources3/r1/image-7134-0914203133560.png)
Далі введіть свій Apple ID і пароль, а також шестизначний код підтвердження, якщо буде запропоновано.
Пов’язане: Як створити резервну копію iPhone без iTunes
Як підключити iPhone до Mac без проводів
Є багато способів підключити ваш iPhone до Mac без кабелю USB. Це можливо, оскільки обидва пристрої прив’язані до екосистеми Apple, що спрощує передачу вмісту між ними. Щоб встановити з’єднання між iPhone і Mac, виконайте наведені нижче дії.
Спосіб №1: підключіть iPhone і Mac через Wi-Fi
Основною метою підключення iPhone до Mac буде безперебійна синхронізація вмісту між собою. Ви можете синхронізувати будь-який вміст з iPhone на Mac у програмі Finder так само, як якщо б пристрої були підключені за допомогою кабелю USB. Механізм працюватиме, коли ваші iPhone і Mac підключені до однієї мережі Wi-Fi в певний час.
Щоб налаштувати бездротову синхронізацію за допомогою Wi-Fi, підключіть iPhone до Mac за допомогою кабелю USB-Lightning. Хоча це звучить суперечливо до того, що ми намагаємося досягти, але вам потрібно лише один раз підключити пристрої за допомогою кабелю USB і ніколи знову.
Тепер відкрийте програму Finder на своєму Mac.
![Як підключити iPhone до MacBook без USB [9 способів] Як підключити iPhone до MacBook без USB [9 способів]](https://img2.webtech360.com/resources3/r1/image-1726-0914203136115.png)
У програмі Finder на лівій бічній панелі має з’явитися ваш iPhone. Якщо ні, воно з’явиться, коли ви клацнете розділ «Місця». Коли ваш iPhone з’явиться підключеним, натисніть його.
![Як підключити iPhone до MacBook без USB [9 способів] Як підключити iPhone до MacBook без USB [9 способів]](https://img2.webtech360.com/resources3/r1/image-7178-0914203137677.png)
Якщо ви вперше підключаєте свій iPhone до Mac, клацніть « Довіряти» на своєму Mac у запиті «Довіряти iPhone», що з’являється на екрані.
![Як підключити iPhone до MacBook без USB [9 способів] Як підключити iPhone до MacBook без USB [9 способів]](https://img2.webtech360.com/resources3/r1/image-7286-0914203139980.png)
Так само на вашому iPhone з’явиться діалогове вікно «Довіряти цьому комп’ютеру», щоб підтвердити ваше з’єднання з Mac. Щоб продовжити, натисніть Довіряти .
![Як підключити iPhone до MacBook без USB [9 способів] Як підключити iPhone до MacBook без USB [9 способів]](https://img2.webtech360.com/resources3/r1/image-3357-0914203140539.png)
Можливо, вам знадобиться ввести підтвердження за допомогою FaceID, TouchID або пароля.
![Як підключити iPhone до MacBook без USB [9 способів] Як підключити iPhone до MacBook без USB [9 способів]](https://img2.webtech360.com/resources3/r1/image-1360-0914203142335.png)
Коли все це буде зроблено, ваш iPhone відобразиться в Finder. На цьому екрані клацніть вкладку «Загальні» вгорі та встановіть прапорець « Показувати цей iPhone під час підключення до Wi-Fi». Тепер натисніть «Застосувати» внизу праворуч, щоб підтвердити зміни.
![Як підключити iPhone до MacBook без USB [9 способів] Як підключити iPhone до MacBook без USB [9 способів]](https://img2.webtech360.com/resources3/r1/image-5743-0914203143809.png)
Після ввімкнення ваш iPhone продовжуватиме відображатися в програмі Finder, навіть якщо ви від’єднаєте його кабель від Mac.
Якщо і ваш Mac, і iPhone під’єднані до мережі Wi-Fi, ви можете використовувати параметри резервного копіювання або синхронізації на екрані, щоб зберігати резервні копії iPhone на Mac або синхронізувати файли та вміст Mac із підключеним iPhone.
Щоб синхронізувати вміст між iPhone і Mac, відкрийте Finder і натисніть свій iPhone у розділі «Місцезнаходження».
![Як підключити iPhone до MacBook без USB [9 способів] Як підключити iPhone до MacBook без USB [9 способів]](https://img2.webtech360.com/resources3/r1/image-7178-0914203137677.png)
Коли з’явиться ваш iPhone, натисніть вкладку «Загальні» , щоб синхронізувати весь вміст. Або ви можете вибрати вкладку, яка стосується вмісту, який потрібно синхронізувати. Ви можете вибрати будь-яку вкладку з цих параметрів – Музика , Фільми , ТВ-шоу , Подкасти , Аудіокниги , Книги , Фотографії та Файли . Перейшовши на вибрану вкладку, поставте прапорець у полі «Синхронізувати з iPhone» угорі.
![Як підключити iPhone до MacBook без USB [9 способів] Як підключити iPhone до MacBook без USB [9 способів]](https://img2.webtech360.com/resources3/r1/image-2882-0914203144462.png)
Ви також можете використовувати бездротове з’єднання між двома пристроями для резервного копіювання даних iPhone на Mac. Для цього клацніть вкладку «Загальні» на екрані iPhone у програмі Finder і виберіть « Створити резервну копію всіх даних із вашого iPhone на цьому Mac» у «Резервних копіях». Після завершення вибору натисніть « Створити резервну копію зараз» , щоб розпочати резервне копіювання.
![Як підключити iPhone до MacBook без USB [9 способів] Як підключити iPhone до MacBook без USB [9 способів]](https://img2.webtech360.com/resources3/r1/image-4124-0914203145033.png)
Пов’язане: Як миттєво отримати доступ до паролів iCloud Keychain на Mac і iPhone
Спосіб №2: підключення за допомогою iCloud
Простіший спосіб синхронізації вмісту між вашим iPhone і Mac – це використання iCloud від Apple, який може завантажувати та завантажувати дані, які ви вибрали для синхронізації через хмару, не вимагаючи від вас жодних зусиль. За допомогою iCloud ви можете створювати резервні копії зображень з iPhone, синхронізувати паролі, адреси, конфіденційну інформацію та всі інші дані з інших програм на вашому iPhone та Mac.
Все, що вам потрібно зробити, це ввімкнути iCloud на обох пристроях і вибрати вміст, який потрібно синхронізувати. Якщо ви налаштуєте iCloud як на iPhone, так і на Mac, ваші дані будуть передаватися між пристроями без проводів, навіть якщо вони не підключені до однієї мережі. Ви можете виконати наведені нижче кроки, щоб увімкнути iCloud і налаштувати його для синхронізації вмісту на вашому iPhone та Mac.
На iPhone
Щоб увімкнути iCloud і налаштувати його на iPhone, відкрийте програму «Налаштування» .
![Як підключити iPhone до MacBook без USB [9 способів] Як підключити iPhone до MacBook без USB [9 способів]](https://img2.webtech360.com/resources3/r1/image-9518-0914203119582.png)
У Налаштуваннях торкніться своєї картки Apple ID угорі.
![Як підключити iPhone до MacBook без USB [9 способів] Як підключити iPhone до MacBook без USB [9 способів]](https://img2.webtech360.com/resources3/r1/image-9108-0914203121681.png)
Всередині Apple ID виберіть iCloud .
![Як підключити iPhone до MacBook без USB [9 способів] Як підключити iPhone до MacBook без USB [9 способів]](https://img2.webtech360.com/resources3/r1/image-6855-0914203146829.png)
На наступному екрані ви можете ввімкнути iCloud для всіх програм і служб, перелічених на екрані, увімкнувши перемикачі поруч із програмами/службами.
![Як підключити iPhone до MacBook без USB [9 способів] Як підключити iPhone до MacBook без USB [9 способів]](https://img2.webtech360.com/resources3/r1/image-7892-0914203148437.png)
Якщо ви хочете ввімкнути iCloud лише для певних програм, ви можете вимкнути перемикач для програм і служб, які не потрібно синхронізувати з іншими пристроями.
Якщо ви хочете, щоб ваш Mac та інші пристрої Apple запам’ятовували паролі та іншу конфіденційну інформацію, яку ви зберігаєте на своєму iPhone, ви можете натиснути « Брелок» на цьому екрані. На наступному екрані увімкніть перемикач iCloud Keychain , щоб об’єднати iPhone і Mac для збереження пароля.
![Як підключити iPhone до MacBook без USB [9 способів] Як підключити iPhone до MacBook без USB [9 способів]](https://img2.webtech360.com/resources3/r1/image-1479-0914203149069.png)
На Mac
Щоб переконатися, що весь ваш вміст синхронізується між вашим iPhone і Mac, вам також потрібно буде ввімкнути iCloud на macOS і вибрати, які функції ви хочете синхронізувати. Для цього перейдіть до меню Apple () > Системні налаштування .
![Як підключити iPhone до MacBook без USB [9 способів] Як підключити iPhone до MacBook без USB [9 способів]](https://img2.webtech360.com/resources3/r1/image-3442-0914203132760.png)
У системних налаштуваннях виберіть Apple ID .
![Як підключити iPhone до MacBook без USB [9 способів] Як підключити iPhone до MacBook без USB [9 способів]](https://img2.webtech360.com/resources3/r1/image-8634-0914203125608.png)
Коли ваш обліковий запис Apple завантажиться, натисніть вкладку iCloud на лівій бічній панелі.
![Як підключити iPhone до MacBook без USB [9 способів] Як підключити iPhone до MacBook без USB [9 способів]](https://img2.webtech360.com/resources3/r1/image-4686-0914203149347.png)
На правій панелі ви повинні побачити список служб, які можна синхронізувати через iCloud. Щоб вибрати, які служби чи програми синхронізуватимуться з вашим Mac, поставте прапорець біля них.
![Як підключити iPhone до MacBook без USB [9 способів] Як підключити iPhone до MacBook без USB [9 способів]](https://img2.webtech360.com/resources3/r1/image-7482-0914203150525.png)
Деякі програми також пропонують параметри налаштування, щоб ви могли вибрати, яку частину програми синхронізувати. Щоб налаштувати їх у потрібний спосіб, клацніть «Параметри» праворуч від вибраного додатка та дотримуйтеся вказівок на екрані для подальшого налаштування.
![Як підключити iPhone до MacBook без USB [9 способів] Як підключити iPhone до MacBook без USB [9 способів]](https://img2.webtech360.com/resources3/r1/image-5658-0914203151586.png)
Пов’язане: Як знайти улюблені пісні в Apple Music на iPhone
Спосіб №3: підключіть iPhone до Mac за допомогою AirDrop
Якщо все, що вам потрібно зробити, це передавати файли між iPhone і Mac бездротовим способом, тоді функція AirDrop — це все, що вам потрібно для виконання завдань. За допомогою AirDrop ви можете ділитися будь-чим на своєму пристрої, наприклад зображеннями, відео, документами, посиланнями, нотатками, голосовими нагадуваннями, розташуваннями, контактами та навіть елементами програми. Ви також можете використовувати цю утиліту для передачі файлів на чужі iPhone та Mac.
Якщо ви хочете використовувати Airdrop, вам потрібні такі вимоги:
Усунувши це, ви можете виконати наведені нижче дії, щоб увімкнути AirDrop і використовувати його для обміну файлами між вашим iPhone і Mac.
На iPhone
Увімкніть AirDrop для отримання файлів
Щоб увімкнути AirDrop на своєму iPhone, запустіть Центр керування та натисніть і утримуйте піктограму Wi-Fi або Bluetooth .
![Як підключити iPhone до MacBook без USB [9 способів] Як підключити iPhone до MacBook без USB [9 способів]](https://img2.webtech360.com/resources3/r1/image-7558-0914203153130.png)
Коли ви це зробите, мережеве меню в Центрі керування розгорнеться, щоб показати більше параметрів. Щоб увімкнути AirDrop, торкніться піктограми Airdrop у додатковому меню.
![Як підключити iPhone до MacBook без USB [9 способів] Як підключити iPhone до MacBook без USB [9 способів]](https://img2.webtech360.com/resources3/r1/image-628-0914203154772.png)
Виберіть « Лише контакти» або «Усі» , щоб ваш iPhone могли виявити люди, чиї контактні дані ви зберегли, або всі навколо вас.
![Як підключити iPhone до MacBook без USB [9 способів] Як підключити iPhone до MacBook без USB [9 способів]](https://img2.webtech360.com/resources3/r1/image-3910-0914203156463.png)
Ви успішно ввімкнули Airdrop на своєму iPhone. Наведені вище інструкції стосуються тих випадків, коли ви хочете отримати файли з Mac або іншого пристрою Apple.
Використовуйте AirDrop для надсилання файлів
Щоб надіслати файли з iPhone на Mac через Airdrop, знайдіть файл або програму на своєму iPhone і відкрийте їх. Після відкриття в повноекранному режимі торкніться піктограми «Поділитися» (зазвичай у нижній частині екрана).
![Як підключити iPhone до MacBook без USB [9 способів] Як підключити iPhone до MacBook без USB [9 способів]](https://img2.webtech360.com/resources3/r1/image-5464-0914203157068.png)
У меню «Поділитися» виберіть AirDrop .
![Як підключити iPhone до MacBook без USB [9 способів] Як підключити iPhone до MacBook без USB [9 способів]](https://img2.webtech360.com/resources3/r1/image-5950-0914203158797.png)
На наступному екрані ви побачите всі пристрої Apple, на яких увімкнено AirDrop. Тут торкніться свого Mac.
![Як підключити iPhone до MacBook без USB [9 способів] Як підключити iPhone до MacBook без USB [9 способів]](https://img2.webtech360.com/resources3/r1/image-1708-0914203159312.png)
Передача почнеться, коли Mac схвалить цей файл, і коли вона почнеться, ви почуєте звуковий сигнал. Після завершення ви почуєте ще один звуковий сигнал.
На Mac
Увімкніть AirDrop для отримання файлів
Щоб увімкнути AirDrop на вашому Mac, клацніть піктограму Центру керування на панелі меню вгорі. У додатковому меню, що з’явиться, натисніть значок Airdrop , щоб увімкнути його.
![Як підключити iPhone до MacBook без USB [9 способів] Як підключити iPhone до MacBook без USB [9 способів]](https://img2.webtech360.com/resources3/r1/image-3447-0914203206031.png)
Якщо ввімкнути цю функцію, Bluetooth вашого Mac також буде ввімкнено, а їхні значки стануть синіми. Після ввімкнення Airdrop клацніть значок стрілки праворуч.
![Як підключити iPhone до MacBook без USB [9 способів] Як підключити iPhone до MacBook без USB [9 способів]](https://img2.webtech360.com/resources3/r1/image-2454-0914203208547.png)
Виберіть « Лише контакти» або «Усі» , щоб ваш iPhone могли виявити люди, чиї контактні дані ви зберегли, або всі навколо вас.
![Як підключити iPhone до MacBook без USB [9 способів] Як підключити iPhone до MacBook без USB [9 способів]](https://img2.webtech360.com/resources3/r1/image-8769-0914203210042.png)
Ви успішно ввімкнули Airdrop на своєму Mac. Наведені вище інструкції стосуються тих випадків, коли ви хочете отримати файли з iPhone або іншого пристрою Apple.
Використовуйте AirDrop для надсилання файлів
Щоб надіслати файли з Mac на iPhone через Airdrop, знайдіть файл або об’єкт, яким потрібно поділитися, і клацніть його правою кнопкою миші. Щоб поділитися елементами з програми, ви можете отримати доступ до цього меню, натиснувши «Файл» на панелі меню вгорі. У меню, що з’явиться, перейдіть до Share > AirDrop .
![Як підключити iPhone до MacBook без USB [9 способів] Як підключити iPhone до MacBook без USB [9 способів]](https://img2.webtech360.com/resources3/r1/image-7150-0914203211258.png)
Якщо на iPhone увімкнено AirDrop, ви повинні побачити його у вікні AirDrop, яке з’явиться далі. Тут натисніть свій iPhone, щоб надіслати файл із вашого Mac.
![Як підключити iPhone до MacBook без USB [9 способів] Як підключити iPhone до MacBook без USB [9 способів]](https://img2.webtech360.com/resources3/r1/image-6568-0914203212883.png)
Ви почуєте два різні звуки – один, коли AirDrop почне надсилати файл, а інший – коли передачу файлу завершено.
Спосіб №4: підключіть Mac до iPhone для телефонних дзвінків
Окрім передачі фотографій і файлів, ви можете підключити свій iPhone до комп’ютера Mac, щоб здійснювати та приймати телефонні дзвінки безпосередньо на останньому, увімкнувши «Дзвінки на інших пристроях». За допомогою цієї функції ви можете приймати важливі телефонні дзвінки на Mac, не маючи фізичного доступу до свого iPhone. Хоча вам не потрібен фізичний доступ, обидва пристрої, можливо, повинні бути поруч, оскільки вони повинні бути підключені до однієї бездротової мережі та ввійти в FaceTime за допомогою того самого Apple ID.
На iPhone
Щоб з’єднати iPhone із Mac для здійснення телефонних дзвінків, відкрийте програму «Налаштування» .
![Як підключити iPhone до MacBook без USB [9 способів] Як підключити iPhone до MacBook без USB [9 способів]](https://img2.webtech360.com/resources3/r1/image-9518-0914203119582.png)
У Налаштуваннях виберіть Телефон .
![Як підключити iPhone до MacBook без USB [9 способів] Як підключити iPhone до MacBook без USB [9 способів]](https://img2.webtech360.com/resources3/r1/image-761-0914203223176.png)
На цьому екрані натисніть Дзвінки на інших пристроях .
![Як підключити iPhone до MacBook без USB [9 способів] Як підключити iPhone до MacBook без USB [9 способів]](https://img2.webtech360.com/resources3/r1/image-7434-0914203230050.png)
На наступному екрані вгорі увімкніть перемикач «Дозволити дзвінки на інших пристроях ».
![Як підключити iPhone до MacBook без USB [9 способів] Як підключити iPhone до MacBook без USB [9 способів]](https://img2.webtech360.com/resources3/r1/image-126-0914203232272.png)
Після ввімкнення знайдіть свій MacBook або Mac у списку пристроїв, який відображається в розділі «Дозволити дзвінки», і ввімкніть перемикач(и) поруч із пристроєм macOS, для якого потрібно ввімкнути телефонні дзвінки.
![Як підключити iPhone до MacBook без USB [9 способів] Як підключити iPhone до MacBook без USB [9 способів]](https://img2.webtech360.com/resources3/r1/image-860-0914203235868.png)
Тепер ви можете здійснювати дзвінки безпосередньо зі свого Mac без використання iPhone. Apple також дозволяє користувачам переносити поточні виклики з iPhone на Mac або навпаки. Якщо ви бажаєте перемкнути пристрій під час розмови, ви можете зробити це, торкнувшись плитки « Аудіо» на екрані виклику, а потім вибравши свій MacBook зі списку доступних пристроїв.
![Як підключити iPhone до MacBook без USB [9 способів] Як підключити iPhone до MacBook без USB [9 способів]](https://img2.webtech360.com/resources3/r1/image-8795-0914203237349.png)
У будь-який час ви можете знову повернутися до свого iPhone, торкнувшись тієї самої плитки Audio та вибравши iPhone у меню.
![Як підключити iPhone до MacBook без USB [9 способів] Як підключити iPhone до MacBook без USB [9 способів]](https://img2.webtech360.com/resources3/r1/image-3797-0914203239028.png)
На Mac
Хоча наведений вище метод повинен увімкнути його на Mac, ви можете вибрати цей крок, щоб переконатися, що функцію телефонних дзвінків увімкнено, або ввімкнути цю функцію безпосередньо на вашому Mac, не звертаючись до посібника iPhone вище. Щоб підключити Mac до iPhone для телефонних дзвінків, відкрийте програму FaceTime на Mac. Після відкриття натисніть FaceTime на панелі меню та виберіть «Налаштування» .
![Як підключити iPhone до MacBook без USB [9 способів] Як підключити iPhone до MacBook без USB [9 способів]](https://img2.webtech360.com/resources3/r1/image-6367-0914203245992.png)
Коли відкриється вікно «Параметри», виберіть вкладку «Параметри» вгорі та поставте прапорець «Дзвінки з iPhone ».
![Як підключити iPhone до MacBook без USB [9 способів] Як підключити iPhone до MacBook без USB [9 способів]](https://img2.webtech360.com/resources3/r1/image-2470-0914203246243.png)
Це має спрямувати всі ваші вхідні виклики з вашого iPhone на Mac, і ви також зможете ініціювати виклики з програми FaceTime на цьому пристрої.
Щоб здійснити телефонний дзвінок на комп’ютері Mac, відкрийте програму FaceTime , наведіть курсор миші на особу, якій ви хочете зателефонувати, у списку «Останні» та клацніть піктограму « Телефон» праворуч від імені людини. Ви також можете здійснювати дзвінки, вибравши номер із контактів, календаря, Safari або будь-якої іншої програми, доступної на вашому Mac.
![Як підключити iPhone до MacBook без USB [9 способів] Як підключити iPhone до MacBook без USB [9 способів]](https://img2.webtech360.com/resources3/r1/image-8030-0914203250111.png)
Коли вам дзвонять, ви побачите банер у верхньому правому куті екрана вашого Mac. Ви можете натиснути «Відповісти», щоб дозволити здійснити виклик на вашому Mac.
![Як підключити iPhone до MacBook без USB [9 способів] Як підключити iPhone до MacBook без USB [9 способів]](https://img2.webtech360.com/resources3/r1/image-6487-0914203253925.png)
Спосіб №5: отримуйте повідомлення iPhone на комп’ютері Mac із пересиланням текстових повідомлень
У комп’ютерах Mac є програма «Повідомлення», схожа на програму на iPhone, але за замовчуванням ви зможете надсилати й отримувати лише текстові повідомлення iMessage. Так само, як і під час телефонних дзвінків, ви також можете підключити свій iPhone до Mac, щоб отримувати всі SMS-повідомлення, які ви отримуєте на свій iPhone, а також відповідати на них у текстовій формі. Це можливо за допомогою опції пересилання текстових повідомлень, яка дозволяє надсилати та отримувати SMS-повідомлення безпосередньо на Mac.
На iPhone
Щоб увімкнути тестове пересилання повідомлень, відкрийте програму «Налаштування» на своєму iPhone.
![Як підключити iPhone до MacBook без USB [9 способів] Як підключити iPhone до MacBook без USB [9 способів]](https://img2.webtech360.com/resources3/r1/image-9518-0914203119582.png)
У Налаштуваннях виберіть Повідомлення .
![Як підключити iPhone до MacBook без USB [9 способів] Як підключити iPhone до MacBook без USB [9 способів]](https://img2.webtech360.com/resources3/r1/image-2806-0914203257566.png)
Усередині Повідомлень прокрутіть униз і торкніться Пересилання текстових повідомлень .
![Як підключити iPhone до MacBook без USB [9 способів] Як підключити iPhone до MacBook без USB [9 способів]](https://img2.webtech360.com/resources3/r1/image-4815-0914203301409.png)
На цьому екрані увімкніть перемикач поруч із вашим Mac.
![Як підключити iPhone до MacBook без USB [9 способів] Як підключити iPhone до MacBook без USB [9 способів]](https://img2.webtech360.com/resources3/r1/image-3649-0914203304672.png)
Це має перенаправити всі ваші SMS-повідомлення з вашого iPhone на Mac.
На Mac
Хоча наведеного вище посібника достатньо, щоб увімкнути пересилання текстових повідомлень, програму «Повідомлення» на вашому Mac потрібно налаштувати на отримання повідомлень з усіх ваших номерів телефону. Для цього відкрийте програму «Повідомлення» на своєму Mac і перейдіть до «Повідомлення» > «Налаштування» на панелі меню вгорі.
![Як підключити iPhone до MacBook без USB [9 способів] Як підключити iPhone до MacBook без USB [9 способів]](https://img2.webtech360.com/resources3/r1/image-7245-0914203308809.png)
Щоб переконатися, що ви отримуєте повідомлення з iPhone, клацніть вкладку iMessage у верхній частині та поставте прапорці поруч із усіма номерами телефонів у розділі «З вами можна отримати повідомлення за адресою».
![Як підключити iPhone до MacBook без USB [9 способів] Як підключити iPhone до MacBook без USB [9 способів]](https://img2.webtech360.com/resources3/r1/image-3251-0914203312406.png)
У цьому ж вікні виберіть свій основний номер телефону зі списку параметрів у розділі «Почати нові розмови з».
![Як підключити iPhone до MacBook без USB [9 способів] Як підключити iPhone до MacBook без USB [9 способів]](https://img2.webtech360.com/resources3/r1/image-1503-0914203316071.png)
Це гарантує, що будь-яка відповідь, яку ви надсилаєте зі свого Mac, буде надіслана через ваш номер телефону, а не вашу електронну адресу iCloud.
Спосіб №6. Використовуйте Handoff для плавного перемикання між iPhone і Mac у програмах
Існує інструмент Handoff, який дозволяє розпочати певну діяльність на одному пристрої Apple і безперешкодно відновити її на іншому. Цей інструмент може служити багатьом цілям, наприклад, створити чернетку електронного листа на iPhone та продовжити з того місця, де ви зупинилися на Mac. Функція Handoff об’єднує більшість служб і програм Apple, таких як Mail, Maps, Safari, Reminders, Calendar, Contacts, Pages, Numbers, Keynote і навіть деякі програми сторонніх розробників, і дозволяє легко перемикатися між декількома пристроями.
Перш ніж увімкнути Handoff на iPhone та Mac, потрібно відсортувати такі речі:
На iPhone
Щоб створити пару між iPhone і Mac за допомогою Handoff, відкрийте програму «Параметри» на iOS.
![Як підключити iPhone до MacBook без USB [9 способів] Як підключити iPhone до MacBook без USB [9 способів]](https://img2.webtech360.com/resources3/r1/image-9518-0914203119582.png)
У Налаштуваннях виберіть Загальні .
![Як підключити iPhone до MacBook без USB [9 способів] Як підключити iPhone до MacBook без USB [9 способів]](https://img2.webtech360.com/resources3/r1/image-1848-0914203317008.png)
У розділі «Загальні» торкніться AirPlay & Handoff .
![Як підключити iPhone до MacBook без USB [9 способів] Як підключити iPhone до MacBook без USB [9 способів]](https://img2.webtech360.com/resources3/r1/image-6383-0914203323701.png)
На наступному екрані увімкніть перемикач Handoff .
![Як підключити iPhone до MacBook без USB [9 способів] Як підключити iPhone до MacBook без USB [9 способів]](https://img2.webtech360.com/resources3/r1/image-7700-0914203326872.png)
Під час переходу з Mac на iPhone ви побачите параметри Handoff у вигляді банера внизу екрана вашого iPhone під час доступу до перемикача програм.
![Як підключити iPhone до MacBook без USB [9 способів] Як підключити iPhone до MacBook без USB [9 способів]](https://img2.webtech360.com/resources3/r1/image-6082-0914203328095.png)
На Mac
Щоб підключити Mac до iPhone за допомогою Handoff, перейдіть до значка Apple () > Системні параметри . Ви також можете відкрити Системні налаштування з Dock, Launchpad або Finder.
![Як підключити iPhone до MacBook без USB [9 способів] Як підключити iPhone до MacBook без USB [9 способів]](https://img2.webtech360.com/resources3/r1/image-3772-0914203328638.png)
У системних налаштуваннях виберіть Загальні .
![Як підключити iPhone до MacBook без USB [9 способів] Як підключити iPhone до MacBook без USB [9 способів]](https://img2.webtech360.com/resources3/r1/image-944-0914203328978.png)
У нижній частині вікна поставте прапорець «Дозволити передачу між цим Mac і пристроями iCloud ».
![Як підключити iPhone до MacBook без USB [9 способів] Як підключити iPhone до MacBook без USB [9 способів]](https://img2.webtech360.com/resources3/r1/image-3362-0914203330734.png)
Це має ввімкнути Handoff як на вашому iPhone, так і на Mac. Після ввімкнення на обох пристроях ви можете використовувати Handoff для переходу з iPhone на Mac, клацнувши піктограму Handoff програми на панелі Dock.
![Як підключити iPhone до MacBook без USB [9 способів] Як підключити iPhone до MacBook без USB [9 способів]](https://img2.webtech360.com/resources3/r1/image-5434-0914203331548.jpg)
Спосіб №7: підключіть Mac до мобільної точки доступу iPhone
Як і будь-який смартфон, iPhone має опцію Personal Hotspot, яка дозволяє використовувати стільникові дані вашого iPhone на Mac. Після успішного сполучення Mac зможе підключатися та переглядати Інтернет за допомогою мобільних даних вашого iPhone без кабелю для підключення до будь-якого пристрою. Щоб ця функція працювала, ваші iPhone і Mac мають увійти в той самий Apple ID.
Запустіть особисту точку доступу на iPhone
Перш ніж з’єднати ваш Mac із точкою доступу iPhone, вам потрібно спочатку ввімкнути мобільні дані на останньому, а потім увімкнути його точку доступу. Для цього відкрийте програму Налаштування .
![Як підключити iPhone до MacBook без USB [9 способів] Як підключити iPhone до MacBook без USB [9 способів]](https://img2.webtech360.com/resources3/r1/image-9518-0914203119582.png)
У налаштуваннях виберіть Мобільні дані .
![Як підключити iPhone до MacBook без USB [9 способів] Як підключити iPhone до MacBook без USB [9 способів]](https://img2.webtech360.com/resources3/r1/image-4366-0914203332651.png)
На наступному екрані увімкніть перемикач мобільних даних угорі.
![Як підключити iPhone до MacBook без USB [9 способів] Як підключити iPhone до MacBook без USB [9 способів]](https://img2.webtech360.com/resources3/r1/image-2369-0914203333246.png)
Після ввімкнення поверніться до попереднього екрана, тобто до екрана налаштувань, і торкніться «Особиста точка доступу» .
![Як підключити iPhone до MacBook без USB [9 способів] Як підключити iPhone до MacBook без USB [9 способів]](https://img2.webtech360.com/resources3/r1/image-4129-0914203334005.png)
Усередині особистої точки доступу увімкніть перемикач «Дозволити іншим приєднуватися » вгорі.
![Як підключити iPhone до MacBook без USB [9 способів] Як підключити iPhone до MacBook без USB [9 способів]](https://img2.webtech360.com/resources3/r1/image-1063-0914203335705.png)
У підказці, що з’явиться, виберіть Увімкнути Wi-Fi і Bluetooth , щоб увімкнути мобільну точку доступу без проводів.
![Як підключити iPhone до MacBook без USB [9 способів] Як підключити iPhone до MacBook без USB [9 способів]](https://img2.webtech360.com/resources3/r1/image-7756-0914203336640.png)
Ви успішно ввімкнули персональну точку доступу на iPhone. Тепер настав час підключити Mac до цієї точки доступу.
Підключіть свій Mac до точки доступу
Після встановлення особистої точки доступу ви можете підключити до неї свій Mac. Для цього клацніть піктограму Wi-Fi на панелі меню та в меню, що з’явиться, увімкніть перемикач Wi-Fi .
![Як підключити iPhone до MacBook без USB [9 способів] Як підключити iPhone до MacBook без USB [9 способів]](https://img2.webtech360.com/resources3/r1/image-4895-0914203337287.png)
Тепер ваш iPhone має з’явитися в розділі «Особиста точка доступу» серед інших мереж. Щоб підключитися до його точки доступу, натисніть на нього.
Коли ваш Mac під’єднано до точки доступу iPhone, ви побачите, що значок точки доступу поруч із вашим iPhone стане синім.
![Як підключити iPhone до MacBook без USB [9 способів] Як підключити iPhone до MacBook без USB [9 способів]](https://img2.webtech360.com/resources3/r1/image-8069-0914203337879.png)
Піктограма Wi-Fi на панелі меню також зміниться на піктограму персональної точки доступу.
Спосіб №8: підключіть iPhone до Mac через Bluetooth
Ви можете використовувати Bluetooth, щоб підключити свій iPhone і Mac, і тоді ви зможете ділитися файлами, обмінюватися стільниковими даними, використовувати AirDrop, Handoff та інші функції безперервності. Щоб це працювало, потрібно ввімкнути Bluetooth як на iPhone, так і на Mac.
На iPhone
Щоб створити пару між iPhone і Mac, відкрийте програму «Налаштування» на iOS.
![Як підключити iPhone до MacBook без USB [9 способів] Як підключити iPhone до MacBook без USB [9 способів]](https://img2.webtech360.com/resources3/r1/image-9518-0914203119582.png)
У налаштуваннях виберіть Bluetooth .
![Як підключити iPhone до MacBook без USB [9 способів] Як підключити iPhone до MacBook без USB [9 способів]](https://img2.webtech360.com/resources3/r1/image-8933-0914203339023.png)
На наступному екрані увімкніть перемикач Bluetooth угорі.
![Як підключити iPhone до MacBook без USB [9 способів] Як підключити iPhone до MacBook без USB [9 способів]](https://img2.webtech360.com/resources3/r1/image-3417-0914203339292.png)
Тепер ви побачите список пристроїв, до яких нещодавно підключалися через Bluetooth. Якщо ви не підключили свій Mac до iPhone, вам доведеться створити пару вручну, вибравши свій Mac у розділі «Інші пристрої».
![Як підключити iPhone до MacBook без USB [9 способів] Як підключити iPhone до MacBook без USB [9 способів]](https://img2.webtech360.com/resources3/r1/image-7077-0914203341607.png)
На Mac
Щоб підключити Mac до iPhone, перейдіть до значка Apple () > Системні налаштування . Ви також можете відкрити Системні налаштування з Dock, Launchpad або Finder.
![Як підключити iPhone до MacBook без USB [9 способів] Як підключити iPhone до MacBook без USB [9 способів]](https://img2.webtech360.com/resources3/r1/image-3772-0914203328638.png)
У системних налаштуваннях виберіть Bluetooth .
![Як підключити iPhone до MacBook без USB [9 способів] Як підключити iPhone до MacBook без USB [9 способів]](https://img2.webtech360.com/resources3/r1/image-2111-0914203341758.png)
У вікні, що відкриється, натисніть «Увімкнути Bluetooth» .
![Як підключити iPhone до MacBook без USB [9 способів] Як підключити iPhone до MacBook без USB [9 способів]](https://img2.webtech360.com/resources3/r1/image-319-0914203342513.png)
Тепер Bluetooth вашого Mac увімкнеться, і він автоматично підключиться до всіх доступних пристроїв поблизу, якщо вони також увімкнені. Якщо ви хочете підключити Mac до свого iPhone, зачекайте, доки на екрані не відобразиться ваш iPhone, і коли він з’явиться, натисніть « Підключити» .
![Як підключити iPhone до MacBook без USB [9 способів] Як підключити iPhone до MacBook без USB [9 способів]](https://img2.webtech360.com/resources3/r1/image-6839-0914203342966.png)
Тепер ви побачите код автентифікації на Mac, який вам потрібно перевірити за допомогою коду, який відображається на вашому iPhone. Можливо, вам також доведеться підтвердити підключення на iPhone, щоб продовжити. Коли підключення буде успішним, ваш iPhone з’явиться в полі «Пристрої» з позначкою «Підключено».
Спосіб №9: Синхронізуйте свою Apple Music Library між iPhone і Mac
В Apple Music є функція Sync Library, яка дає вам доступ до всієї вашої музичної бібліотеки, а також до пісень, які ви завантажили на свій Mac і iPhone, у будь-який час. Це гарантує, що пісні чи списки відтворення, які ви слухаєте за допомогою Apple Music на своєму iPhone, залишатимуться синхронізованими, коли ви пізніше отримаєте доступ до них на своєму Mac, і навпаки.
Ця функція вимагає, щоб ви були підписані на Apple Music і ввійшли в усі програми Apple Music на iPhone і Mac за допомогою одного Apple ID.
На iPhone
Щоб увімкнути бібліотеку синхронізації на вашому iPhone, відкрийте програму «Налаштування» .
![Як підключити iPhone до MacBook без USB [9 способів] Як підключити iPhone до MacBook без USB [9 способів]](https://img2.webtech360.com/resources3/r1/image-9518-0914203119582.png)
У Налаштуваннях виберіть Музика .
![Як підключити iPhone до MacBook без USB [9 способів] Як підключити iPhone до MacBook без USB [9 способів]](https://img2.webtech360.com/resources3/r1/image-7671-0914203344412.png)
У розділі «Музика» увімкніть перемикач «Синхронізувати бібліотеку » в розділі «Бібліотека».
![Як підключити iPhone до MacBook без USB [9 способів] Як підключити iPhone до MacBook без USB [9 способів]](https://img2.webtech360.com/resources3/r1/image-1604-0914203345989.jpg)
Це може зайняти деякий час, перш ніж ваш iPhone завантажить вашу бібліотеку в iCloud, особливо якщо ваша бібліотека велика. Після завантаження ви зможете отримати доступ до композицій (до 100 000 пісень) з будь-якого пристрою Apple, включаючи ваш Mac.
На Mac
Ви можете ввімкнути Sync Library на своєму Mac, відкривши програму Apple Music . Відкривши програму, перейдіть до «Музика» > «Налаштування» на панелі меню вгорі.
![Як підключити iPhone до MacBook без USB [9 способів] Як підключити iPhone до MacBook без USB [9 способів]](https://img2.webtech360.com/resources3/r1/image-5296-0914203346791.png)
Коли відкриються вікна налаштувань, клацніть вкладку «Загальні» вгорі та встановіть прапорець «Синхронізувати бібліотеку» , щоб увімкнути її. Якщо ви бажаєте, щоб ваш Mac завантажував пісні у вашій бібліотеці одразу після їх додавання, установіть прапорець « Автоматичні завантаження» на тому ж екрані.
![Як підключити iPhone до MacBook без USB [9 способів] Як підключити iPhone до MacBook без USB [9 способів]](https://img2.webtech360.com/resources3/r1/image-8232-0914203348744.jpg)
Щоб підтвердити своє рішення, натисніть «ОК» у нижньому правому куті вікна налаштувань.
![Як підключити iPhone до MacBook без USB [9 способів] Як підключити iPhone до MacBook без USB [9 способів]](https://img2.webtech360.com/resources3/r1/image-7682-0914203350063.jpg)
Вам доведеться трохи почекати, поки ваша бібліотека буде завантажена та синхронізована. Після цього він буде доступний з усіх ваших пристроїв Apple, включаючи iPhone.
Що ви МОЖЕТЕ зробити, підключивши iPhone і Mac бездротовим способом?
Підключивши iPhone до комп’ютера Mac бездротовим способом, ви можете виконувати такі функції:
Що НЕ МОЖНА робити під час бездротового підключення iPhone до Mac?
Хоча ви можете досягти багатьох речей, підключивши свій iPhone до Mac без кабелю USB, є одна річ, яку ви не можете зробити з бездротовим з’єднанням. У випадку, коли ваш iPhone зламався, і ви хочете відновити його до заводських налаштувань, ви не зможете виконати роботу через Wi-Fi або хмару.
Якщо на вашому iPhone виникає проблема, і ви не можете її виправити, єдиним виходом буде скинути iPhone до попереднього стану. Хоча ваш iPhone оснащено самою функцією скидання, ця опція не буде вам корисною, якщо ваш пристрій не завантажується або ви хочете перейти на старішу версію iOS. Щоб це зробити, вам потрібно буде підключити ваш iPhone до вашого Mac за допомогою кабелю USB.
Це все, що вам потрібно знати про підключення iPhone до Mac без кабелю USB.
ПОВ'ЯЗАНІ
Вирішіть помилку Apple iTunes, яка говорить про те, що файл iTunes Library.itl заблоковано, на заблокованому диску або у вас немає дозволу н�� запис для цього файлу.
Не можете зрозуміти, як повторити пісню чи список відтворення в Apple iTunes? Ми не могли спочатку. Ось кілька докладних інструкцій щодо того, як це зробити.
Як створити сучасні фотографії, додавши закруглені кути в Paint.NET
Якщо високий рівень яскравості екрана Always-on Display на ваших iPhone 14 Pro та Pro Max викликає у вас головний біль, не хвилюйтеся; ось як ви можете зменшити його, щоб зробити його стерпним. AOD на iPhone…
За допомогою режиму «Зосередженість» на iPhone ви можете налаштувати та запланувати, як ви хочете отримувати сповіщення про дзвінки, повідомлення та програми протягом дня з єдиною метою — уникнути відволікання, коли від людей…
Коли ви вперше налаштовуєте iPhone або перезавантажуєте його після скидання до заводських налаштувань, однією з перших речей, які вам можуть знадобитися перевірити, чи була активована служба iMessage від Apple…
Google Photos є найпопулярнішим сервісом для зберігання та обміну фотографіями на планеті. Незважаючи на те, що послуга стала платною — ви все ще отримуєте 15 ГБ спільної пам’яті — Google Photos вдалося зберегти більшість...
Перегляд веб-сторінок є основною функцією мобільних пристроїв, яка ефективно полегшується завдяки браузерам. Ці браузери також дозволяють установлювати блокувальники вмісту та інші інструменти для персоналізації вашої бро…
Бета-версія багатокористувацької гри Halo Infinite зараз у моді. Довгоочікувана багатокористувацька гра доступна безкоштовно на ПК та Xbox, дозволяючи гравцям вести бій зі своїм другом…
Тепер Microsoft Edge повністю інтегровано в Windows 11. Те, що починалося як альтернатива веб-браузерам Chromium, зараз залучило понад 8,1% користувачів у всьому світі. Корпорація Майкрософт хоче залучати більше до…
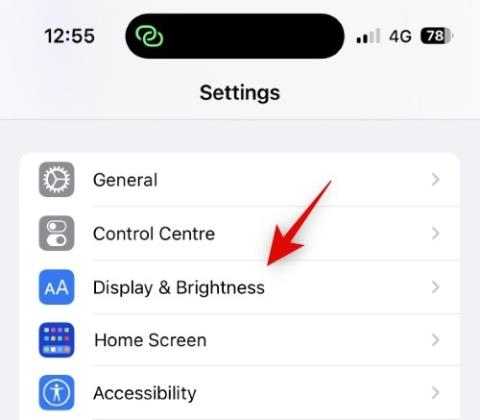
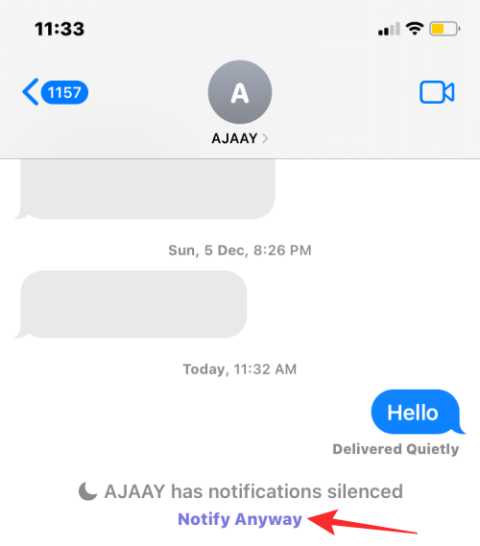

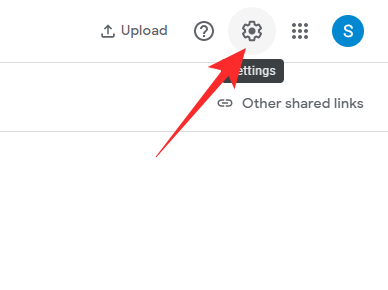
![8 способів перевстановити Safari на iPhone [2023] 8 способів перевстановити Safari на iPhone [2023]](https://img2.webtech360.com/resources3/r1/image-5664-0914200939896.jpg)