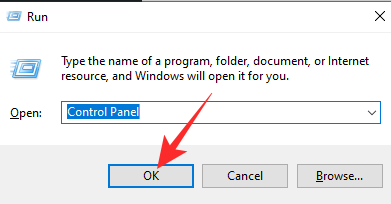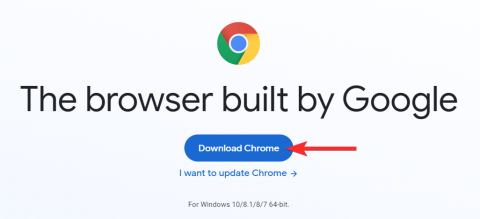Вирішіть помилку «Файл iTunes Library.itl заблоковано» в iTunes
Вирішіть помилку Apple iTunes, яка говорить про те, що файл iTunes Library.itl заблоковано, на заблокованому диску або у вас немає дозволу н�� запис для цього файлу.
![Як редагувати документ Word на iPhone [AIO]](https://img2.webtech360.com/resources3/r1/image-3145-0914202702728.png)
Якщо ви плануєте використовувати свій iPhone для продуктивної роботи, то перше, що ви можете розглянути, це який інструмент вам слід використовувати для редагування документа Word на ньому. Хоча існує купа програм для обробки текстів, єдині два інструменти, які вам можуть знадобитися, — це власна програма Apple Pages, яка встановлюється на iOS, або програма Microsoft Word, яку можна безкоштовно використовувати на iPhone, якщо ви підписані в обліковий запис Microsoft.
У цій публікації ми пояснимо, як ви можете редагувати документ Word на своєму iPhone за допомогою цих двох програм.
За темою: кнопка скасування надсилання iOS 16: де вона знаходиться та як нею користуватися
Спосіб №01: редагуйте документ Word на iPhone за допомогою Apple Pages
Рідна програма Apple Pages справді справляється з пристойною роботою під час редагування файлів Word на iPhone. Оскільки програма безкоштовна та попередньо встановлена на всіх iPhone, ви можете мати її готову та доступну для редагування документів Word.
Відкрийте файл Word на сторінках
Щоб почати, відкрийте програму Apple Pages на своєму iPhone.
![Як редагувати документ Word на iPhone [AIO] Як редагувати документ Word на iPhone [AIO]](https://img2.webtech360.com/resources3/r1/image-6113-0914202703174.png)
Коли програма відкриється, торкніться вкладки «Огляд» унизу.
![Як редагувати документ Word на iPhone [AIO] Як редагувати документ Word на iPhone [AIO]](https://img2.webtech360.com/resources3/r1/image-5844-0914202706044.png)
На цьому екрані перейдіть до місця, де збережено документ Word, який потрібно редагувати. Знайшовши файл, який потрібно редагувати, торкніться його, щоб відкрити в Pages.
![Як редагувати документ Word на iPhone [AIO] Як редагувати документ Word на iPhone [AIO]](https://img2.webtech360.com/resources3/r1/image-6092-0914202709124.png)
Тепер Pages відкриє документ у режимі читання. Щоб почати вносити зміни, натисніть Редагувати у верхньому правому куті.
![Як редагувати документ Word на iPhone [AIO] Як редагувати документ Word на iPhone [AIO]](https://img2.webtech360.com/resources3/r1/image-8824-0914202712112.png)
Коли ви входите в режим редагування в Pages, ви побачите купу інструментів у верхній частині та над клавіатурою.
![Як редагувати документ Word на iPhone [AIO] Як редагувати документ Word на iPhone [AIO]](https://img2.webtech360.com/resources3/r1/image-2930-0914202714170.png)
Щоб отримати бажаний ефект масштабування, можна зводити та розводити пальці на екрані.
![Як редагувати документ Word на iPhone [AIO] Як редагувати документ Word на iPhone [AIO]](https://img2.webtech360.com/resources3/r1/image-7691-0914202715062.png)
Якщо ви бажаєте ефективніше редагувати документ, ви можете переключитися на перегляд екрана. Для цього торкніться значка з трьома крапками у верхньому правому куті.
![Як редагувати документ Word на iPhone [AIO] Як редагувати документ Word на iPhone [AIO]](https://img2.webtech360.com/resources3/r1/image-7454-0914202716420.png)
На наступному екрані увімкніть перемикач «Перегляд екрана ».
![Як редагувати документ Word на iPhone [AIO] Як редагувати документ Word на iPhone [AIO]](https://img2.webtech360.com/resources3/r1/image-902-0914202717473.png)
Тепер документ перейде в режим екранного перегляду, а весь його вміст буде адаптовано до вашого екрана.
![Як редагувати документ Word на iPhone [AIO] Як редагувати документ Word на iPhone [AIO]](https://img2.webtech360.com/resources3/r1/image-6871-0914202718034.png)
Базове редагування
Для миттєвого редагування Pages пропонує кілька параметрів, за допомогою яких можна швидко налаштувати документ. Перше, що ви можете зробити під час редагування документа, це виділити текст у ньому. Щоб вибрати текст усередині Apple Pages, торкніться слова, яке ви хочете вибрати, і це слово буде автоматично виділено.
Щоб розширити цей вибір, перетягуйте курсори з обох боків від слова, доки не буде виділено всі слова, які ви хочете вибрати.
![Як редагувати документ Word на iPhone [AIO] Як редагувати документ Word на iPhone [AIO]](https://img2.webtech360.com/resources3/r1/image-4669-0914202720884.png)
Коли ви зробите вибір, ви побачите миттєві дії вгорі. Ці параметри дозволять вам вирізати, копіювати, видаляти та форматувати виділений текст. Ви можете отримати доступ до інших дій, торкаючись стрілок у самому кінці.
![Як редагувати документ Word на iPhone [AIO] Як редагувати документ Word на iPhone [AIO]](https://img2.webtech360.com/resources3/r1/image-9711-0914202723339.png)
Це покаже більше дій, які можна застосувати до вибраного тексту, зокрема переклад, посилання, закладки, виділення, коментарі та зміну стилів.
![Як редагувати документ Word на iPhone [AIO] Як редагувати документ Word на iPhone [AIO]](https://img2.webtech360.com/resources3/r1/image-1334-0914202725466.png)
Крім того, за допомогою цих дій ви можете налаштувати текст у документі за допомогою панелі інструментів, яка з’являється над клавіатурою.
![Як редагувати документ Word на iPhone [AIO] Як редагувати документ Word на iPhone [AIO]](https://img2.webtech360.com/resources3/r1/image-6959-0914202726288.png)
За допомогою цієї панелі інструментів можна застосувати жирний шрифт, курсив і підкреслення до виділеного тексту або змінити його вирівнювання ліворуч, по центру, праворуч чи вирівнювання.
![Як редагувати документ Word на iPhone [AIO] Як редагувати документ Word на iPhone [AIO]](https://img2.webtech360.com/resources3/r1/image-7898-0914202730040.png)
Ви можете торкнутися піктограми абзацу , щоб налаштувати відображення різних розділів документа.
![Як редагувати документ Word на iPhone [AIO] Як редагувати документ Word на iPhone [AIO]](https://img2.webtech360.com/resources3/r1/image-5038-0914202730690.png)
Торкнувшись цього інструмента, ви побачите різні стилі абзаців, які можна застосувати – заголовок, підзаголовок, заголовки 1/2/3, звичайний, підпис, верхній колонтитул, нижній колонтитул тощо.
![Як редагувати документ Word на iPhone [AIO] Як редагувати документ Word на iPhone [AIO]](https://img2.webtech360.com/resources3/r1/image-8352-0914202732078.png)
Крім того, ви можете використовувати панель інструментів для додавання маркірованих або нумерованих списків, торкнувшись піктограми списку .
![Як редагувати документ Word на iPhone [AIO] Як редагувати документ Word на iPhone [AIO]](https://img2.webtech360.com/resources3/r1/image-8698-0914202733010.png)
Потім ви можете вибрати тип списку, який потрібно додати, і налаштувати його відступ на наступному екрані.
![Як редагувати документ Word на iPhone [AIO] Як редагувати документ Word на iPhone [AIO]](https://img2.webtech360.com/resources3/r1/image-3462-0914202736039.png)
Ви також можете вставити елементи в документ, торкнувшись піктограми «Вставити» в крайньому правому куті панелі інструментів.
![Як редагувати документ Word на iPhone [AIO] Як редагувати документ Word на iPhone [AIO]](https://img2.webtech360.com/resources3/r1/image-602-0914202736694.png)
Коли ви це зробите, ви отримаєте опції для вставки вкладок, розривів сторінок/рядків/розділів/стовпців, кількості сторінок, посилань, закладок, виносок або змісту.
![Як редагувати документ Word на iPhone [AIO] Як редагувати документ Word на iPhone [AIO]](https://img2.webtech360.com/resources3/r1/image-5331-0914202739108.png)
Пов’язане: Як увімкнути або вимкнути вібрацію на клавіатурі на iPhone
Розширене редагування
Якщо вам потрібні більш детальні елементи керування для редагування документа Word на Pages, ви можете зробити це, вибравши необхідний інструмент на верхній панелі інструментів.
Змінити форматування тексту та абзацу
Щоб редагувати текст у документі, торкніться піктограми пензля на цій панелі інструментів.
![Як редагувати документ Word на iPhone [AIO] Як редагувати документ Word на iPhone [AIO]](https://img2.webtech360.com/resources3/r1/image-8234-0914202741363.png)
У нижній частині екрана з’явиться меню «Текст».
Стиль абзацу :
Якщо ви бажаєте змінити спосіб відображення тексту в абзаці в документі, торкніться поля «Стиль абзацу» .
![Як редагувати документ Word на iPhone [AIO] Як редагувати документ Word на iPhone [AIO]](https://img2.webtech360.com/resources3/r1/image-6929-0914202743841.png)
На наступному екрані виберіть стиль, який потрібно застосувати до вибраного абзацу.
![Як редагувати документ Word на iPhone [AIO] Як редагувати документ Word на iPhone [AIO]](https://img2.webtech360.com/resources3/r1/image-4587-0914202745900.png)
Тип шрифту :
Ви можете змінити тип шрифту, який використовується у вашому документі, вибравши «Шрифт» у меню «Текст».
![Як редагувати документ Word на iPhone [AIO] Як редагувати документ Word на iPhone [AIO]](https://img2.webtech360.com/resources3/r1/image-1866-0914202747339.png)
На наступному екрані ви можете вибрати з кількох параметрів, які можна застосувати до тексту.
![Як редагувати документ Word на iPhone [AIO] Як редагувати документ Word на iPhone [AIO]](https://img2.webtech360.com/resources3/r1/image-1143-0914202748184.png)
Жирний, курсив, підкреслення та закреслення :
Під параметрами шрифту ви зможете застосовувати різні основні текстові формати, як-от жирний , курсив , підкреслений і закреслений .
![Як редагувати документ Word на iPhone [AIO] Як редагувати документ Word на iPhone [AIO]](https://img2.webtech360.com/resources3/r1/image-9078-0914202748463.png)
Додаткові параметри тексту :
У тому самому рядку, що й наведений вище параметр, ви можете торкнутися значка з трьома крапками , щоб отримати доступ до додаткових параметрів тексту.
![Як редагувати документ Word на iPhone [AIO] Як редагувати документ Word на iPhone [AIO]](https://img2.webtech360.com/resources3/r1/image-2148-0914202750102.png)
У меню, що з’явиться далі, ви можете вибрати стиль символу, базову лінію, великі літери, контур і фон тексту.
![Як редагувати документ Word на iPhone [AIO] Як редагувати документ Word на iPhone [AIO]](https://img2.webtech360.com/resources3/r1/image-2083-0914202751925.png)
Розмір тексту :
У меню «Текст» ви можете змінити розмір вибраного шрифту, натиснувши піктограми – і + поруч із полем розміру.
![Як редагувати документ Word на iPhone [AIO] Як редагувати документ Word на iPhone [AIO]](https://img2.webtech360.com/resources3/r1/image-1986-0914202754069.png)
Колір тексту :
Торкнувшись «Колір тексту» , ви зможете вибрати колір, який потрібно застосувати до виділеного тексту в документі.
![Як редагувати документ Word на iPhone [AIO] Як редагувати документ Word на iPhone [AIO]](https://img2.webtech360.com/resources3/r1/image-2299-0914202755323.png)
Вирівнювання тексту :
Ви можете торкнутися одного з наведених нижче параметрів, щоб вирівняти абзац ліворуч, праворуч, по центру або в режимі вирівнювання.
![Як редагувати документ Word на iPhone [AIO] Як редагувати документ Word на iPhone [AIO]](https://img2.webtech360.com/resources3/r1/image-5991-0914202756119.png)
Маркери та списки :
Якщо ви бажаєте додати список до свого документа, натисніть « Маркери та списки» в меню «Текст».
![Як редагувати документ Word на iPhone [AIO] Як редагувати документ Word на iPhone [AIO]](https://img2.webtech360.com/resources3/r1/image-4372-0914202757339.png)
У параметрах, що з’являться, виберіть тип списку, який потрібно додати, як-от маркери, зображення, літери, нумеровані тощо.
![Як редагувати документ Word на iPhone [AIO] Як редагувати документ Word на iPhone [AIO]](https://img2.webtech360.com/resources3/r1/image-9792-0914202759210.png)
Відступ :
Щоб перемістити виділений текст праворуч або ліворуч, торкніться піктограм «Відступ ліворуч » або «Відступ справа» в меню «Текст».
![Як редагувати документ Word на iPhone [AIO] Як редагувати документ Word на iPhone [AIO]](https://img2.webtech360.com/resources3/r1/image-1966-0914202801226.png)
Міжрядковий інтервал :
Ви можете налаштувати простір, який займає кожен рядок у вашому документі Word, натиснувши на Міжрядковий інтервал .
![Як редагувати документ Word на iPhone [AIO] Як редагувати документ Word на iPhone [AIO]](https://img2.webtech360.com/resources3/r1/image-1901-0914202803051.png)
Тепер налаштуйте інтервал між рядками, перед і після на наступному екрані.
![Як редагувати документ Word на iPhone [AIO] Як редагувати документ Word на iPhone [AIO]](https://img2.webtech360.com/resources3/r1/image-595-0914202804328.png)
Стовпці :
За замовчуванням текст у вашому документі відображатиметься в одному стовпці. Якщо ви бажаєте мати кілька стовпців тексту на одній сторінці, торкніться Стовпці в текстовому меню.
![Як редагувати документ Word на iPhone [AIO] Як редагувати документ Word на iPhone [AIO]](https://img2.webtech360.com/resources3/r1/image-5907-0914202805100.png)
На наступному екрані торкніться піктограми + або – , щоб відповідно збільшити або зменшити кількість стовпців у документі.
![Як редагувати документ Word на iPhone [AIO] Як редагувати документ Word на iPhone [AIO]](https://img2.webtech360.com/resources3/r1/image-4946-0914202807302.png)
Заглушка :
Якщо ви хочете, щоб перша літера абзацу була помітно виділена, увімкніть перемикач «Буквиця» . Увімкнувши цю опцію, ви можете вибрати з різних стилів, які можна застосувати до абзацу.
![Як редагувати документ Word на iPhone [AIO] Як редагувати документ Word на iPhone [AIO]](https://img2.webtech360.com/resources3/r1/image-5572-0914202809814.png)
За темою: iOS 16: як увімкнути живі субтитри на iPhone
Вставте зображення, відео, малюнок, діаграму, таблицю, об’єкт тощо
Окрім редагування та форматування тексту всередині документа, ви можете додати більше елементів, щоб зробити його більш інформативним та інтерактивним. Ви можете вставити елементи в документ на Pages, натиснувши кнопку + на верхній панелі інструментів.
![Як редагувати документ Word на iPhone [AIO] Як редагувати документ Word на iPhone [AIO]](https://img2.webtech360.com/resources3/r1/image-5162-0914202810698.png)
У меню «Вставка», що відкриється, можна додавати до документа таблиці, діаграми, об’єкти та зображення.
Таблиці :
Щоб додати таблиці до документа, торкніться вкладки Таблиці вгорі. Тут ви можете вибрати таблицю, яку хочете додати до свого документа.
![Як редагувати документ Word на iPhone [AIO] Як редагувати документ Word на iPhone [AIO]](https://img2.webtech360.com/resources3/r1/image-8444-0914202813580.png)
Діаграми :
Ви можете додати діаграми до свого документа, торкнувшись вкладки «Діаграми» зверху. Після цього можна вибрати діаграму, яку потрібно вставити, з різних категорій, включаючи 2D, 3D та інтерактивні.
![Як редагувати документ Word на iPhone [AIO] Як редагувати документ Word на iPhone [AIO]](https://img2.webtech360.com/resources3/r1/image-6134-0914202814133.png)
Ось так виглядає діаграма в документі на Pages.
![Як редагувати документ Word на iPhone [AIO] Як редагувати документ Word на iPhone [AIO]](https://img2.webtech360.com/resources3/r1/image-6966-0914202815587.png)
Об'єкти :
Програма Pages дозволяє додавати будь-який об’єкт, який потрібно відобразити в документі, натиснувши вкладку «Об’єкти» у верхній частині меню «Вставлення».
![Як редагувати документ Word на iPhone [AIO] Як редагувати документ Word на iPhone [AIO]](https://img2.webtech360.com/resources3/r1/image-4764-0914202818431.png)
Потім ви можете торкнутися категорії об’єктів, з якої хочете вибрати, і вибрати об’єкт, який потрібно вставити у файл Word.
![Як редагувати документ Word на iPhone [AIO] Як редагувати документ Word на iPhone [AIO]](https://img2.webtech360.com/resources3/r1/image-6459-0914202819827.png)
Зображення, відео та малюнки :
Щоб додати зображення, відео чи малюнки, торкніться вкладки «Зображення» у верхній частині меню «Вставлення». На цьому екрані ви можете додавати зображення та відео з камери або галереї iPhone.
![Як редагувати документ Word на iPhone [AIO] Як редагувати документ Word на iPhone [AIO]](https://img2.webtech360.com/resources3/r1/image-975-0914202820980.png)
Далі ви можете захопити вміст, який хочете додати, з камери або вибрати його зі своєї бібліотеки.
![Як редагувати документ Word на iPhone [AIO] Як редагувати документ Word на iPhone [AIO]](https://img2.webtech360.com/resources3/r1/image-5466-0914202823538.png)
Вибравши його, ви зможете побачити його в документі.
![Як редагувати документ Word на iPhone [AIO] Як редагувати документ Word на iPhone [AIO]](https://img2.webtech360.com/resources3/r1/image-8608-0914202825650.png)
Подібним чином ви також можете додати рівняння та малюнки до свого документа, торкнувшись цих параметрів.
![Як редагувати документ Word на iPhone [AIO] Як редагувати документ Word на iPhone [AIO]](https://img2.webtech360.com/resources3/r1/image-9612-0914202826367.png)
У цьому випадку ми додали малюнок зі сторінками у ваш документ.
![Як редагувати документ Word на iPhone [AIO] Як редагувати документ Word на iPhone [AIO]](https://img2.webtech360.com/resources3/r1/image-4852-0914202826681.png)
Пов’язане: Як запланувати електронний лист в Apple Mail на iOS 16
Спосіб №02: редагуйте документ Word на iPhone за допомогою Microsoft Word
Якщо ви не задоволені пропозицією Apple, ви завжди можете повернутися до оригінальної та надійної програми Microsoft Word. Програма Word доступна безкоштовно на iPhone та iPad розміром менше 10 дюймів. Ви можете використовувати його для редагування будь-чого в документі так само, як і на комп’ютері, оскільки він підтримує діаграми, таблиці, зображення, рівняння, виноски тощо.
Увійдіть у Microsoft у програмі Word
Ви можете почати користуватися програмою після встановлення програми Microsoft Word . Після встановлення відкрийте програму Microsoft Word на своєму iPhone.
![Як редагувати документ Word на iPhone [AIO] Як редагувати документ Word на iPhone [AIO]](https://img2.webtech360.com/resources3/r1/image-3956-0914202827050.png)
Коли програма відкриється, ви побачите новий екран, на якому можна створювати документи з програми. Оскільки ви тут, щоб редагувати наявний файл Word, вам потрібно ввійти у свій обліковий запис Microsoft, щоб редагувати документ. Якщо у вас його немає, ви можете безкоштовно створити обліковий запис Microsoft без жодної підписки, оскільки елементи керування для редагування Microsoft Word є безкоштовними на всіх iPhone.
Щоб увійти в обліковий запис Microsoft, торкніться значка зображення облікового запису у верхньому лівому куті.
![Як редагувати документ Word на iPhone [AIO] Як редагувати документ Word на iPhone [AIO]](https://img2.webtech360.com/resources3/r1/image-577-0914202827507.png)
На бічній панелі, що з’явиться ліворуч, торкніться Увійти .
![Як редагувати документ Word на iPhone [AIO] Як редагувати документ Word на iPhone [AIO]](https://img2.webtech360.com/resources3/r1/image-2649-0914202828319.png)
Вам потрібно буде ввести ім’я користувача облікового запису на наступному екрані, а потім натиснути «Далі» .
![Як редагувати документ Word на iPhone [AIO] Як редагувати документ Word на iPhone [AIO]](https://img2.webtech360.com/resources3/r1/image-4442-0914202828773.png)
Потім ви можете увійти до свого облікового запису Microsoft після введення пароля, який ви встановили для облікового запису на наступному екрані. Після введення пароля натисніть Увійти , щоб продовжити.
![Як редагувати документ Word на iPhone [AIO] Як редагувати документ Word на iPhone [AIO]](https://img2.webtech360.com/resources3/r1/image-3481-0914202830982.png)
Тепер ви ввійдете у свій обліковий запис Microsoft у програмі Word.
Відкрийте файл Word для редагування
Щоб почати редагування файлу, торкніться піктограми папки в нижньому правому куті.
![Як редагувати документ Word на iPhone [AIO] Як редагувати документ Word на iPhone [AIO]](https://img2.webtech360.com/resources3/r1/image-1139-0914202831844.png)
Ви перейдете на екран «Відкрити», де потрібно буде вибрати розташування документа Word, який потрібно редагувати. Якщо документ збережено в програмі Files на вашому iPhone, виберіть Files App у розділі «Other Locations».
![Як редагувати документ Word на iPhone [AIO] Як редагувати документ Word на iPhone [AIO]](https://img2.webtech360.com/resources3/r1/image-2316-0914202834230.png)
На наступному екрані перейдіть до папки, де знаходиться документ Word. Коли ви потрапите в папку, натисніть файл Word, який потрібно редагувати.
![Як редагувати документ Word на iPhone [AIO] Як редагувати документ Word на iPhone [AIO]](https://img2.webtech360.com/resources3/r1/image-6634-0914202836325.png)
Тепер документ відкриється на екрані на весь екран.
![Як редагувати документ Word на iPhone [AIO] Як редагувати документ Word на iPhone [AIO]](https://img2.webtech360.com/resources3/r1/image-3223-0914202838294.png)
Пов’язане: Як створити суцільний кольоровий екран блокування на iPhone на iOS 16
Базове редагування
Щоб вам було легше редагувати документ, торкніться піктограми «Макет» на верхній панелі інструментів. Ця піктограма дозволяє перемикатися між макетом для друку та мобільним переглядом. Якщо змінити макет на Mobile View, ви побачите документ крупним планом, завдяки чому всі тексти та інші елементи будуть чітко видимими на екрані.
![Як редагувати документ Word на iPhone [AIO] Як редагувати документ Word на iPhone [AIO]](https://img2.webtech360.com/resources3/r1/image-7401-0914202840808.png)
Тепер можна приступати до редагування. Перше, що ви можете зробити під час редагування документа, це виділити текст у ньому. Щоб виділити текст у Microsoft Word, торкніться слова, яке потрібно виділити. Щоб вибрати слово, натисніть «Вибрати» над словом, яке ви щойно торкнулися. Якщо ви хочете виділити весь документ, натомість натисніть «Вибрати все» .
![Як редагувати документ Word на iPhone [AIO] Як редагувати документ Word на iPhone [AIO]](https://img2.webtech360.com/resources3/r1/image-1302-0914202842699.png)
Коли слово вибрано, ви можете змінити виділення, щоб включити більше або менше, перетягуючи курсори з обох боків від слова.
![Як редагувати документ Word на iPhone [AIO] Як редагувати документ Word на iPhone [AIO]](https://img2.webtech360.com/resources3/r1/image-7477-0914202843417.png)
Коли ви зробите вибір, ви побачите миттєві дії вгорі. Ці параметри дозволяють вирізати, копіювати, видаляти, посилати, коментувати та шукати виділений текст.
![Як редагувати документ Word на iPhone [AIO] Як редагувати документ Word на iPhone [AIO]](https://img2.webtech360.com/resources3/r1/image-7823-0914202844352.png)
Ви також можете застосувати параметри миттєвого форматування на панелі інструментів, яка з’являється над клавіатурою. Ця панель інструментів дає змогу легко використовувати жирний шрифт , курсив і підкреслення .
![Як редагувати документ Word на iPhone [AIO] Як редагувати документ Word на iPhone [AIO]](https://img2.webtech360.com/resources3/r1/image-9313-0914202846796.png)
Ви також можете додати кольори виділення та тексту до виділеного тексту, торкнувшись значка «Виділити» або «Підкреслений A» .
![Як редагувати документ Word на iPhone [AIO] Як редагувати документ Word на iPhone [AIO]](https://img2.webtech360.com/resources3/r1/image-9766-0914202848819.png)
У параметрах, які з’являться далі, ви можете вибрати колір, який потрібно застосувати до тексту або виділити.
![Як редагувати документ Word на iPhone [AIO] Як редагувати документ Word на iPhone [AIO]](https://img2.webtech360.com/resources3/r1/image-1185-0914202851996.png)
Ви можете торкнутися значка маркованого списку або значка нумерованого списку , щоб вставити їх у свій документ.
![Як редагувати документ Word на iPhone [AIO] Як редагувати документ Word на iPhone [AIO]](https://img2.webtech360.com/resources3/r1/image-3053-0914202855061.png)
Коли ви гортаєте цією панеллю інструментів, ви отримуєте опції для відступу тексту ліворуч або праворуч, торкаючись значків лівого або правого відступу .
![Як редагувати документ Word на iPhone [AIO] Як редагувати документ Word на iPhone [AIO]](https://img2.webtech360.com/resources3/r1/image-7576-0914202857314.png)
Крім того, ви можете вставляти коментарі, посилання, зображення, сітки та таблиці з наведених нижче параметрів.
![Як редагувати документ Word на iPhone [AIO] Як редагувати документ Word на iPhone [AIO]](https://img2.webtech360.com/resources3/r1/image-4197-0914202857765.png)
Розширене редагування
Якщо вам потрібні більш детальні елементи керування для редагування документа Word, ви можете отримати до них доступ, натиснувши кнопку «Редагувати текст» (позначену літерою A та піктограмою олівця) на верхній панелі інструментів.
![Як редагувати документ Word на iPhone [AIO] Як редагувати документ Word на iPhone [AIO]](https://img2.webtech360.com/resources3/r1/image-7965-0914202901174.png)
Коли ви торкнетеся кнопки «Редагувати текст», у нижній частині екрана з’явиться набір інструментів. Спочатку ви потрапите на вкладку «Домашня сторінка» в цьому розділі.
![Як редагувати документ Word на iPhone [AIO] Як редагувати документ Word на iPhone [AIO]](https://img2.webtech360.com/resources3/r1/image-1553-0914202903007.png)
Щоб змінити його, торкніться вкладки «Головна» або будь-якої назви вкладки, яка наразі активна, а потім виберіть із доступних параметрів.
![Як редагувати документ Word на iPhone [AIO] Як редагувати документ Word на iPhone [AIO]](https://img2.webtech360.com/resources3/r1/image-4145-0914202905223.png)
Ми пояснимо параметри, доступні на кожній із цих вкладок – «Домашня сторінка», «Вставка», «Малювання», «Макет», «Рецензування» та «Перегляд».
Застосувати форматування тексту та абзаців
Перебуваючи на вкладці «Домашня сторінка» , ви можете змінювати тип і розмір шрифту, застосовувати текстові формати та кольори, додавати маркери, вирівнювати та робити відступи для тексту, форматувати абзаци тощо.
![Як редагувати документ Word на iPhone [AIO] Як редагувати документ Word на iPhone [AIO]](https://img2.webtech360.com/resources3/r1/image-7253-0914202906455.png)
Шрифт : на головній сторінці ви можете змінити тип і розмір шрифту, торкнувшись застосованого типу шрифту вгорі.
![Як редагувати документ Word на iPhone [AIO] Як редагувати документ Word на iPhone [AIO]](https://img2.webtech360.com/resources3/r1/image-1814-0914202911721.png)
На наступному екрані ви побачите параметри зміни шрифту та його розміру.
![Як редагувати документ Word на iPhone [AIO] Як редагувати документ Word на iPhone [AIO]](https://img2.webtech360.com/resources3/r1/image-6920-0914202912361.png)
Жирний шрифт, курсив і підкреслення : ви також можете застосувати різне форматування тексту, натиснувши на значки жирного шрифту , курсиву , підкреслення та закресленого на вкладці «Головна».
![Як редагувати документ Word на iPhone [AIO] Як редагувати документ Word на iPhone [AIO]](https://img2.webtech360.com/resources3/r1/image-2581-0914202915014.png)
Колір виділення : торкніться цього розділу, щоб застосувати колір до фону виділеного тексту.
![Як редагувати документ Word на iPhone [AIO] Як редагувати документ Word на iPhone [AIO]](https://img2.webtech360.com/resources3/r1/image-6964-0914202916482.png)
Колір шрифту : виберіть цей параметр, щоб застосувати бажаний колір до тексту.
![Як редагувати документ Word на iPhone [AIO] Як редагувати документ Word на iPhone [AIO]](https://img2.webtech360.com/resources3/r1/image-864-0914202918371.png)
Коли ви виберете опцію, на наступному екрані ви побачите список кольорів для вибору.
![Як редагувати документ Word на iPhone [AIO] Як редагувати документ Word на iPhone [AIO]](https://img2.webtech360.com/resources3/r1/image-800-0914202920202.png)
Додаткове форматування : якщо ви виберете цей параметр, ви отримаєте варіанти додавання тексту з підрядковим або верхнім індексом, зміни регістру літер, застосування стилів WordArt і видалення будь-якого застосованого форматування.
![Як редагувати документ Word на iPhone [AIO] Як редагувати документ Word на iPhone [AIO]](https://img2.webtech360.com/resources3/r1/image-1146-0914202921141.png)
Маркери : коли ви вибираєте маркери, ви можете додавати до свого документа маркери.
![Як редагувати документ Word на iPhone [AIO] Як редагувати документ Word на iPhone [AIO]](https://img2.webtech360.com/resources3/r1/image-5496-0914202922909.png)
На наступному екрані ви зможете вибрати форму або дизайн маркованої точки.
![Як редагувати документ Word на iPhone [AIO] Як редагувати документ Word на iPhone [AIO]](https://img2.webtech360.com/resources3/r1/image-1221-0914202923740.png)
Нумерація : коли ви вибираєте нумерацію, ви фактично додаєте список точок до свого документа в пронумерованому форматі.
![Як редагувати документ Word на iPhone [AIO] Як редагувати документ Word на iPhone [AIO]](https://img2.webtech360.com/resources3/r1/image-9502-0914202924962.png)
На наступному екрані ви зможете вибрати, який стиль чисел буде застосовано.
![Як редагувати документ Word на iPhone [AIO] Як редагувати документ Word на iPhone [AIO]](https://img2.webtech360.com/resources3/r1/image-5778-0914202925689.png)
Indent: Tap on the left indent icon or right indent icon to reposition the start of a paragraph to the left or right side.
![Як редагувати документ Word на iPhone [AIO] Як редагувати документ Word на iPhone [AIO]](https://img2.webtech360.com/resources3/r1/image-2021-0914202926712.png)
Align: Choose from the available options to align text to the left/right sides, to the center, or justified.
![Як редагувати документ Word на iPhone [AIO] Як редагувати документ Word на iPhone [AIO]](https://img2.webtech360.com/resources3/r1/image-6404-0914202928188.png)
Paragraph formatting: Choose this option if you want to tweak what a paragraph looks like.
![Як редагувати документ Word на iPhone [AIO] Як редагувати документ Word на iPhone [AIO]](https://img2.webtech360.com/resources3/r1/image-1547-0914202930640.png)
Here, you will get options to apply special indent, adjust line spacing, add paragraph marks, and add/remove space between paragraphs.
![Як редагувати документ Word на iPhone [AIO] Як редагувати документ Word на iPhone [AIO]](https://img2.webtech360.com/resources3/r1/image-5519-0914202932995.png)
Styles: This is where you apply different kinds of formatting to headings or titles of the document.
![Як редагувати документ Word на iPhone [AIO] Як редагувати документ Word на iPhone [AIO]](https://img2.webtech360.com/resources3/r1/image-7560-0914202935329.png)
You can choose from the following options to apply.
![Як редагувати документ Word на iPhone [AIO] Як редагувати документ Word на iPhone [AIO]](https://img2.webtech360.com/resources3/r1/image-7906-0914202936265.png)
Insert table, picture, shapes, text, and more
When you tap on the Insert tab inside the Editing section, you will see a bunch of options to insert into your document.
![Як редагувати документ Word на iPhone [AIO] Як редагувати документ Word на iPhone [AIO]](https://img2.webtech360.com/resources3/r1/image-3977-0914202938025.png)
You can choose to insert tables, pictures, and images directly from your Camera, shapes, text box, icons, 3d models, link, comment, equation, header & footer, footnote, and endnote. You can add any of these elements or multiple ones to your document as per your requirement.
For instance, if you wish to add an image to the body, select Pictures from inside the Insert tab.
![Як редагувати документ Word на iPhone [AIO] Як редагувати документ Word на iPhone [AIO]](https://img2.webtech360.com/resources3/r1/image-8294-0914202940118.png)
On the screen that appears, choose a photo you want to add from your iPhone’s Photos app.
![Як редагувати документ Word на iPhone [AIO] Як редагувати документ Word на iPhone [AIO]](https://img2.webtech360.com/resources3/r1/image-6676-0914202941343.png)
When you add it, your document will now have the picture you inserted.
![Як редагувати документ Word на iPhone [AIO] Як редагувати документ Word на iPhone [AIO]](https://img2.webtech360.com/resources3/r1/image-3750-0914202943822.png)
Similarly, you can insert tables, comments, links, and more elements into your document.
Related: How to Create and Use Photo Shuffle for Lock Screen on iPhone on iOS 16
Draw objects
![Як редагувати документ Word на iPhone [AIO] Як редагувати документ Word на iPhone [AIO]](https://img2.webtech360.com/resources3/r1/image-199-0914202945007.png)
When you tap on the Draw tab inside the Edit text tool, you’ll be able to draw anywhere over the document, select it, and move it around.
![Як редагувати документ Word на iPhone [AIO] Як редагувати документ Word на iPhone [AIO]](https://img2.webtech360.com/resources3/r1/image-7788-0914202945553.png)
Change margins, orientation, size, columns, and breaks
When you select the Layout tab inside the Edit text tool, you’ll see additional options to change how the text appears inside your document.
![Як редагувати документ Word на iPhone [AIO] Як редагувати документ Word на iPhone [AIO]](https://img2.webtech360.com/resources3/r1/image-3481-0914202946700.png)
These include:
![Як редагувати документ Word на iPhone [AIO] Як редагувати документ Word на iPhone [AIO]](https://img2.webtech360.com/resources3/r1/image-1171-0914202947244.png)
Margin: Selecting this will reveal more options that you can set as your page margins at the top, bottom, left, and right.
![Як редагувати документ Word на iPhone [AIO] Як редагувати документ Word на iPhone [AIO]](https://img2.webtech360.com/resources3/r1/image-4798-0914202949862.png)
Orientation: Inside this section, you can choose the orientation of your document and toggle between portrait and landscape mode.
![Як редагувати документ Word на iPhone [AIO] Як редагувати документ Word на iPhone [AIO]](https://img2.webtech360.com/resources3/r1/image-8836-0914202951606.png)
Size: Here, you choose the size of the document’s pages. You can choose from the following options – Letter, Legal, A3, A4, A5, JIS B4, and JIS B5.
![Як редагувати документ Word на iPhone [AIO] Як редагувати документ Word на iPhone [AIO]](https://img2.webtech360.com/resources3/r1/image-1323-0914202953666.png)
Columns: When you select this option, you get to choose how many columns you want to align text into a single page of your document. You can choose from the following settings to apply to your page – one, two, three, left, and right.
![Як редагувати документ Word на iPhone [AIO] Як редагувати документ Word на iPhone [AIO]](https://img2.webtech360.com/resources3/r1/image-9052-0914202954989.png)
Breaks: This section is where you configure the page breaks and section breaks of the document you’re editing.
You can choose from the following options when switching pages – Page, Column, and Text Wrapping.
![Як редагувати документ Word на iPhone [AIO] Як редагувати документ Word на iPhone [AIO]](https://img2.webtech360.com/resources3/r1/image-3299-0914202957819.png)
When switching sections, you can apply the following options – Next Page, Continuous, Even Page, and Odd Page.
![Як редагувати документ Word на iPhone [AIO] Як редагувати документ Word на iPhone [AIO]](https://img2.webtech360.com/resources3/r1/image-7509-0914202958819.png)
Review document with proofing, lookup, and word count
You can select the Review tab inside the Edit text tool to get more options to spellcheck and correct the language in your document.
![Як редагувати документ Word на iPhone [AIO] Як редагувати документ Word на iPhone [AIO]](https://img2.webtech360.com/resources3/r1/image-4681-0914202959166.png)
Once you’re here, you’ll get options to proofread, lookup, read, comment, track changes, approve/reject a correction, or check the word count.
![Як редагувати документ Word на iPhone [AIO] Як редагувати документ Word на iPhone [AIO]](https://img2.webtech360.com/resources3/r1/image-2026-0914202959974.png)
Toggle layout, headings, ruler, and zoom
When you select the View tab inside the Edit text tool, you’ll see options to change how the document appears on your screen instead of changing its appearance.
![Як редагувати документ Word на iPhone [AIO] Як редагувати документ Word на iPhone [AIO]](https://img2.webtech360.com/resources3/r1/image-3029-0914203000703.png)
You can choose to toggle the page view for the document between Print Layout and Mobile View, apply headings, enable/disable ruler, and zoom in/out of the document in view.
![Як редагувати документ Word на iPhone [AIO] Як редагувати документ Word на iPhone [AIO]](https://img2.webtech360.com/resources3/r1/image-3656-0914203003192.png)
That’s all there is to know about editing a Word document on an iPhone.
RELATED
Вирішіть помилку Apple iTunes, яка говорить про те, що файл iTunes Library.itl заблоковано, на заблокованому диску або у вас немає дозволу н�� запис для цього файлу.
Не можете зрозуміти, як повторити пісню чи список відтворення в Apple iTunes? Ми не могли спочатку. Ось кілька докладних інструкцій щодо того, як це зробити.
Як створити сучасні фотографії, додавши закруглені кути в Paint.NET
Якщо високий рівень яскравості екрана Always-on Display на ваших iPhone 14 Pro та Pro Max викликає у вас головний біль, не хвилюйтеся; ось як ви можете зменшити його, щоб зробити його стерпним. AOD на iPhone…
За допомогою режиму «Зосередженість» на iPhone ви можете налаштувати та запланувати, як ви хочете отримувати сповіщення про дзвінки, повідомлення та програми протягом дня з єдиною метою — уникнути відволікання, коли від людей…
Коли ви вперше налаштовуєте iPhone або перезавантажуєте його після скидання до заводських налаштувань, однією з перших речей, які вам можуть знадобитися перевірити, чи була активована служба iMessage від Apple…
Google Photos є найпопулярнішим сервісом для зберігання та обміну фотографіями на планеті. Незважаючи на те, що послуга стала платною — ви все ще отримуєте 15 ГБ спільної пам’яті — Google Photos вдалося зберегти більшість...
Перегляд веб-сторінок є основною функцією мобільних пристроїв, яка ефективно полегшується завдяки браузерам. Ці браузери також дозволяють установлювати блокувальники вмісту та інші інструменти для персоналізації вашої бро…
Бета-версія багатокористувацької гри Halo Infinite зараз у моді. Довгоочікувана багатокористувацька гра доступна безкоштовно на ПК та Xbox, дозволяючи гравцям вести бій зі своїм другом…
Тепер Microsoft Edge повністю інтегровано в Windows 11. Те, що починалося як альтернатива веб-браузерам Chromium, зараз залучило понад 8,1% користувачів у всьому світі. Корпорація Майкрософт хоче залучати більше до…
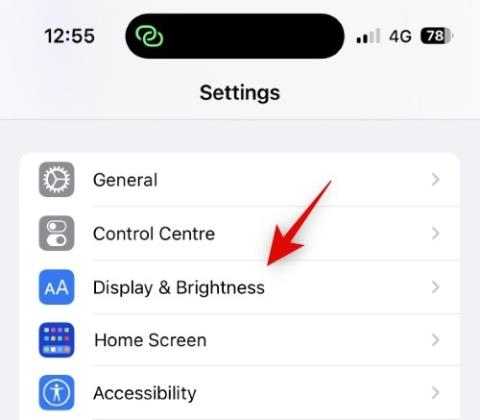
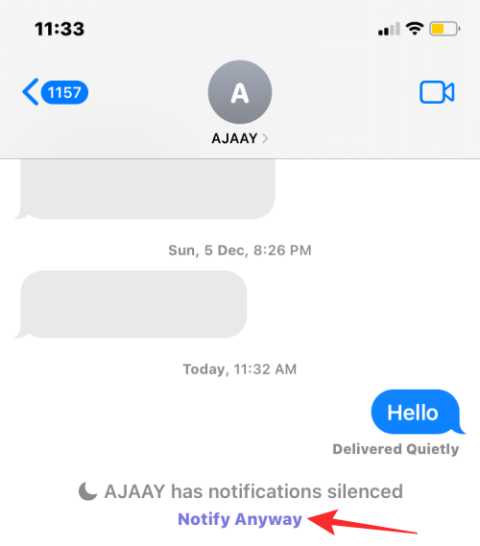

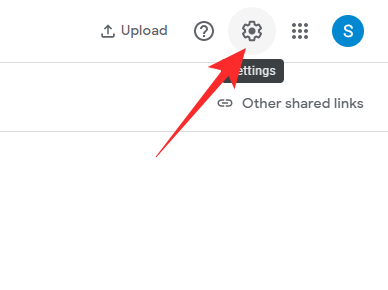
![8 способів перевстановити Safari на iPhone [2023] 8 способів перевстановити Safari на iPhone [2023]](https://img2.webtech360.com/resources3/r1/image-5664-0914200939896.jpg)