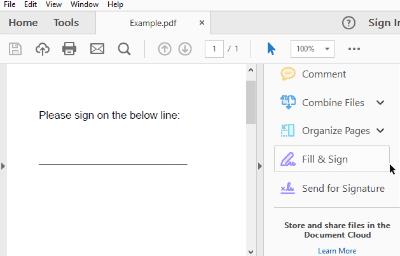Adobe PDF (що скорочено від Portable Document Format) насправді є одним із найпоширеніших типів файлів у Інтернеті в наші дні. Чому? Просто, дорогі друзі: PDF – це найпростіший спосіб зберегти форматування будь-якого типу документів. Скажімо, наприклад, що ви створюєте інформаційний бюлетень за допомогою Microsoft Word і зберігаєте його у форматі Word за замовчуванням. Ви надсилаєте свій інформаційний бюлетень, і половина людей, які намагаються його прочитати, НЕ використовують Microsoft Word. Велика частина вашого форматування та важкої роботи може бути втрачено, і документ стане нечитабельним. Перетворивши ваш документ у файл PDF, він гарантує, що все буде виглядати саме так, як було, коли ви його завершили. Це простий формат для роботи, для конвертації файлів і існує безліч безкоштовних програм, які можна використовувати для їх відкриття.
IRS — чудовий приклад того, де ви можете зіткнутися з документом PDF. Якщо ви зайдете на їхній веб-сайт і спробуєте завантажити будь-який тип форми чи інструкцій, ви отримаєте файл PDF. Деякі з їхніх форм, а також ті, які можна знайти на тисячах інших веб-сайтів, є тими типами, які можна заповнити прямо в Інтернеті. Вони використовують функцію під назвою «Поля форми», яка дозволяє клацнути у полі (наприклад, ввести своє ім’я чи адресу) та ввести належну інформацію перед збереженням.
Однак іноді може знадобитися підписати, поставити дату та повернути PDF-форму компанії, наприклад тій, яка займається вашими потребами у страхуванні або медичній допомоги. Якщо ви спробували зробити це в Інтернеті, тому що не хочете роздрукувати документ, підписати його та відсканувати, можливо, вам захотілося битися головою об стіну або дві. Спочатку це може бути кошмаром. Однак я збираюся показати вам, як цього досягти всього за кілька швидких і простих кроків.
Як завантажити, підписати та надіслати PDF-документ електронною поштою
По-перше, вам потрібно буде безкоштовно завантажити Adobe Acrobat Reader DC . Після того, як ви встановили програму, відкрийте її, а потім скористайтеся опцією «Відкрити файл», щоб вибрати PDF-файл, який ви вже повинні були зберегти на своєму комп’ютері або ноутбуці з електронної пошти.
Відкривши документ, подивіться праворуч і виберіть опцію «Заповнити та підписати» . На панелі інструментів, що з’явиться, натисніть кнопку «Підписати», а потім виберіть «Додати підпис».
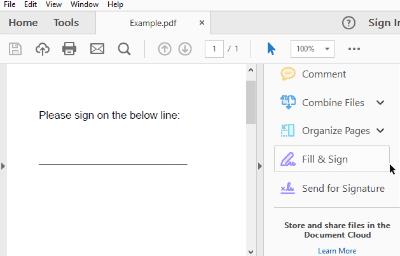
Є три варіанти додавання підпису. Найпростіше просто ввести своє ім’я та дозволити Adobe перетворити його на «підпис». Очевидно, це не буде виглядати як ВАШ підпис – так, як ви підписуєте власне ім’я. Хоча це є законним і прийнятним для більшості цілей, це не найбезпечніший варіант.
Другий спосіб — за допомогою миші або пальця (якщо ви використовуєте пристрій із сенсорним екраном), щоб самостійно намалювати свій підпис, а потім вставити його. Я спробував цей метод перед використанням миші. Дозвольте мені просто сказати ось що: я ніколи не мав, щоб мій підпис виглядав так, як насправді, коли я пишу його на папері… навіть близько!
Останній метод — фізично підписати своє ім’я за допомогою темного чорнила на білому папері. Відскануйте цей папір у свій комп’ютер як зображення, а потім завантажте його, використовуючи наведену вище функцію «Створити підпис» .
Після завершення створення підпису натисніть кнопку «Застосувати», щоб додати його в документ. Переконайтеся, що ви поставили прапорець «Зберегти підпис», щоб ви могли повторно використовувати цей самий підпис у майбутньому в інших документах. (Ви швидко знайдете його в меню «Підписати» наступного разу, коли вам доведеться пройти цей процес.) Помістіть підпис у потрібне місце у PDF-файлі, клацнувши його мишею, утримуючи ліву кнопку миші та перетягуючи підпис у відповідне місце.
Після того, як ви зав��ршите підписання документа, збережіть його на своєму комп’ютері, натиснувши «Файл» у верхньому лівому куті, а потім вибравши «Зберегти». Назвіть файл, як ви виберете, і збережіть його в місці, яке ви запам’ятаєте. Поверніться до своєї електронної пошти та прикріпіть її у відповідь тому, хто надіслав вам документ у першу чергу – і все закінчено!
Я знаю, що це може здатися складним і трудомістким, просто прочитавши інструкції, але насправді це не так. Налаштування та збереження підпису займе лише кілька хвилин. Як тільки ви це зробили, половина битви виграна!