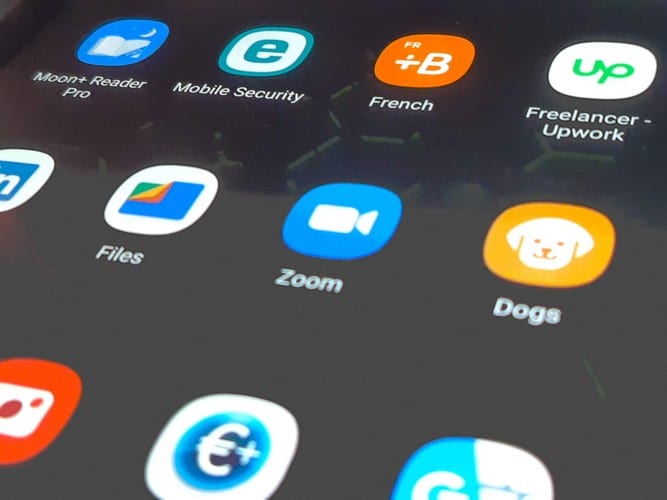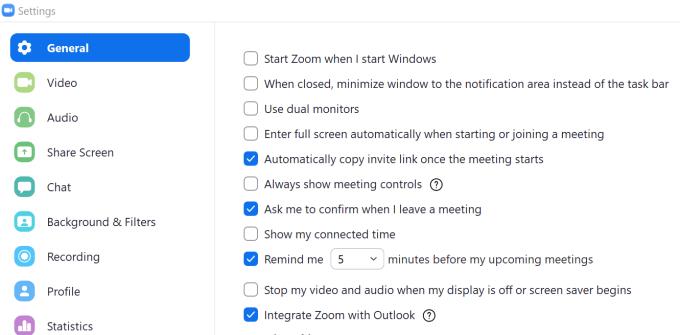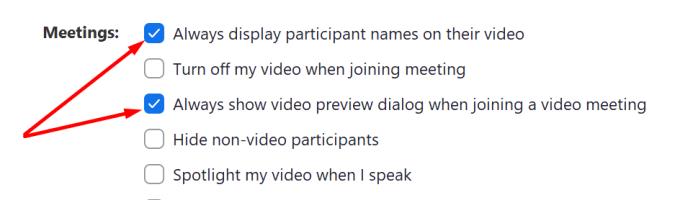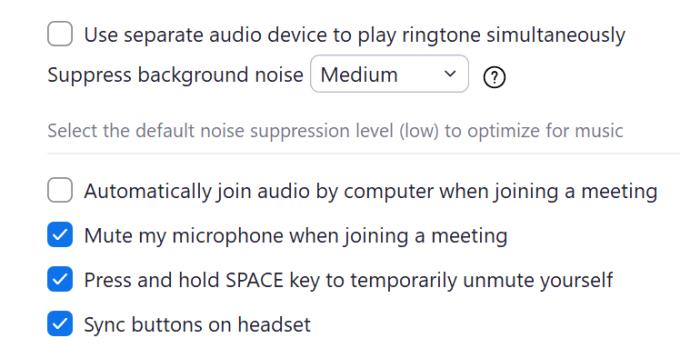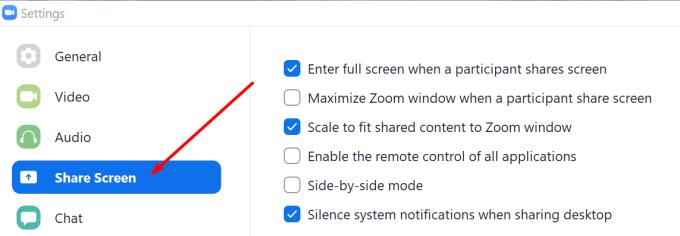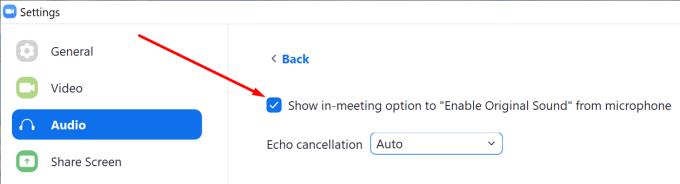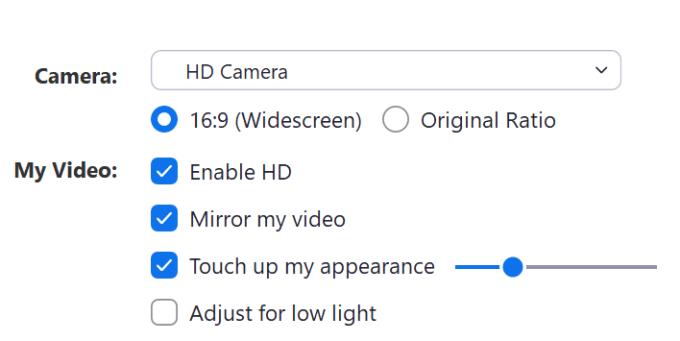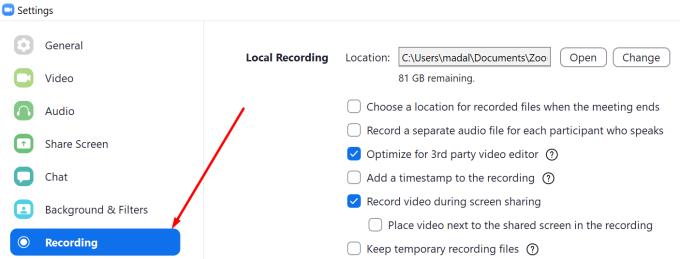Завдяки своїй універсальності, Zoom — це програмне забезпечення для віддаленої роботи та спільної роботи для мільйонів користувачів у всьому світі. Ви можете використовувати Zoom для навчальних цілей, живої музики, корпоративних відеоконференцій тощо.
Щоб максимально використовувати Zoom, вам потрібно використовувати правильні налаштування для кожного типу діяльності. І саме про це цей посібник.
Найкращі налаштування масштабування для вчителів та студентів
Якщо ви викладач або студент і покладаєтесь на Zoom для проведення або відвідування онлайн-занять, ось найкращі налаштування для використання на платформі.
Натисніть на піктограму Налаштування
Перейдіть на вкладку « Загальні » та ввімкніть наступні параметри:
- Автоматично копіюйте URL-адресу запрошення після початку зустрічі — якщо ви спізнюєтеся на зустріч, ви можете просто вставити URL-адресу запрошення та швидко приєднатися до інших учасників, а не витрачати дорогоцінний час на пошук запрошення у своїй скриньці.
- Завжди показувати елементи керування нарадою — ви зможете швидко налаштувати налаштування під час конференції.
- Попросіть мене підтвердити, коли я залишаю зустріч, щоб уникнути випадкового натискання кнопки Вийти.
- Нагадати мені за 5 хвилин до моїх майбутніх зустрічей — переконайтеся, що ви приєдналися до зустрічі, коли вона почнеться, а не пізніше.
- Інтегруйте Zoom з Outlook — використовуйте цю опцію, якщо ваша школа використовує Outlook як основну платформу електронної пошти, щоб підтримувати зв’язок викладачів та учнів.
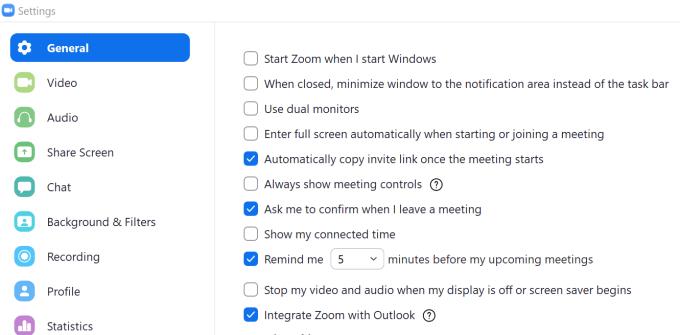
Перейдіть до розділу Відео та ввімкніть наступні параметри:
- Попередній перегляд відео, щоб перевірити фон і переконатися, що він виглядає красиво та акуратно
- Завжди відображати імена учасників — це дуже корисна функція, особливо якщо ви вперше викладаєте в певному класі
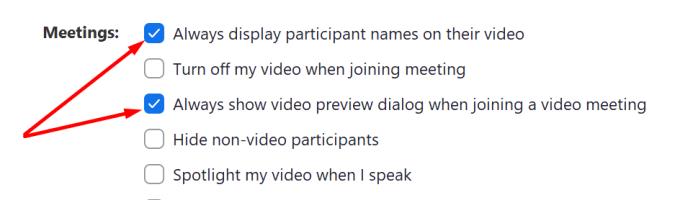
Перейдіть до Аудіо, перевірте гучність мікрофона та динаміка та переконайтеся, що ввімкнено такі налаштування:
- Вимкніть мій мікрофон під час приєднання до зустрічі, щоб інші учасники зустрічі випадково не почули обговорення, які ви не хочете, щоб вони чули
- Увімкніть використання клавіші пробілу, щоб вимкнути й увімкнути звук
- Синхронізуйте кнопки гарнітури
- Ви також можете встановити для параметра «Придушити фоновий шум» високий рівень, щоб переконатися, що якість голосового звуку є найвищою
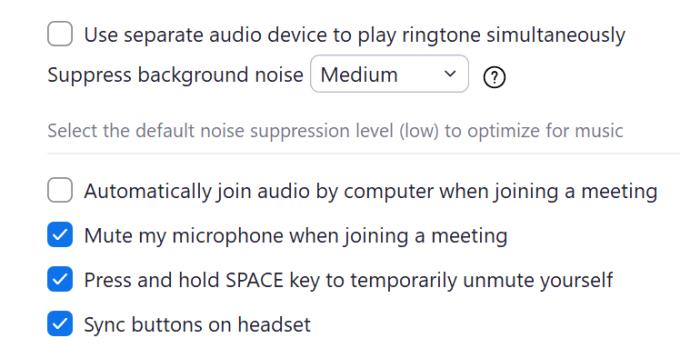
Далі перейдіть до розділу « Поділитися екраном» і ввімкніть наступні параметри:
- Перейдіть на повний екран, коли учасник ділиться екраном
- Лише хост — лише вчителі можуть ділитися вмістом і контролювати, коли учні можуть ділитися своїми екранами з групою
- Вимкнути системні сповіщення під час показу екрана
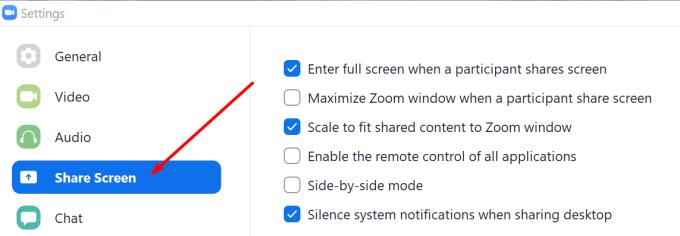
Виберіть розділ « Чат» і вимкніть наведені нижче параметри:
- Змініть мій статус на Немає, коли я неактивний протягом 5 хвилин — це дасть вашим студентам знати, що ви не перед вашим комп’ютером, і вони не отримають відповіді найближчим часом.
- Тримайте свої непрочитані повідомлення вгорі та починайте з першого непрочитаного — ви швидко зрозумієте, скільки є непрочитаних повідомлень.
- Увімкніть push-сповіщення лише для приватних повідомлень і згадок — ви не хочете, щоб ваш комп’ютер отримував сповіщення про кожне повідомлення Zoom.
Корисні поради щодо Zoom для вчителів
- Заблокувати сеанс Zoom : це дає змогу вчителям заблокувати свій віртуальний клас, коли пролунає дзвінок. Просто натисніть на учасників, які запізнилися, а потім натисніть кнопку Заблокувати зустріч.
- Керуйте спільним доступом до екрана : Студенти люблять жартувати, і вони можуть захотіти скористатися функцією показу екрана, щоб поділитися тим, що не стосується класу.
- Налаштуйте зал очікування : використовуйте цю функцію, щоб контролювати, хто може відвідувати ваші віртуальні заняття.
- Вимкніть чат у класі : ви не хочете, щоб учні приватно повідомляли своїм одноліткам, ви хочете, щоб вони зосередилися на уроці.
- Використовуйте ці інструменти Zoom, щоб налагодити взаємодію зі своїм класом: опитування, невербальний зворотній зв’язок, дошка та анотації.
- Обговоріть правила етикету в Інтернеті та повідомте своїм учням, чого ви від них очікуєте.
Найкращі налаштування масштабування для музики, живої музики, співу та уроків музики
Zoom автоматично фокусується на особі, яка говорить, заспокоюючи інших учасників зустрічі, щоб заощадити пропускну здатність. Платформа також надає перевагу голосу над музикою. Пам’ятайте про це і не забувайте вимикати мікрофон, коли хтось співає або грає на інструменті.
Якщо ви музикант і хочете поділитися своєю пристрастю до музики або відтворити живу музику через Zoom, ось кілька найкращих порад для сеансу Zoom.
Увійдіть у свій обліковий запис Zoom на zoom.us , перейдіть у Налаштування та ввімкніть опцію Дозволити користувачам вибирати оригінальний звук у налаштуваннях клієнта .
Запустіть програму Zoom, перейдіть до Аудіо та вимкніть параметр Автоматично регулювати гучність мікрофона .
Натисніть опцію «Додатково» у програмі Zoom і ввімкніть цю опцію: « Показати під час зустрічі», щоб увімкнути оригінальний звук з мікрофона . Попросіть інших учасників зустрічі зробити те ж саме.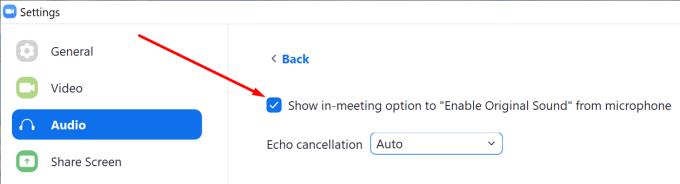
Щоб оптимізувати масштаб для музики, установіть для параметрів шумозаглушення низьке значення, а відлуння — автоматичне.
Найкращі налаштування масштабування для запису та обміну відео
Одним з найважливіших параметрів відео Zoom є віртуальний фон , особливо якщо ви відвідуєте віртуальні зустрічі, не виходячи з дому. Ви можете встановити одне із зображень, доступних у галереї, як фонове зображення, або завантажити власні зображення.
Під час приєднання до зустрічі краще вимкнути камеру. Для цього перейдіть у Налаштування → Відео → Вимкнути моє відео під час приєднання до зустрічі .
Якщо на нараді присутні десятки учасників, ви хочете, щоб ваш екран був чистим. Перейдіть до Налаштування → Відео → Зустрічі та поставте прапорець Сховати учасників без відео, щоб приховати користувачів, які не використовують відео.
Якщо відеоконференція записана, ви можете увімкнути фільтр краси, щоб переконатися, що ви виглядаєте якнайкраще. Навіть якщо ви мало спали напередодні ввечері, фільтр дозволить вам виглядати свіжим і відпочившим.
Перейдіть до Налаштування відео → Моє відео → поставте прапорець біля опції «Доповнити мій вигляд» . Не забудьте також увімкнути HD, щоб покращити якість відео.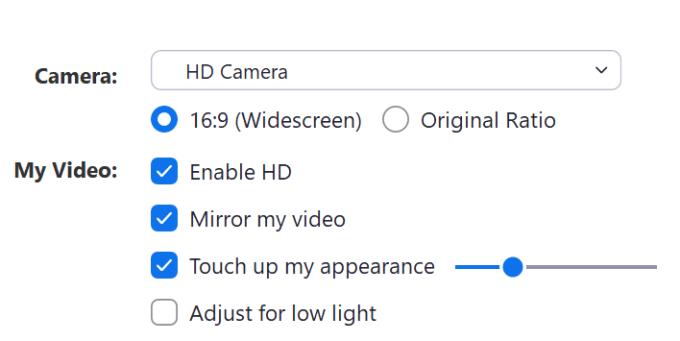
Якщо відео Zoom буде відредаговано в програмі для редагування відео, обов’язково ввімкніть опцію Оптимізувати для стороннього відеоредактора .
Крім того, не забудьте вимкнути сповіщення на робочому столі, якщо ви ділитеся своїм екраном, щоб уникнути збентеження на той випадок, якщо ви отримаєте сповіщення такого типу, які не хотіли б бачити інші люди.
Говорячи про запис конференції, ви можете вибрати з двох варіантів: зберегти відео на комп’ютері (безкоштовні та платні абоненти) або в хмарі (платні абоненти). Ви можете вибрати будь-який, що завгодно, у Налаштування → Запис .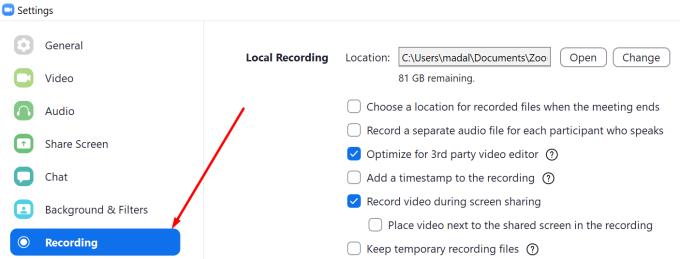
Незалежно від того, чи є ви викладачем, студентом чи музикантом, якщо ви хочете максимально використовувати свої можливості Zoom, увімкніть налаштування, про які ми говорили в цьому посібнику, і кінцевий результат вам точно сподобається.
Насолоджуйтесь використанням Zoom.