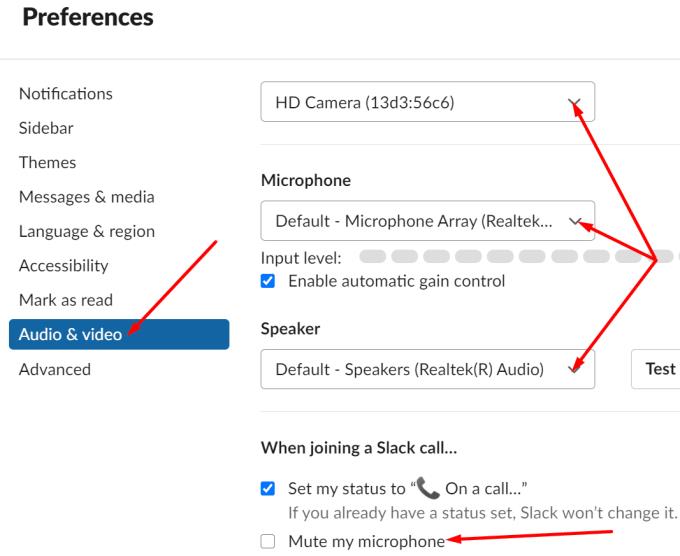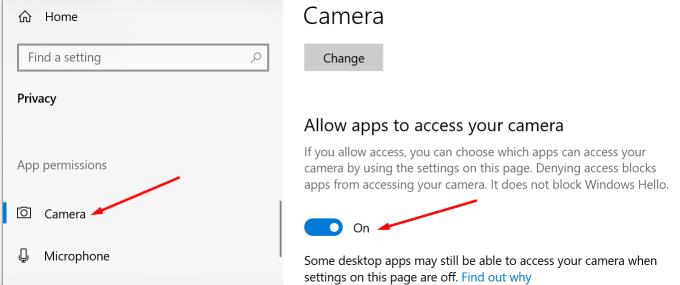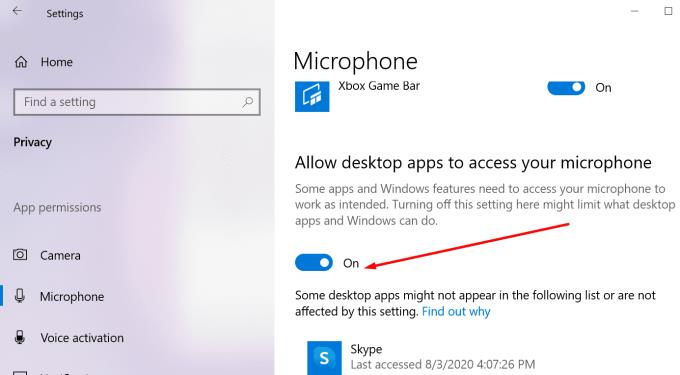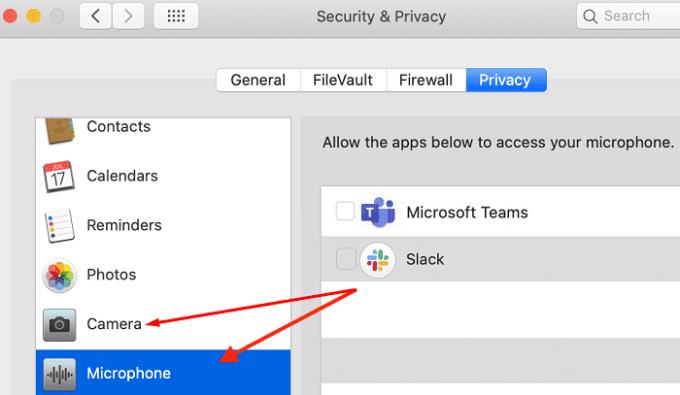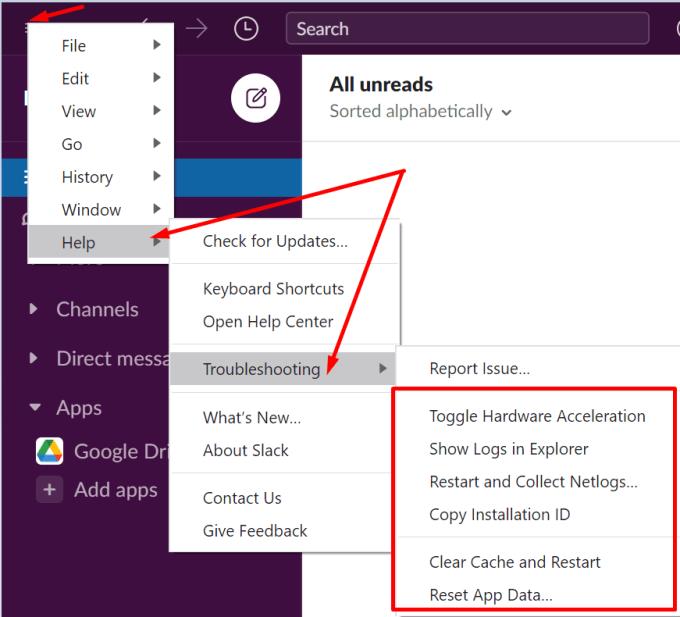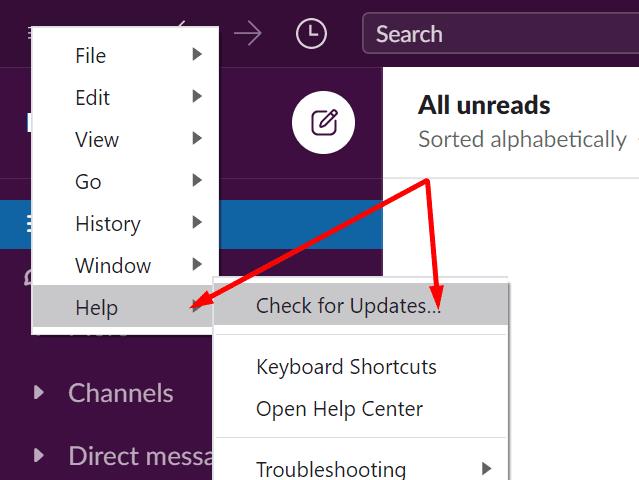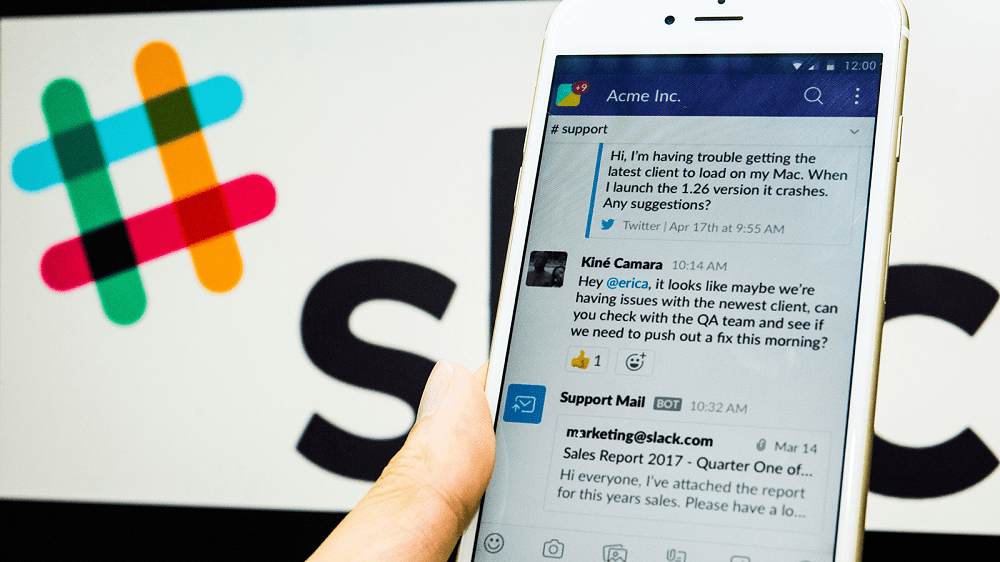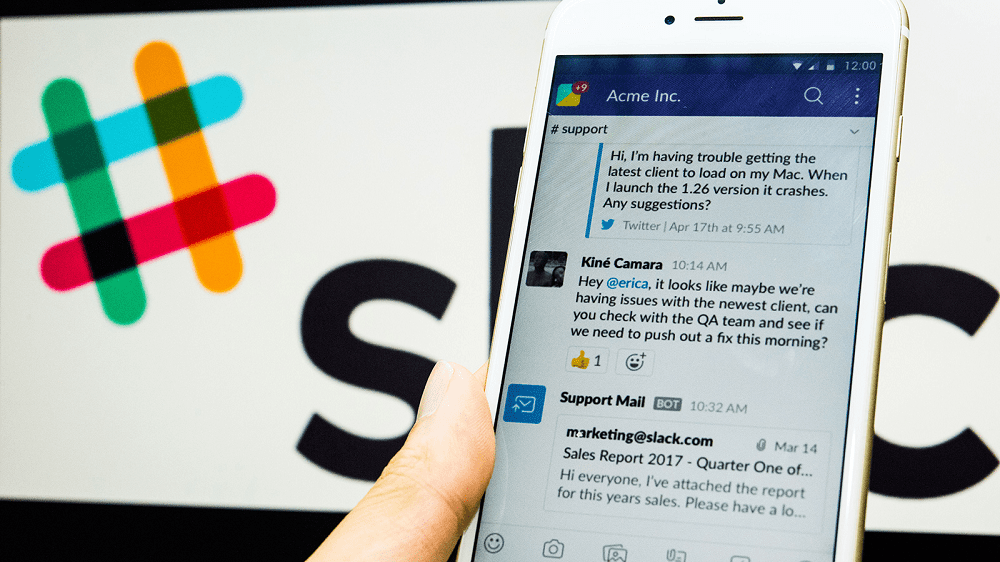Slack іноді може не виявити вашу камеру та мікрофон. У результаті, хоча ви можете приєднатися до відеозустрічей, інші учасники не бачать і не чують вас. Часто причиною цієї проблеми є неправильні налаштування системи . Хороша новина полягає в тому, що ви зможете швидко усунути проблему, налаштувавши налаштування.
Як виправити проблеми із камерою та мікрофоном Slack
Перевірте налаштування програми
Перш за все, перевірте налаштування настільної програми Slack і переконайтеся, що програма використовує правильні аудіо- та відеопристрої, особливо якщо до вашого комп’ютера підключено кілька пристроїв.
Натисніть на меню Slack і виберіть Файл .
Потім виберіть Налаштування та перейдіть до Аудіо та відео .
Перейдіть до розділу « Камера , мікрофон і динаміки» та скористайтеся спадним меню, щоб вибрати пристрої, які ви хочете використовувати.
Прокрутіть униз до Під час приєднання до дзвінка Slack та вимкніть звук мого мікрофона .
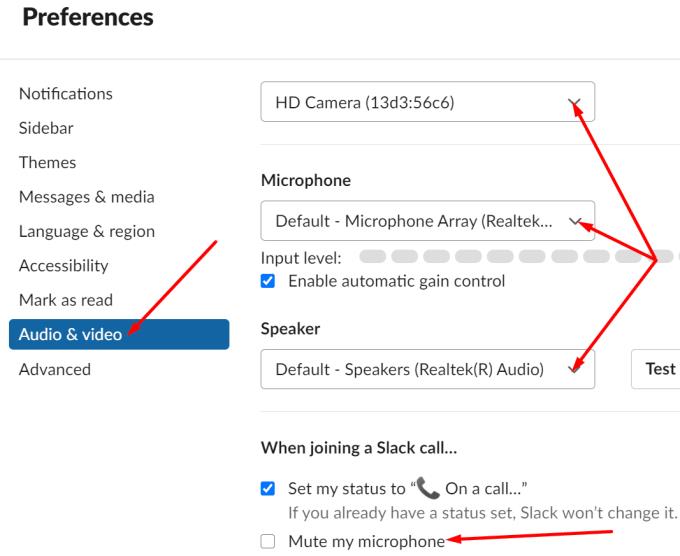
Перевірте налаштування системи
Перевірте налаштування конфіденційності вашої системи та переконайтеся, що вони дозволяють програмі отримати доступ до камери та мікрофона та використовувати їх.
Windows 10
Перейдіть до Налаштування та виберіть Конфіденційність .
Потім у розділі Дозволи програми виберіть Камера та мікрофон .
Надайте програмам доступ до камери та мікрофона.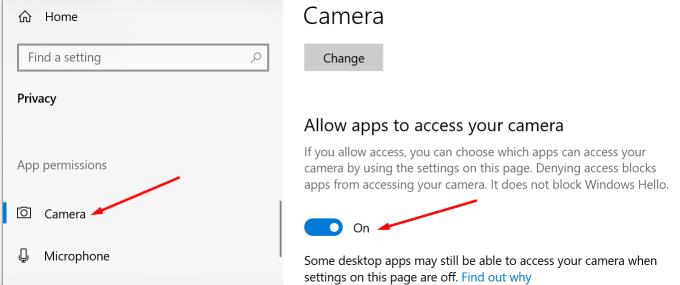
Якщо ви завантажили Slack з Microsoft Store, перейдіть до розділу Виберіть, які програми Microsoft Store можуть отримати доступ до вашої камери та мікрофона відповідно, і увімкніть параметр для Slack.
З іншого боку, якщо ви завантажили Slack на свій робочий стіл, переконайтеся, що настільні програми мають доступ до камери та мікрофона.
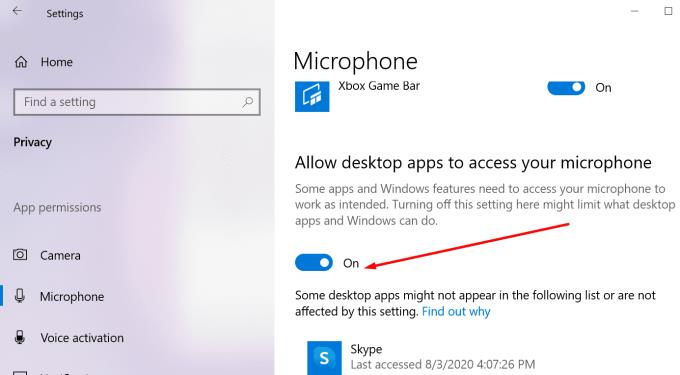
macOS
Якщо ви використовуєте Mac, клацніть меню Apple , виберіть Системні налаштування та перейдіть до Безпека та конфіденційність . Потім перейдіть на вкладку « Конфіденційність », виберіть параметри « Камера та мікрофон» і переконайтеся, що Slack є у списку. Потім установіть прапорець Slack. Це означає, що програма може отримати доступ до ваших вбудованих камер і мікрофона або зовнішніх аудіо- та відеопристроїв і використовувати їх.
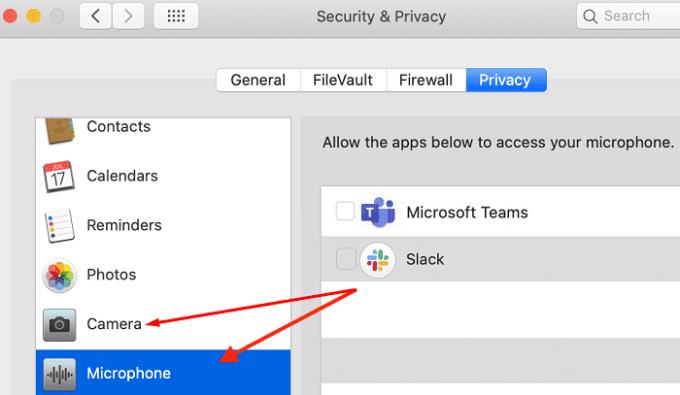
Очистіть кеш програми та скиньте дані
Slack пропонує ряд зручних варіантів усунення несправностей, які можна використовувати для вирішення загальних проблем.
Запустіть Slack, натисніть меню програми та перейдіть до Довідка .
Перейдіть до Усунення неполадок і очистіть кеш програми. Якщо проблема не зникне, також очистіть дані програми.
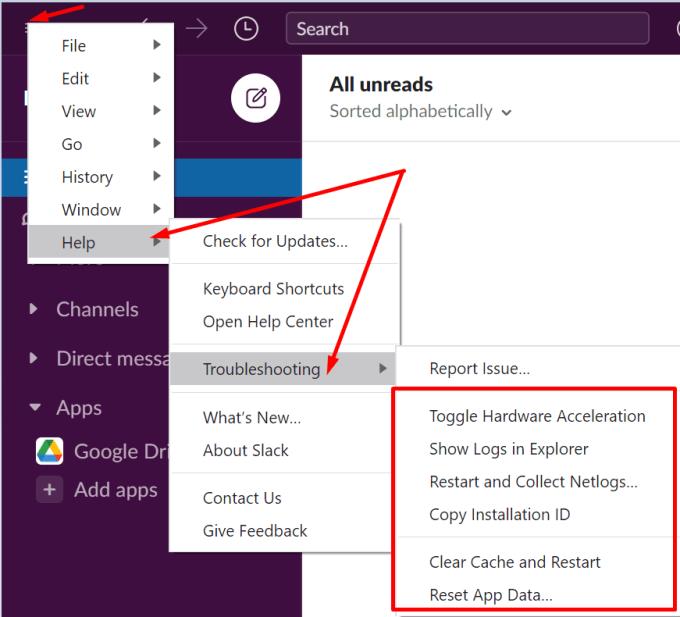
Крім того, клацніть меню програми, знову перейдіть до довідки та виберіть Перевірити наявність оновлень, щоб встановити останню версію програми на свій комп’ютер.
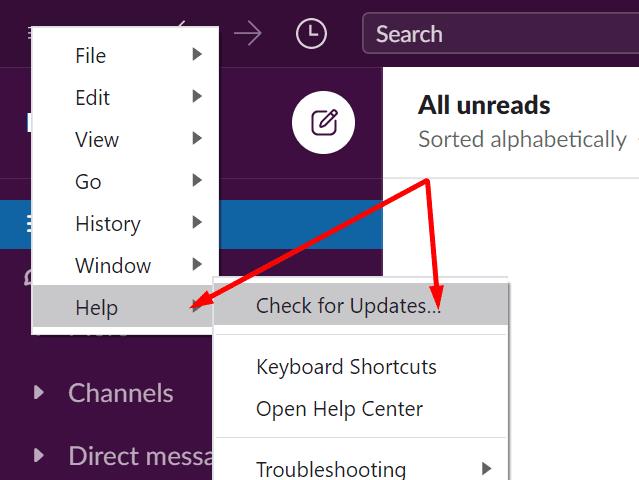
Вийдіть із інших програм за допомогою камери та мікрофона
Закрийте всі фонові програми, які потенційно можуть отримати доступ до вашої камери та мікрофона. Ці програми часто конкурують із Slack за доступ до камери та мікрофона, що може пояснити, чому програма не може знайти ваші аудіо- та відеопристрої.
Перевстановіть Slack
Якщо проблема не зникає, і ви все ще не можете використовувати свою камеру та мікрофон на Slack, видаліть все. Перезавантажте комп’ютер і знову завантажте Slack. Встановіть програму та перевірте, чи проблема зникла.
Висновок
Якщо Slack не вдається виявити вашу камеру та мікрофон, перевірте налаштування програми та переконайтеся, що ви вибрали правильні аудіо- та відеопристрої. Крім того, перейдіть до налаштувань системи та переконайтеся, що ваші налаштування конфіденційності дозволяють програмам отримувати доступ до камери та мікрофона.
Також може допомогти очищення кешу програми та перевстановлення Slack. Ви все ще відчуваєте ту саму проблему після виконання кроків з усунення несправностей, доступних у цьому посібнику? Поділіться своїми відгуками в коментарях нижче.