Як увімкнути режим відстеження змін у Word 2016

Як увімкнути та використовувати функцію відстеження змін у Microsoft Word 2016.
Захистіть ваш документ Microsoft Word 2016 паролем. Ви можете заборонити людям переглядати або змінювати документи, якщо вони не мають пароля за допомогою цих кроків.
Відкривши документ, який потрібно захистити паролем, виберіть « Файл » > « Інформація ».
Виберіть опцію « Захистити документ » (значок із замком).
Виберіть « Шифрувати за допомогою пароля ».
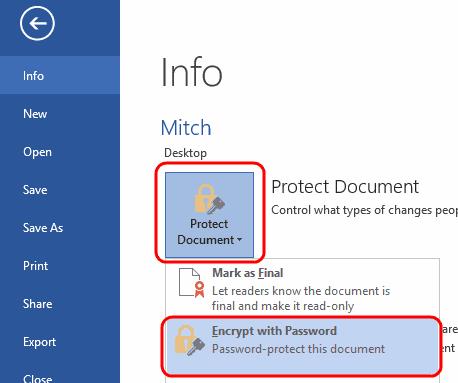
Введіть пароль, який ви хочете використовувати, потім виберіть « ОК ».
Введіть пароль ще раз, потім виберіть « ОК ».
Збережіть файл у форматі docx. Тоді він буде захищений паролем.
Виберіть опцію « Зберегти » у верхньому лівому куті (диск). Якщо ви вже зберегли файл, вам потрібно буде вибрати « Файл » > « Зберегти як ... »
Виберіть « Огляд ».
Виберіть меню « Інструменти » в нижньому правому куті вікна та виберіть « Загальні параметри ... »
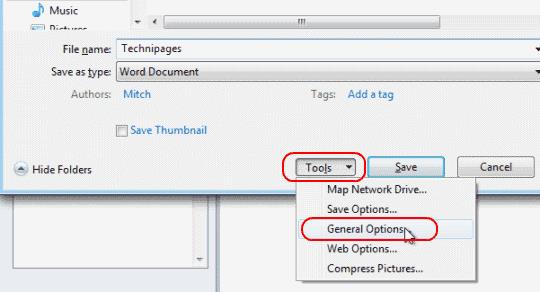
Введіть « Пароль для відкриття » або « Пароль для зміни », або обидва. Після завершення виберіть « ОК ».
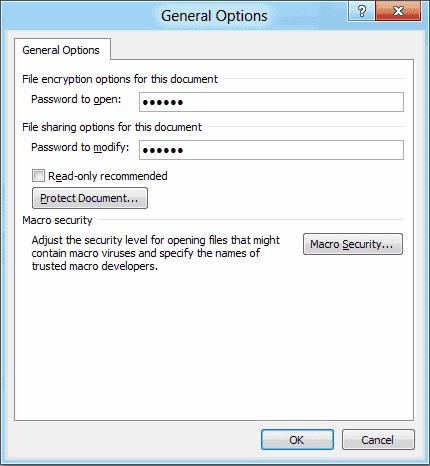
Повторно введіть пароль(и), коли буде запропоновано. Виберіть « ОК ».
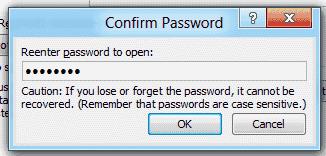
Виберіть « Зберегти », і все готово.
Відкривши документ, який потрібно захистити паролем, виберіть « Інструменти » > « Захистити документ… ».
Встановіть пароль у потрібних полях. Ви можете захистити документ від відкриття та/або зміни.
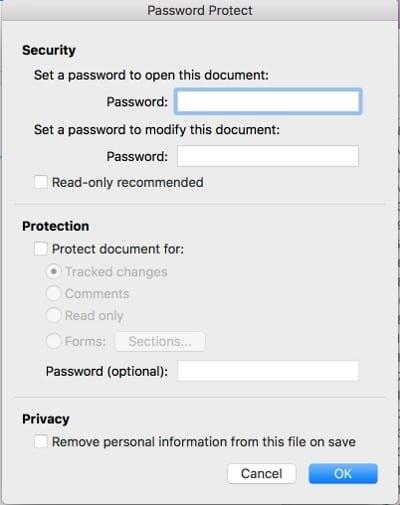
Як видалити пароль з файлу?
Відкрийте файл, введіть необхідний пароль, потім перейдіть до « Файл » > « Інформація » > « Захист документа » > « Шифрувати за допомогою пароля », потім просто видаліть пароль і натисніть « OK «. Обов’язково збережіть файл, і він не потребуватиме пароля під час наступного відкриття.
Моя система електронної пошти не дозволяє мені надіслати цей файл. Що мені робити?
Спробуйте заархівувати файл за допомогою Winzip або WinRAR, а потім надішліть заархівований файл електронною поштою.
Я налаштував шифрування, але коли я знову відкриваю документ, він не пропонує мені ввести пароль. Чому?
Ймовірно, ви зберегли файл у форматі, який підтримує шифрування, як-от Rich Text Format (RTF). Збережіть файл як « Документ Word (*.docx) ».
Як увімкнути та використовувати функцію відстеження змін у Microsoft Word 2016.
За допомогою цього посібника дізнайтеся, як змінити функцію перевірки орфографії в Microsoft Word 2019, 2016 або 365.
Кілька варіантів налаштування фону в документі Microsoft Word 2016.
Як відключити автоматичну нумерацію та маркування в Microsoft Word 2016, 2013, 2010 і 2007.
У цьому посібнику описано, як додати номери сторінок до документів у Microsoft Word 2016
Як додати параметр «Надіслати одержувачу пошти» на панель інструментів Microsoft Excel і Word 2019.
У цьому посібнику показано, як додати власні слова до словника Microsoft Word 2016.
Дізнайтеся, як змінити колір гіперпосилань у вашому документі Microsoft Word 2019, 2016 або 2013.
Знайдіть параметр у Microsoft Word 2016, який керує перевведенням тексту.
Як увімкнути або вимкнути параметр DEP в Microsoft Outlook 2016 або 2013.
За допомогою цих кроків легко скористайтеся Microsoft Word 2016, щоб створити докладне резюме.
Увімкнути або вимкнути видимі параметри буфера обміну в Microsoft Office 2016 або 2013.
Як показати або приховати прихований текст у документі Microsoft Word 2019 або 2016.
Як розділити документ Microsoft Word 2016 або 2013 на стовпці.
Дізнайтеся, скільки слів, символів, абзаців і рядків у вашому документі Microsoft Word 2016 або 2013.
Як захистити документ паролем у Microsoft Word 2016.
Увімкніть редактор формул у Microsoft Word 2016, 2013, 2010 і 2007.
Як вставити дату в документ Microsoft Word 2019 або 2016, який автоматично оновлюється.
Ми показуємо вам кроки для створення односторінкового ландшафту в Microsoft Word 2019 і 2016.
Як увімкнути або вимкнути автоматичне використання великих літер у Microsoft Word 2016 або 2013.
Дізнайтеся, як безкоштовно отримати Microsoft Office 365, якщо ви викладач або студент.
Помилка Office 0x426-0x0 – це код помилки, який з’являється, коли програми Office не запускаються. Використовуйте цей посібник, щоб виправити це.
Досліджуйте способи виправлення проблеми з копіюванням та вставкою в Microsoft Word, включаючи очищення кешу буфера обміну та запуск у безпечному режимі.
Обчислення великих обсягів даних у Excel може бути непосильним і займати багато часу, тому автоматизація є корисною. Якщо ви регулярно використовуєте Excel, ви це зробите
Кількість слів є важливою мірою для будь-якого письмового проекту. Вам може бути важко встановити обмеження на кількість слів для есе або ви хочете з’ясувати, чи потрібно це робити
Хоча документи Microsoft Word сумісні з іншими текстовими процесорами, вам може знадобитися зберегти їх як зображення JPG або GIF. Поки ви не можете експортувати свій
Excel — неймовірно корисний інструмент для зберігання, керування та відображення великих наборів даних. Незалежно від того, чи працюєте ви з повторюваними результатами наукових досліджень
Якщо ви хочете покращити своє спілкування в Повідомленнях і зробити його більш динамічним і веселим, Messenger має чудову функцію під назвою Word Effects. З Word
З Excel ви можете зробити так багато: список нескінченний, від написання складних формул до розділень Excel. Однак такі процеси, як видалення рядків, є частиною
Востаннє оновлено/редаговано Стівом Ларнером 5 листопада 2023 р. Якщо ви маєте справу з кількома клітинками в Excel, змінити десяткові знаки вручну легко. ви




























