Все про iOS 26

Apple представила iOS 26 – велике оновлення з абсолютно новим дизайном з матового скла, розумнішими можливостями та покращеннями звичних програм.
Створення папки на комп’ютері з Windows 11 є обов’язковим. Створення папок може допомогти упорядкувати ваші файли для легкого пошуку. Ви можете створити скільки завгодно папок, і якщо ви коли-небудь відчуєте, що вона вам не потрібна, ви можете будь-коли стерти їх. Клацніть правою кнопкою миші на новоствореній папці та виберіть опцію видалення.
Можливо, ви вже маєте бажаний спосіб створення папки, але чим більше варіантів ви знаєте, тим краще. Таким чином, ви можете вибрати те, що вам зручніше на даний момент. Ти ніколи не дізнаєшся; ви можете створити папки за допомогою найдовшого методу. Або, можливо, ви робите щось інше і вам потрібно створити папку, і завдяки знанню всіх доступних методів ви заощадите час на процесі створення папки.
Різні способи створення папки в Windows 11
Ви економите час і енергію, коли починаєте щось робити з найпростішого способу. Отже, маючи це на увазі, найпростіший спосіб створити папку в Windows 11 через контекстне меню . Перейдіть на робочий стіл і клацніть правою кнопкою миші область, куди потрібно розмістити папку. Помістіть курсор на опцію «Новий» , і мають з’явитися бічні вікна. Параметр папки буде першим у списку.
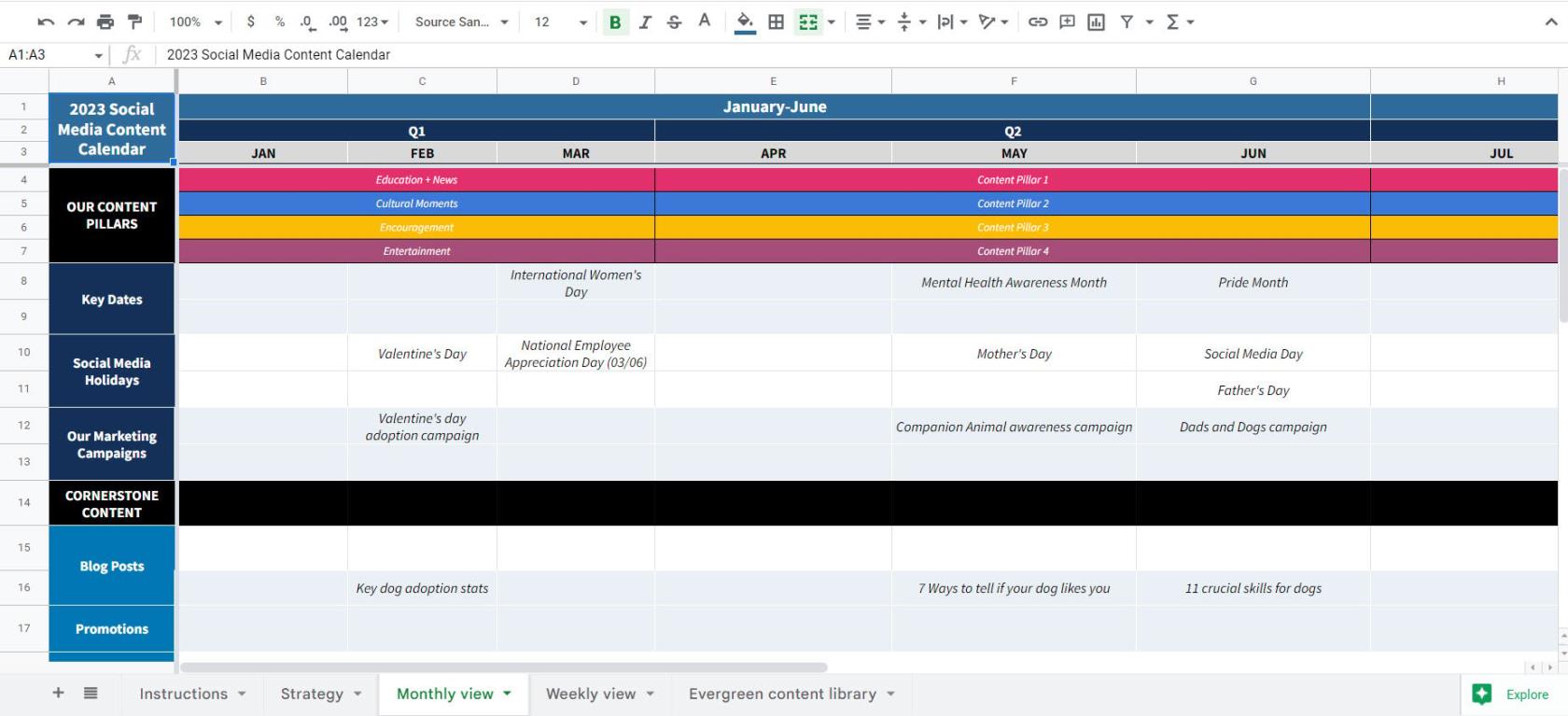
Іншим швидким способом створення нової папки є використання наступної комбінації клавіш. Спочатку вам потрібно перейти до місця, де ви хочете створити папку. Наприклад, якщо вам потрібна нова папка в Pictures, перейдіть до цього місця та натисніть клавіші Ctrl + Shift + N. Ваша папка з’явиться з виділеною частиною заголовка, щоб ви могли дати новій папці назву.
Використання командного рядка
Також можна використовувати командний рядок для створення нових папок. Можливо, це не швидкий метод, але якщо ви вже використовуєте його з якоїсь причини, ось як ви можете створити нову папку. Відкрийте командний рядок ( запустіть його від імені адміністратора ), знайшовши його в рядку пошуку. Ви можете шукати його, ввівши кілька перших літер у рядку пошуку, доки воно не з’явиться в результатах пошуку. Не забудьте вибрати опцію запуску від імені адміністратора.
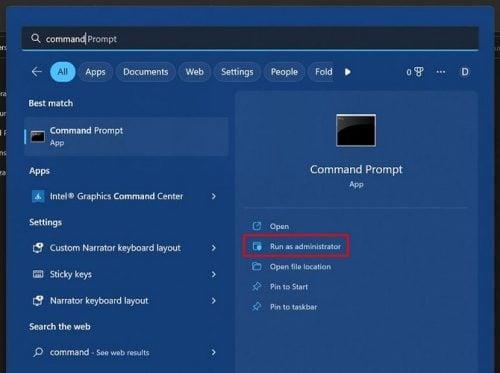
Коли він відкривається:
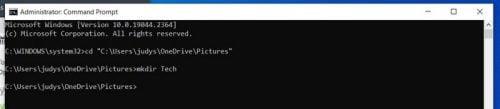
Тепер перейдіть до шляху, куди вам потрібен файл. Наприклад, якщо ви хочете створити папку в Pictures, саме там вам потрібно буде поставити галочку. Це все, що стосується створення одного або кількох файлів за допомогою командного рядка. Спочатку командний рядок може здатися страшним, але якщо ви будете уважні до того, що вводите, все має йти за планом.
Використання Провідника файлів
Якщо попередні два способи вам не потрібні, ви завжди можете спробувати створити нову папку за допомогою Провідника файлів. Ви можете відкрити його різними способами; наприклад, ви можете натиснути клавіші Windows і E. Це був би найшвидший спосіб, але якщо з якоїсь причини комбінація клавіш не спрацювала, ви можете спробувати відкрити її за допомогою діалогового вікна «Виконати команду», натиснувши клавіші Windows і R. Коли вікно відкрито, введіть провідник і натисніть OK. Ви також можете клацнути правою кнопкою миші меню «Пуск» Windows і вибрати опцію «Диспетчер файлів». Опція буде внизу.
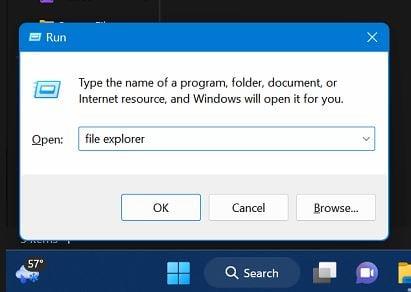
Відкривши його, перейдіть туди, де ви хочете створити нові папки. Натисніть кнопку «Новий» у верхньому лівому куті та виберіть параметр папки.

Якщо ви користуєтеся Windows 10, вам потрібно клацнути правою кнопкою миші туди, куди потрібно перемістити папку, і помістити курсор на опцію «Створити». Клацніть параметри папки та не забудьте дати назву новій папці.
Має з’явитися новий рядок із папкою. Якщо ви вважаєте, що створили папку не в тому місці, ви завжди можете клацнути її правою кнопкою миші та вибрати опцію Скасувати нову, щоб стерти нову папку.
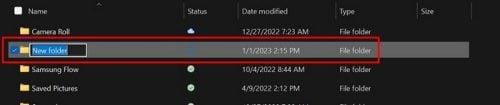
Якщо ви використовували лише один метод для створення папок, ось ще кілька. Чим більше у вас варіантів, тим краще. Можливо, ви використовуєте командний рядок і вам потрібно створити нову папку. Якщо ви не знали, що нову папку можна створити за допомогою командного рядка, тепер ви знаєте, тож можете скористатися програмою, якою вже користуєтеся, щоб зробити це.
Подальше читання
Оскільки ми говоримо про створення папок, не забудьте переглянути нашу статтю про те, як ви також можете створювати, видаляти та керувати ними в Dropbox . Подивіться, як також можна створювати та видаляти папки в Outlook, якщо ви не мали можливості їх створити.
Якщо вам потрібна додаткова безпека, ви також можете створити заблоковану папку в Google Фото . Ці папки ідеально підходять для тих фотографій, на які вас не побачили сторонні очі. Ці папки ідеально підходять для захисту фотографій вашого виступу в 3-му класі. Існують різні інші місця, де також можна створювати папки; наприклад, у вас також є Диск Google , і оскільки завжди виникають проблеми, з якими потрібно мати справу, можливо, ви також захочете прочитати, як ви можете вирішити проблему в Outlook, коли набір папок не відкривається .
Висновок
Створювати папки в Windows легко, навіть якщо ви тільки починаєте працювати з ОС. Існують різні способи створення папок. Отже, ви можете вибрати найпростіший для вас. Ви можете створити нову папку за допомогою комбінацій клавіш або інших методів, які потребують кількох клацань тут і там. Яким методом ви збираєтеся скористатися? Дайте мені знати в коментарях нижче та не забудьте поділитися статтею з іншими в соціальних мережах.
Apple представила iOS 26 – велике оновлення з абсолютно новим дизайном з матового скла, розумнішими можливостями та покращеннями звичних програм.
Студентам потрібен певний тип ноутбука для навчання. Він має бути не лише достатньо потужним для успішного навчання за обраною спеціальністю, але й компактним і легким, щоб носити його з собою цілий день.
У цій статті ми розповімо вам, як відновити доступ до жорсткого диска, якщо він вийшов з ладу. Давайте продовжимо!
На перший погляд, AirPods виглядають як будь-які інші справжні бездротові навушники. Але все змінилося, коли було виявлено кілька маловідомих функцій.
Додавання принтера до Windows 10 просте, хоча процес для дротових пристроїв відрізнятиметься від процесу для бездротових пристроїв.
Як відомо, оперативна пам'ять є дуже важливою апаратною частиною комп'ютера, яка виконує функцію пам'яті для обробки даних і є фактором, що визначає швидкість роботи ноутбука або ПК. У статті нижче WebTech360 ознайомить вас із деякими способами перевірки помилок оперативної пам'яті за допомогою програмного забезпечення у Windows.
Дізнайтеся, як виправити проблему підключення AirPods до Zoom на Mac за допомогою простих рішення.
У сучасну цифрову епоху, коли дані є цінним активом, клонування жорсткого диска в Windows може бути вирішальним процесом для багатьох. Цей вичерпний посібник
Ви стикаєтеся з повідомленням про помилку під час завантаження комп’ютера, у якому йдеться про те, що драйвер WUDFRd не вдалося завантажити на ваш комп’ютер?
Ви відчуваєте код помилки NVIDIA GeForce 0x0003 на робочому столі? Якщо так, прочитайте блог, щоб дізнатися, як швидко та легко виправити цю помилку.








