Все про iOS 26

Apple представила iOS 26 – велике оновлення з абсолютно новим дизайном з матового скла, розумнішими можливостями та покращеннями звичних програм.
Steam Deck доступний у трьох варіантах зберігання: 64 ГБ eMMC, 256 ГБ NVMe SSD і 512 ГБ NVMe SSD. Залежно від вашої ігрової бібліотеки та розміру ігор, які ви хочете встановити, вбудованої пам’яті може бути недостатньо. SD-карта дозволяє розширити обсяг пам’яті пристрою, щоб ви могли зберігати більше ігор і медіа-файлів.
SD-карти можна легко замінювати в Steam Deck і витягувати з них, що дозволяє мати кілька SD-карт із різними іграми чи вмістом. Ця гнучкість дозволяє зручно перемикатися між бібліотеками ігор або ділитися вмістом з друзями.
SD-карту можна використовувати як резервну копію для збереження ігор, налаштувань користувача та інших важливих даних. Це гарантує, що у вас є копія ваших даних на випадок, якщо у внутрішній пам’яті Steam Deck виникнуть проблеми або збій. Крім того, ви можете використовувати SD-карти, щоб упорядковувати свої ігри та медіа-файли, зберігаючи внутрішню пам’ять менш захаращеною.
Чому вам потрібно форматувати SD-карту?
Форматування SD-карти – це процес підготовки карти до використання шляхом налаштування або реорганізації її файлової системи. Є кілька причин, чому вам може знадобитися відформатувати SD-карту в Steam Deck.
До них належать такі речі, як необхідність правильного форматування файлової системи, щоб вона була сумісною з Steam Deck. Це гарантує, що карта має сумісну файлову систему, гарантує, що пристрій може правильно читати та записувати дані на карту.
Іноді SD-карти можуть виникати помилки або пошкоджуватися, що спричиняє такі проблеми, як втрата даних, неможливість збереження файлів або неможливість доступу до карти. Форматування може допомогти вирішити ці проблеми, скинувши файлову систему карти та видаливши всі пошкоджені дані.
Як відформатувати SD-карту в Steam Deck
Коли Valve розробила Steam Deck, компанії вдалося реалізувати чимало опцій без необхідності доступу до режиму робочого столу. Це включає в себе можливість відформатувати SD-карту в Steam Deck, і ось як ви можете це зробити:
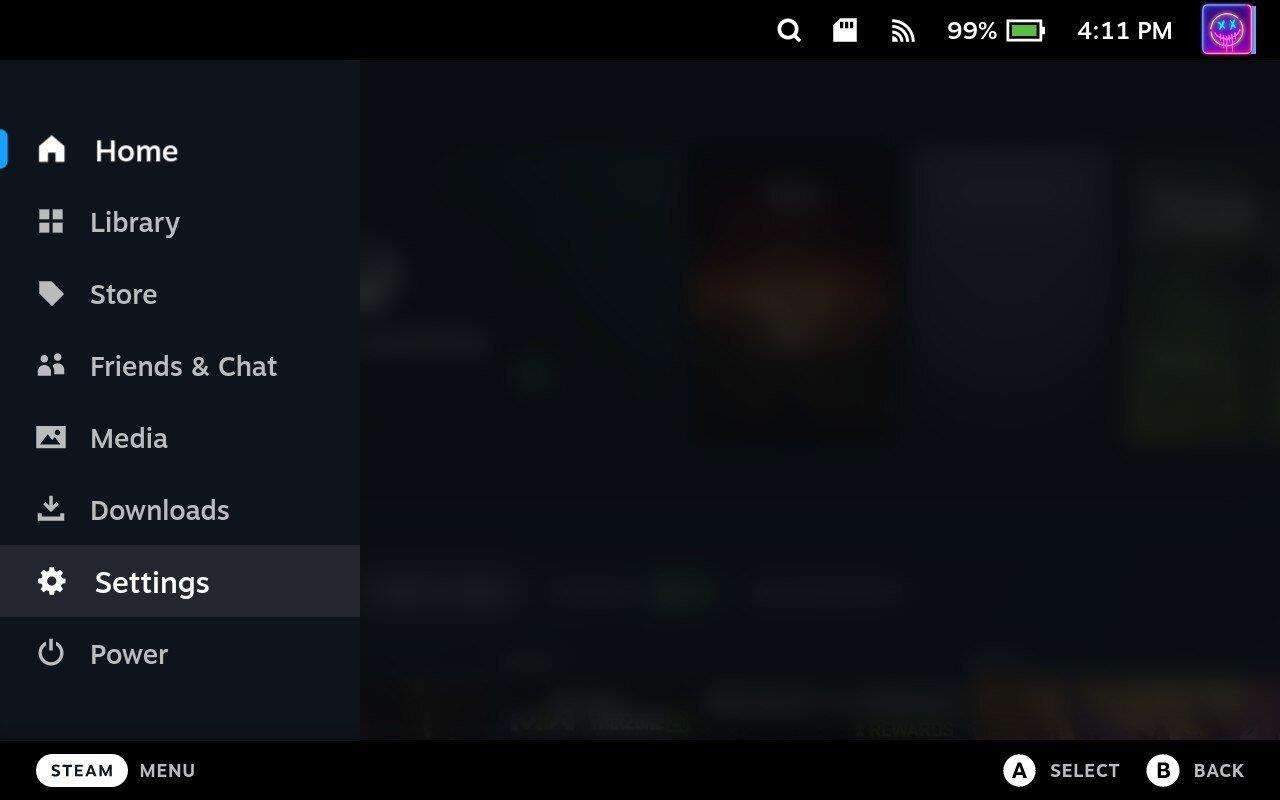
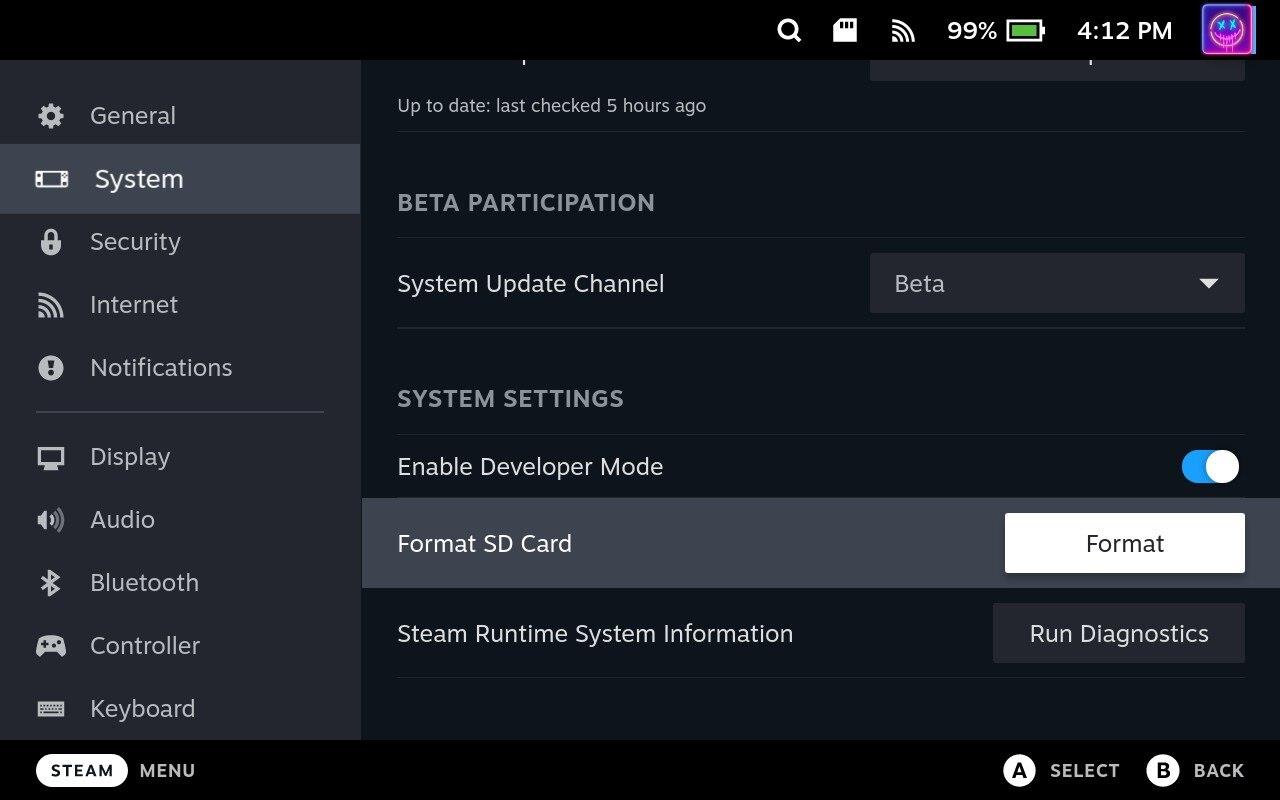
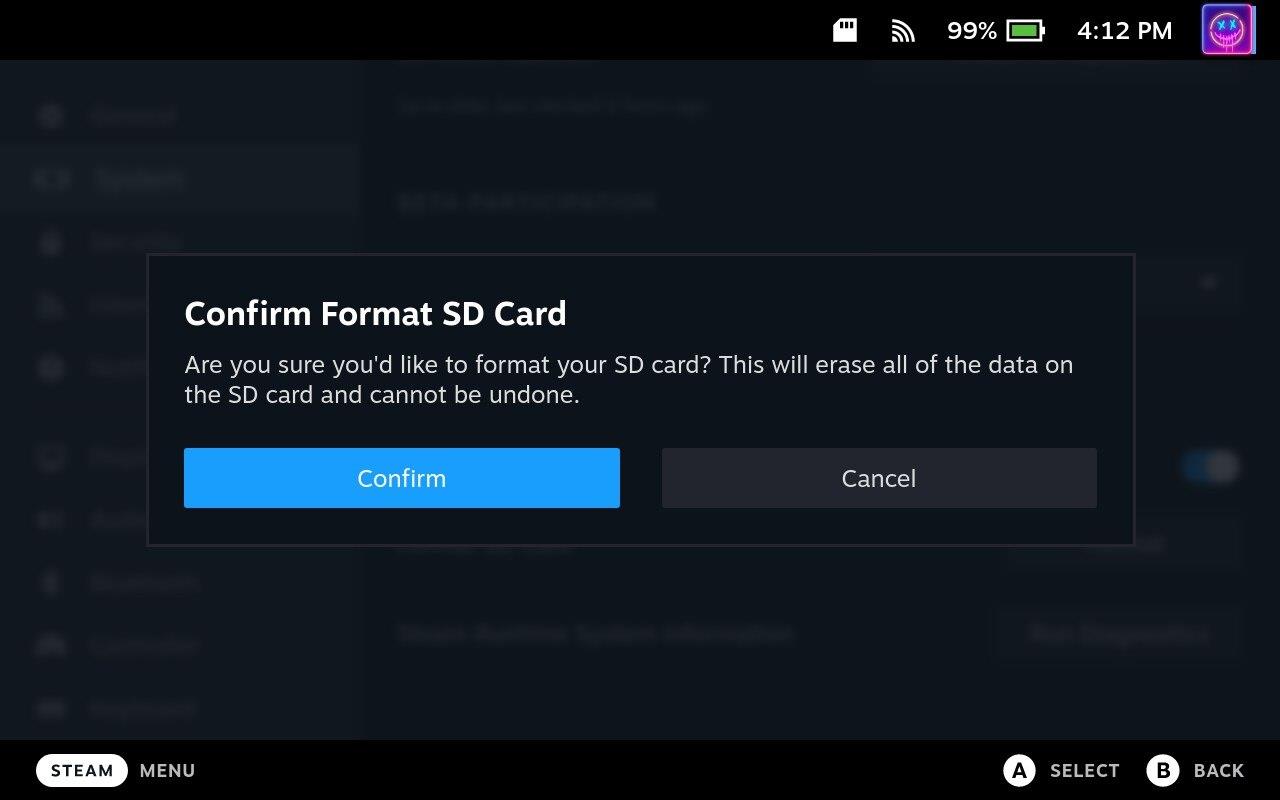
Залежно від розміру SD-карти, яку ви використовуєте з Steam Deck, можливо, вам доведеться трохи почекати, перш ніж завершиться форматування. Однак, коли він закінчить свою магію, ви зможете використовувати SD-карту в Steam Deck, щоб установлювати більше ігор, користуватися Windows тощо.
Не вдається відформатувати SD-карту в Steam Deck?
У деяких випадках власники Steam Deck виявили, що вони не можуть відформатувати SD-карту за допомогою інтерфейсу SteamOS. Ви завжди можете вийняти SD-карту, а потім відформатувати її на іншому комп’ютері, але в Steam Deck є інший варіант. Все, що вам потрібно зробити, це перейти в режим робочого столу.
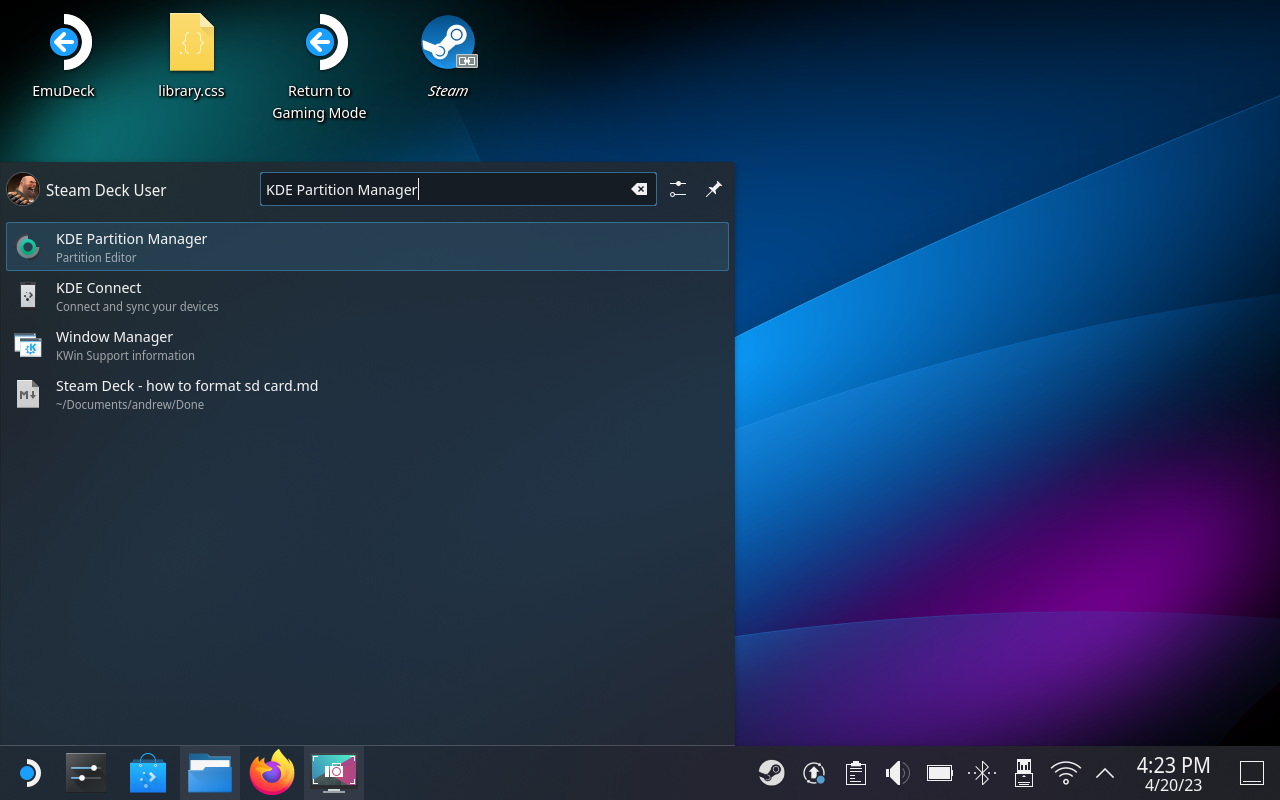
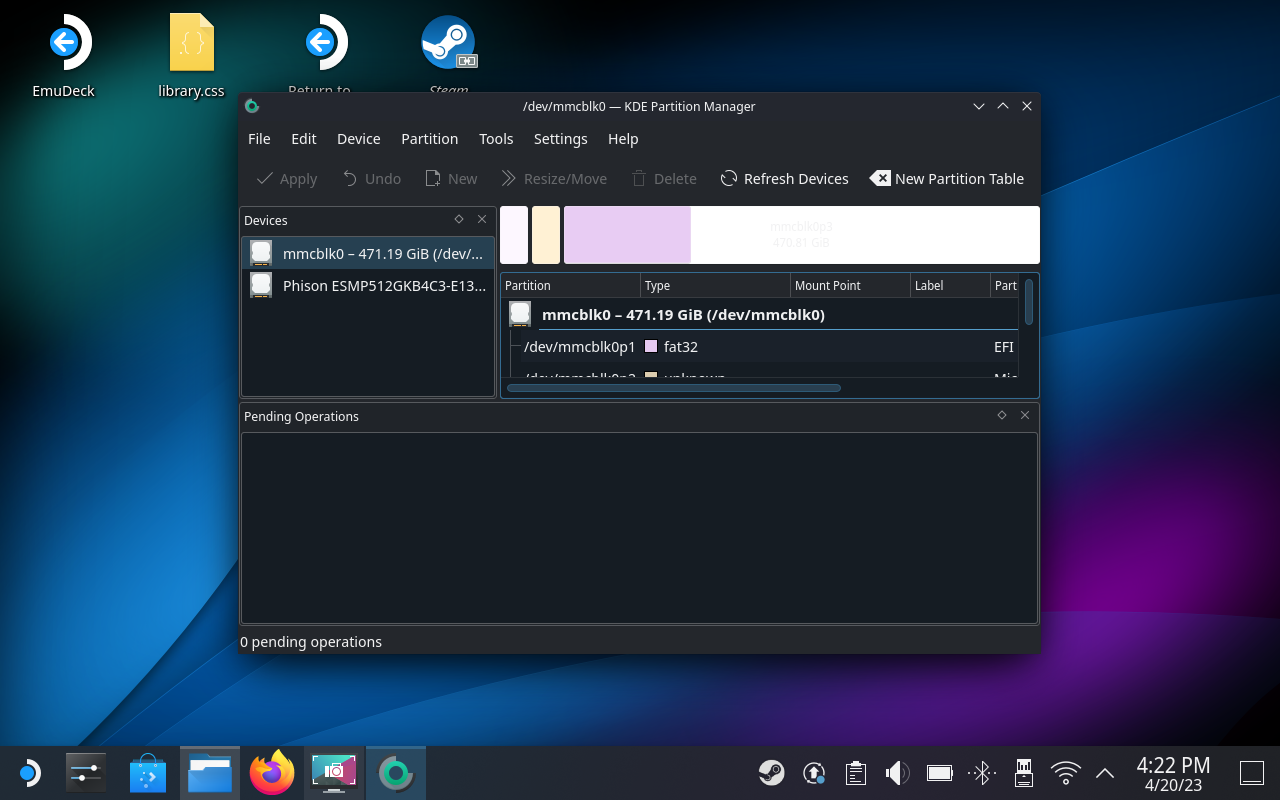
Після форматування SD-карти в режимі робочого столу ви захочете виконати ці кроки, щоб знову відформатувати картку. Це гарантує, що карта працюватиме з вашою Steam Deck, незалежно від того, для чого ви хочете її використовувати.
Apple представила iOS 26 – велике оновлення з абсолютно новим дизайном з матового скла, розумнішими можливостями та покращеннями звичних програм.
Студентам потрібен певний тип ноутбука для навчання. Він має бути не лише достатньо потужним для успішного навчання за обраною спеціальністю, але й компактним і легким, щоб носити його з собою цілий день.
У цій статті ми розповімо вам, як відновити доступ до жорсткого диска, якщо він вийшов з ладу. Давайте продовжимо!
На перший погляд, AirPods виглядають як будь-які інші справжні бездротові навушники. Але все змінилося, коли було виявлено кілька маловідомих функцій.
Додавання принтера до Windows 10 просте, хоча процес для дротових пристроїв відрізнятиметься від процесу для бездротових пристроїв.
Як відомо, оперативна пам'ять є дуже важливою апаратною частиною комп'ютера, яка виконує функцію пам'яті для обробки даних і є фактором, що визначає швидкість роботи ноутбука або ПК. У статті нижче WebTech360 ознайомить вас із деякими способами перевірки помилок оперативної пам'яті за допомогою програмного забезпечення у Windows.
Дізнайтеся, як виправити проблему підключення AirPods до Zoom на Mac за допомогою простих рішення.
У сучасну цифрову епоху, коли дані є цінним активом, клонування жорсткого диска в Windows може бути вирішальним процесом для багатьох. Цей вичерпний посібник
Ви стикаєтеся з повідомленням про помилку під час завантаження комп’ютера, у якому йдеться про те, що драйвер WUDFRd не вдалося завантажити на ваш комп’ютер?
Ви відчуваєте код помилки NVIDIA GeForce 0x0003 на робочому столі? Якщо так, прочитайте блог, щоб дізнатися, як швидко та легко виправити цю помилку.








