Виправте, що AirPods не працюють із Zoom на Mac

Дізнайтеся, як виправити проблему підключення AirPods до Zoom на Mac за допомогою простих рішення.
Щоб перетворити ваш локальний обліковий запис на обліковий запис адміністратора, адміністратору потрібно буде внести зміни. Ви нічого не можете зробити, щоб внести суттєві зміни без допомоги адміністратора.
Змінивши свій обліковий запис на обліковий запис адміністратора, ви отримаєте повний контроль над системою, виконуватимете складніші завдання, встановлюватимете нові програми тощо. Це величезна зміна від стандартного облікового запису до більш обмеженого. Щоб отримати адміністративні привілеї, потрібно зробити наступне.
Найпростіше змінити тип облікового запису в Налаштуваннях . Швидкий шлях в налаштування є натисканням клавіш Windows , і я . Перейшовши в налаштування, перейдіть до Облікові записи > Сім’я та інші користувачі > Нижче інших користувачів/Ваша родина > Натисніть Змінити тип облікового запису > Виберіть адміністратора .
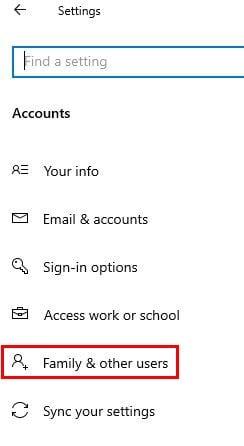
Натисніть кнопку ОК, щоб зберегти зміни, і вам також потрібно буде перезавантажити комп’ютер.
Введіть Панель керування в рядку пошуку, щоб знайти та відкрити її. Відкривши його, перейдіть до «Облікові записи користувачів» > «Змінити тип облікового запису» (маленькі сині літери під параметром «Облікові записи користувачів»)
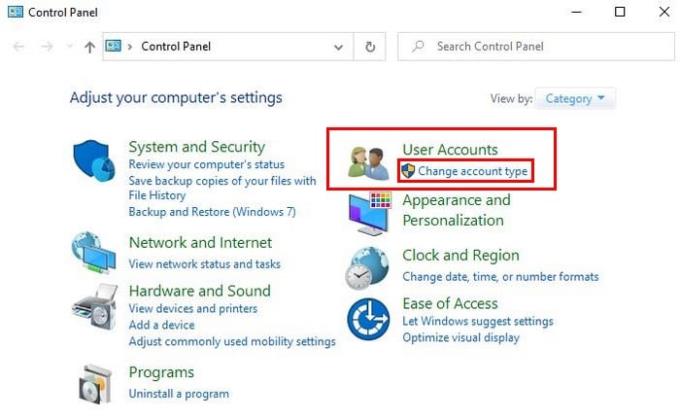
Виберіть обліковий запис > Змінити тип облікового запису > Натисніть параметр Адміністратор > Натисніть кнопку Змінити тип облікового запису внизу.
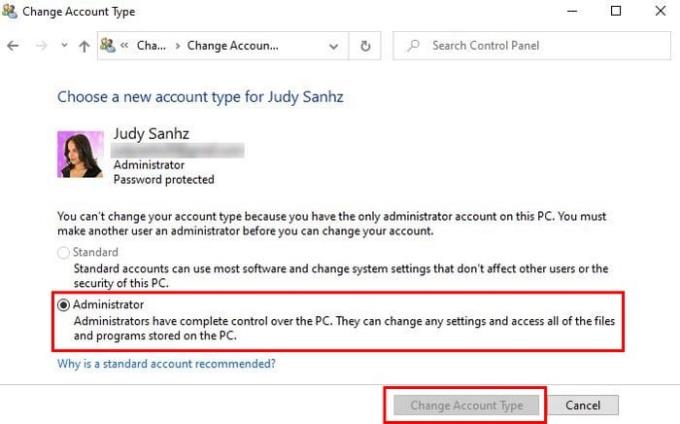
У рядку пошуку введіть netplwiz і перейдіть до Облікові записи користувачів . Натисніть обліковий запис, до якого потрібно внести зміни, і натисніть Властивості . Перейдіть до «Членство в групі» та натисніть «Адміністратор».
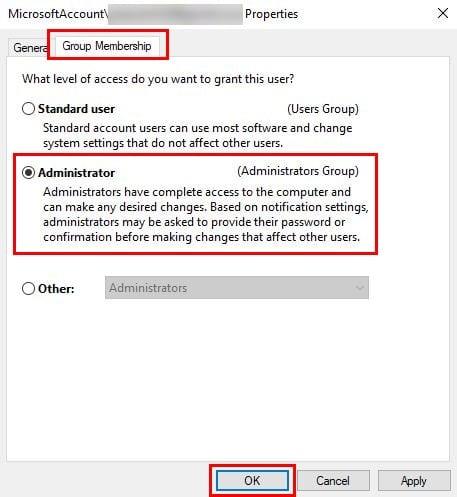
У третьому варіанті є більше варіантів. Опція «Інше» дозволяє вибрати такі групи, як користувачі віддаленого робочого столу, досвідчені користувачі, оператори резервного копіювання тощо.
Вибравши свій варіант, натисніть Застосувати > OK > Застосувати (знову) > OK. Вам потрібно буде перезавантажити комп’ютер, щоб почати використовувати новий обліковий запис адміністратора.
Якщо вам зручніше користуватися командним рядком, ви можете змінити тип облікового запису, ввівши net localgroup administrators ¨Account name¨/ delete. Там, де написано ім’я облікового запису, переконайтеся, що ви додали ім’я облікового запису, який хочете змінити. Не забудьте натиснути Enter.
Наступна команда, яку вам потрібно буде ввести, це адміністратори локальної мережі ¨Назва облікового запису¨ /add. Щоб перевірити, чи все зроблено правильно, введіть ім’я облікового запису net user у командному рядку. Якщо внизу, де написано «Членство в локальній групі», ви бачите в списку і адміністраторів, і користувачів, тепер у вас є права адміністратора.
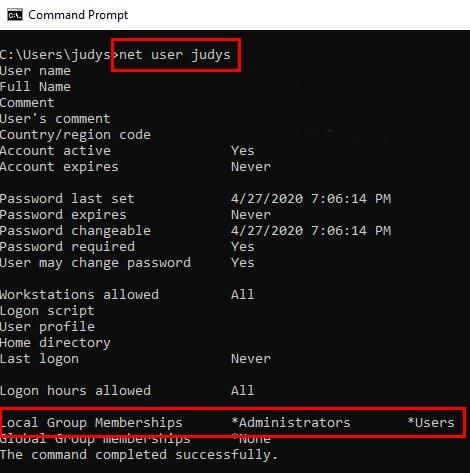
Щоб відкрити PowerShell, клацніть правою кнопкою миші меню «Пуск» Windows і виберіть параметр PowerShell (адміністратор) . Щоб змінити локальний обліковий запис на обліковий запис адміністратора, введіть Add-LocalGroupMember -Group ¨Administrators¨ -Member ¨Account name¨ . Не забувайте вводити ім’я облікового запису; вам потрібно буде змінити це для імені облікового запису, який ви хочете змінити.
Чим більше можливостей у вас є, коли щось робите, тим краще. Залежно від того, що вам зручніше використовувати, визначатиме, який із них ви підете. Як ви будете змінювати тип облікового запису?
Дізнайтеся, як виправити проблему підключення AirPods до Zoom на Mac за допомогою простих рішення.
У сучасну цифрову епоху, коли дані є цінним активом, клонування жорсткого диска в Windows може бути вирішальним процесом для багатьох. Цей вичерпний посібник
Ви стикаєтеся з повідомленням про помилку під час завантаження комп’ютера, у якому йдеться про те, що драйвер WUDFRd не вдалося завантажити на ваш комп’ютер?
Ви відчуваєте код помилки NVIDIA GeForce 0x0003 на робочому столі? Якщо так, прочитайте блог, щоб дізнатися, як швидко та легко виправити цю помилку.
Перш ніж вибрати SMPS для свого комп’ютера, дізнайтеся, що таке SMPS і значення різних показників ефективності.
Отримайте відповіді на запитання «Чому мій Chromebook не вмикається?» У цьому корисному посібнику для користувачів Chromebook.
Дізнайтеся, як повідомити про шахрая в Google, щоб запобігти йому обманювати інших за допомогою цього посібника.
Вирішіть проблему, коли ваш робот-пилосос Roomba зупиняється, залипає та продовжує обертатися.
Steam Deck пропонує надійний і універсальний ігровий досвід прямо у вас під рукою. Однак, щоб оптимізувати вашу гру та забезпечити найкраще
Я збирався заглибитися в тему, яка стає все більш важливою у світі кібербезпеки: безпека на основі ізоляції. Такий підхід до







