Виправте, що AirPods не працюють із Zoom на Mac

Дізнайтеся, як виправити проблему підключення AirPods до Zoom на Mac за допомогою простих рішення.
YouTube запам’ятовує кожне відео, яке ми дивимося, тому може швидко рекомендувати конкретні відео для перегляду та відтворення. Спочатку це звучить чудово! Якщо ви забули зберегти відео в списку відтворення, але хочете відновити його пізніше, ви можете перейти безпосередньо до своєї історії та отримати його.
Але потім ми починаємо отримувати параною «історії браузера». Раптом ми бачимо, що хочемо також очистити нашу історію YouTube. Незалежно від того, що ви не хочете, щоб інші люди бачили те, що ви дивитеся, чи тому, що ви хочете скинути пропозиції щодо відео YouTube, очистити історію дуже легко.
Якщо ви входите на YouTube за допомогою облікового запису Gmail, YouTube зберігає і зберігає вашу історію переглядів. Якщо ви видалите свою історію, це означає, що ви назавжди видалили з сайту всю інформацію про переглянуті відео. Ваш обліковий запис Google не зберігатиме інформацію.
Ви можете повністю стерти історію пошуку YouTube одним потужним пальцем, як у мобільних додатках iOS, Android, так і на комп’ютері чи ноутбуці.
Якщо навчитися очищати історію безпосередньо з веб-сайту YouTube для настільних комп’ютерів, з’ясувати, як зробити те саме в додатку для смартфона, буде легко. Обидва методи практично ідентичні.
Перейдіть на YouTube і ввійдіть у свій обліковий запис.
Перейдіть до меню екрана зліва.
Натисніть на «Історія». Тепер ви побачите кожне відео, збережене у вашій черзі історії.
У правій частині екрана виберіть опцію «Очистити всю історію переглядів». Натисніть цю опцію ще раз, щоб підтвердити.
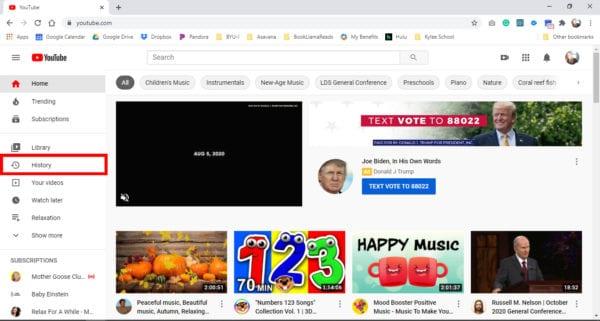
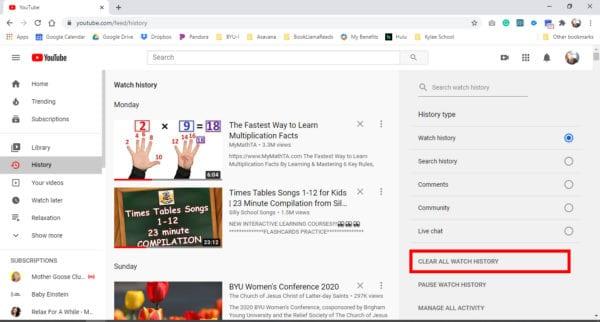
Якщо ви не хочете повністю очищати історію, натисніть «X», що з’являється поруч із певними назвами відео. Це видалить історію певного відео.
Ви також можете помітити опцію «Призупинити історію переглядів». Це не очистить вашу історію, але не дозволить YouTube зберігати кожне відео, яке ви переглядаєте, у вашу чергу історії.
Коли ви видаляєте історію свого відео з YouTube, історія цього відео в браузері не видаляється. Якщо ви хочете бути дуже ретельними, очистіть історію свого веб-переглядача відразу після очищення історії YouTube.
Відкрийте програму YouTube на головному екрані.
У нижньому куті екрана (праворуч) торкніться значка «Бібліотека». Він нагадує папку з файлами.
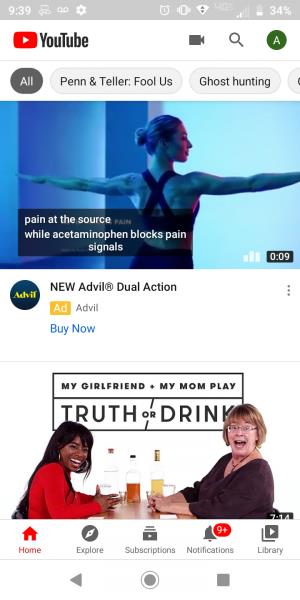
Виберіть опцію «Історія».
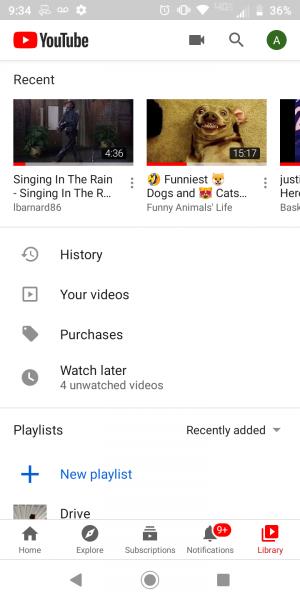
Торкніться трьох вертикально розташованих точок або ліній. Ви знайдете їх у верхньому куті екрана (права частина значка пошуку).
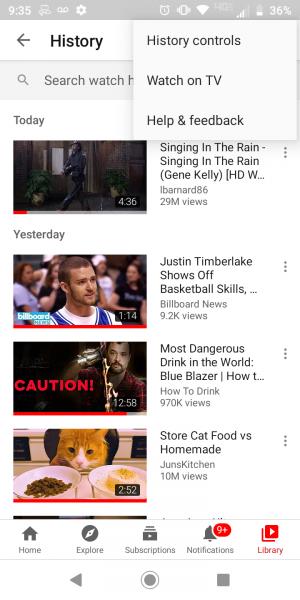
Виберіть «Елементи керування історією».
Далі перейдіть до «Історія та конфіденційність».
Торкніться «Очистити історію переглядів». Якщо ви хочете очистити історію пошуку, виберіть «Очистити історію пошуку».
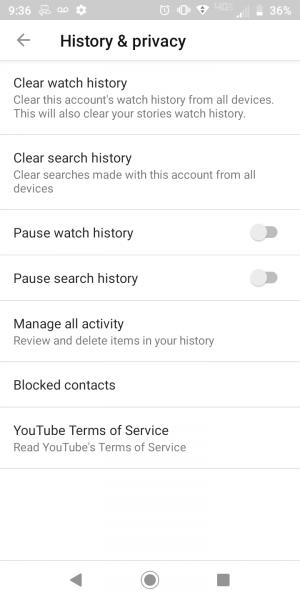
Підтвердьте, що ви хочете видалити історію переглядів на всіх пристроях, на яких ви ввійшли в обліковий запис.
Якщо ви хочете видалити окремі відео з історії пошуку, а не видалити все, торкніться трьох крапок біля певного назви відео та виберіть «Видалити історію переглядів».
У додатку YouTube для Android є режим анонімного перегляду, який може тимчасово заборонити YouTube зберігати історію переглядів користувача. Ця функція марна, якщо ви вже дивилися відео, тому вам доведеться спочатку ввімкнути її перед початком сеансу перегляду.
У додатку YouTube виберіть ім’я профілю.
Прокрутіть меню вниз, поки не знайдете «Увімкнути анонімний режим». Тепер значок вашого облікового запису відображатиметься як значок анонімного перегляду.
Щоб вимкнути режим анонімного перегляду, торкніться значка. У спливаючому меню виберіть «Вимкнути режим анонімного перегляду».
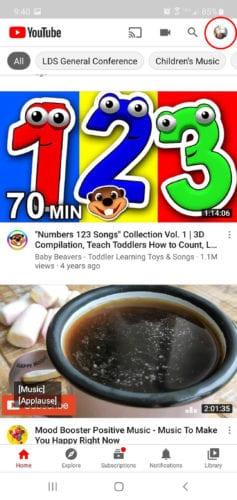
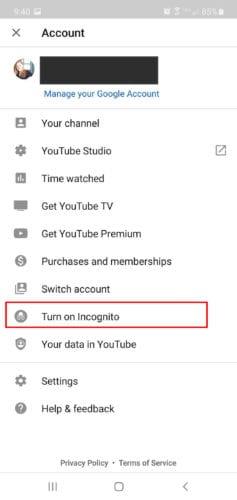
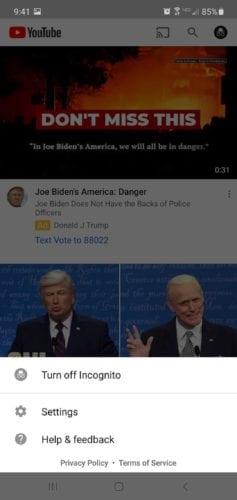
Хоча ви можете видалити свою історію переглядів зі свого облікового запису YouTube, він все одно використовуватиме аналітику, зібрану на основі вашої активності, щоб рекомендувати вам відео. Це може бути не так багато відео, але фрагменти даних залишаться.
Хоча збереження вашої історії переглядів YouTube не може становити неймовірну загрозу вашій безпеці, час від часу очищення її не зашкодить. Просто згадайте стару приказку: «Ти не знаєш, що маєш, поки це не зникне». Після видалення історії ви не зможете її відновити.
Дізнайтеся, як виправити проблему підключення AirPods до Zoom на Mac за допомогою простих рішення.
У сучасну цифрову епоху, коли дані є цінним активом, клонування жорсткого диска в Windows може бути вирішальним процесом для багатьох. Цей вичерпний посібник
Ви стикаєтеся з повідомленням про помилку під час завантаження комп’ютера, у якому йдеться про те, що драйвер WUDFRd не вдалося завантажити на ваш комп’ютер?
Ви відчуваєте код помилки NVIDIA GeForce 0x0003 на робочому столі? Якщо так, прочитайте блог, щоб дізнатися, як швидко та легко виправити цю помилку.
Перш ніж вибрати SMPS для свого комп’ютера, дізнайтеся, що таке SMPS і значення різних показників ефективності.
Отримайте відповіді на запитання «Чому мій Chromebook не вмикається?» У цьому корисному посібнику для користувачів Chromebook.
Дізнайтеся, як повідомити про шахрая в Google, щоб запобігти йому обманювати інших за допомогою цього посібника.
Вирішіть проблему, коли ваш робот-пилосос Roomba зупиняється, залипає та продовжує обертатися.
Steam Deck пропонує надійний і універсальний ігровий досвід прямо у вас під рукою. Однак, щоб оптимізувати вашу гру та забезпечити найкраще
Я збирався заглибитися в тему, яка стає все більш важливою у світі кібербезпеки: безпека на основі ізоляції. Такий підхід до







