Все про iOS 26

Apple представила iOS 26 – велике оновлення з абсолютно новим дизайном з матового скла, розумнішими можливостями та покращеннями звичних програм.
Safari містить чудові поради та підказки , які роблять використання браузера цікавим. Але інколи вам може знадобитися допомога запам’ятати, як використовувати прості функції. Зберігаючи сайт, який ви часто відвідуєте, на головному екрані, ви можете отримати доступ до нього одним дотиком. Якщо вам колись знадобиться його видалити, ви можете легко видалити його, виконавши ці дії.
Як зберегти будь-який сайт на головному екрані iPad
У вас є ранковий розпорядок, коли ви перевіряєте свої улюблені сайти, щоб побачити, що відбувається. Ви відкриваєте їх один за іншим, вводячи всю URL-адресу. Існує простіший спосіб отримати доступ до ваших улюблених сайтів, і вам потрібно лише один раз торкнутися. Ви маєте швидший доступ, зберігаючи улюблені сайти на головному екрані.
Ви можете зробити це, відкривши Safari та перейшовши на сайт, який хочете додати на головний екран. Коли ви там, торкніться піктограми спільного доступу у верхньому правому куті. Виглядає як коробка зі стрілкою вгору.
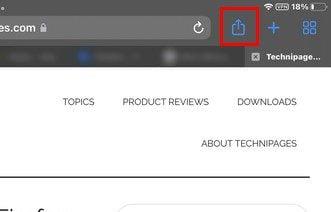
Коли ви торкнетеся піктограми «Поділитися», з’явиться маленьке вікно з різними параметрами. Параметр «Додати на головний екран» буде другим у списку.
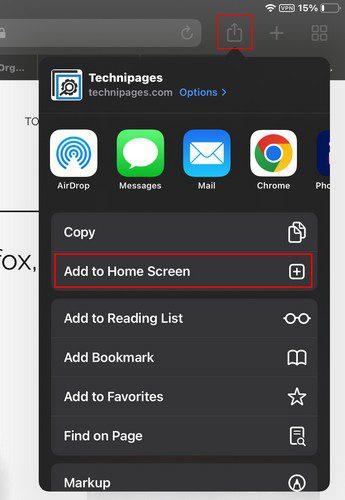
Тепер ви побачите сайт, який ви хочете додати, у списку та опцію «Додати» у верхньому правому куті. Щойно ви торкнетеся його, ви перейдете з Safari та потрапите на головний екран, де ви зможете побачити ярлик сайту. Це все, що потрібно, якщо ви хочете лише закріпити сайт на головному екрані свого iPad, але кнопка спільного доступу, яку ви нещодавно використовували, може допомогти вам з іншими речами.
Що може запропонувати піктограма спільного доступу на вашому iPad
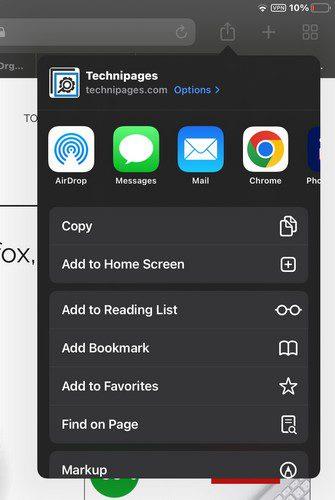
Крім очевидного обміну, піктограма Shar у Safari може допомогти вам у виконанні інших завдань. Наприклад, ви побачите варіанти:
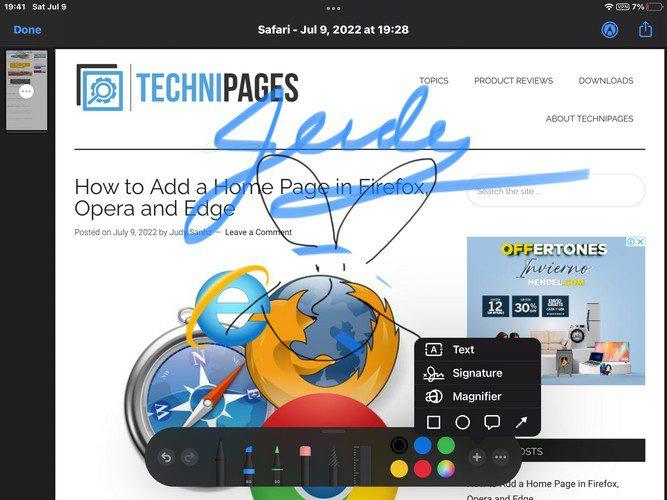
За допомогою опції «Розмітка» ви можете весело провести час і писати дудли по всьому сайту. Ви можете вибрати різні кольори та олівці. Є навіть лінійка. Ви можете отримати доступ до інших параметрів, таких як текст, підпис, лупа та форми, якщо торкнутися значка плюса. Якщо торкнутися крапок, можна вимкнути можливість малювання пальцем і автоматичне згортання.
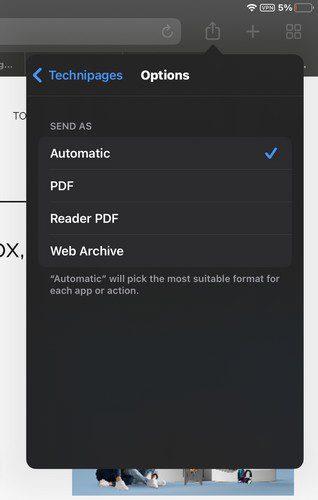
Торкнувшись посилання параметрів у верхньому правому куті, ви можете надіслати зображення сайту як автоматичне, PDF, Reader, PDF або Web Archive. Як бачите, ви можете робити набагато більше за допомогою кнопки «Поділитися», ніж «поділитися». Якщо ви коли-небудь захочете видалити сайт із головного екрана, утримуйте будь-де, і значки почнуть танцювати. Коли вони це зроблять, ви побачите значок мінуса в кутку значка. Торкніться його, і ви побачите повідомлення про підтвердження. Торкніться «Видалити», і це все.
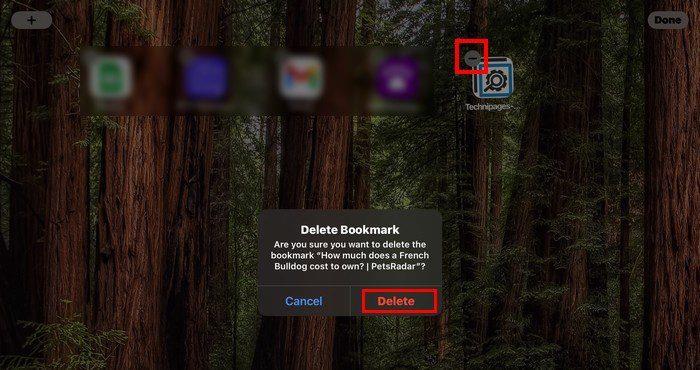
Висновок
Коли ви закріплюєте сайт на головному екрані свого iPad, ви не витрачаєте час на доступ до сайту. Його легше знайти, і ви можете закріпити різні сайти, щоб побачити, що нового на ваших улюблених сайтах. Ви можете зробити це завдяки кнопці поділитися. Але кнопка «Поділитися» пропонує інші варіанти. Поки ви там, ви можете перевірити їх на випадок, якщо вони вам колись знадобляться. Наскільки корисною ви вважаєте кнопку спільного доступу в Safari? Дайте мені знати в коментарях нижче та не забудьте поділитися статтею з іншими в соціальних мережах.
Apple представила iOS 26 – велике оновлення з абсолютно новим дизайном з матового скла, розумнішими можливостями та покращеннями звичних програм.
Студентам потрібен певний тип ноутбука для навчання. Він має бути не лише достатньо потужним для успішного навчання за обраною спеціальністю, але й компактним і легким, щоб носити його з собою цілий день.
У цій статті ми розповімо вам, як відновити доступ до жорсткого диска, якщо він вийшов з ладу. Давайте продовжимо!
На перший погляд, AirPods виглядають як будь-які інші справжні бездротові навушники. Але все змінилося, коли було виявлено кілька маловідомих функцій.
Додавання принтера до Windows 10 просте, хоча процес для дротових пристроїв відрізнятиметься від процесу для бездротових пристроїв.
Як відомо, оперативна пам'ять є дуже важливою апаратною частиною комп'ютера, яка виконує функцію пам'яті для обробки даних і є фактором, що визначає швидкість роботи ноутбука або ПК. У статті нижче WebTech360 ознайомить вас із деякими способами перевірки помилок оперативної пам'яті за допомогою програмного забезпечення у Windows.
Дізнайтеся, як виправити проблему підключення AirPods до Zoom на Mac за допомогою простих рішення.
У сучасну цифрову епоху, коли дані є цінним активом, клонування жорсткого диска в Windows може бути вирішальним процесом для багатьох. Цей вичерпний посібник
Ви стикаєтеся з повідомленням про помилку під час завантаження комп’ютера, у якому йдеться про те, що драйвер WUDFRd не вдалося завантажити на ваш комп’ютер?
Ви відчуваєте код помилки NVIDIA GeForce 0x0003 на робочому столі? Якщо так, прочитайте блог, щоб дізнатися, як швидко та легко виправити цю помилку.








