Все про iOS 26

Apple представила iOS 26 – велике оновлення з абсолютно новим дизайном з матового скла, розумнішими можливостями та покращеннями звичних програм.
Бажаєте оновити внутрішню пам’ять свого комп’ютера на швидкі твердотільні накопичувачі (SSD)? Вам цікаво, чи це процес DIY, чи вам потрібно звернутися до комп’ютерного сервісного центру? Читайте далі, щоб дізнатися, як легко встановити SSD самостійно в найкоротші терміни!
Розробка технології енергонезалежного зберігання на основі напівпровідників захопила світ штурмом. Тепер вам не потрібно справлятися з низькою швидкістю читання та запису магнітних дисководів, таких як жорсткі диски.
Ви можете оновити пам’ять свого комп’ютера за допомогою SSD, щоб збільшити швидкість читання та запису в 16–17 разів. Встановлення SSD також набагато простіше. Якщо ви плануєте придбати твердотільний накопичувач для свого комп’ютера Esports , комп’ютера з високими специфікаціями або ПК для потокового передавання , читайте далі, щоб дізнатися, як установити твердотільний накопичувач на ПК нижче.
Чи можна встановити SSD на будь-який комп’ютер?
Якщо вам цікаво, чи ваш комп’ютер має право встановити SSD, тоді відповідь проста. Якщо ваш комп’ютер має технологію SATA на материнській платі, а ваш блок живлення має слоти живлення SATA, ви точно можете оновити свій ПК за допомогою SSD.
Ось як ви можете з більшою впевненістю визначити, чи підходить ваш ПК для твердотільних накопичувачів:

Схеми портів SATA на материнській платі (фото: надано Gigabyte)

Роз’єми живлення SATA на блоку живлення (фото: надано Amazon)
Якщо у вас є все вищезазначене, вам пощастило! Ви можете легко встановити SSD одразу.
Читайте також: SSD проти SSD NVMe
Як встановити SSD: необхідні умови
Щоб встановити твердотільний накопичувач у настільний комп’ютер, необхідно влаштувати наступне:

Твердотільний накопичувач Samsung 2.5 SATA для настільних ПК і ноутбуків
Читайте також: Найкращі бюджетні SSD 2022
Для ноутбука може знадобитися проставка для SSD. Більшість постачальників твердотільних накопичувачів надають проставку разом із твердотілим накопичувачем, коли ви його купуєте. Якщо постачальник не надав прокладку, ви можете отримати будь-яку прокладку, сумісну з 2,5-дюймовим SSD. Нижче наведено кілька пропозицій щодо прокладки SSD:
SSD з прокладкою
Внутрішній твердотільний накопичувач Crucial MX500 500 ГБ 3D NAND SATA 2,5 дюйма
Тільки розпірка
Розпірний адаптер SSD XtremPro від 7 мм до 9,5 мм для 2,5 дюйма
Розпірний адаптер SSD FlexxLX для 7 мм на 9,5 мм
Як встановити SSD: Настільний ПК
Спочатку вам потрібно підготувати робочий стіл для підключення SSD. Потім ви можете підключити SSD і знову зібрати корпус ПК.
Підготуйте робочий стіл для встановлення SSD
Підключіть SSD

Приклад SSD накопичувача SATA
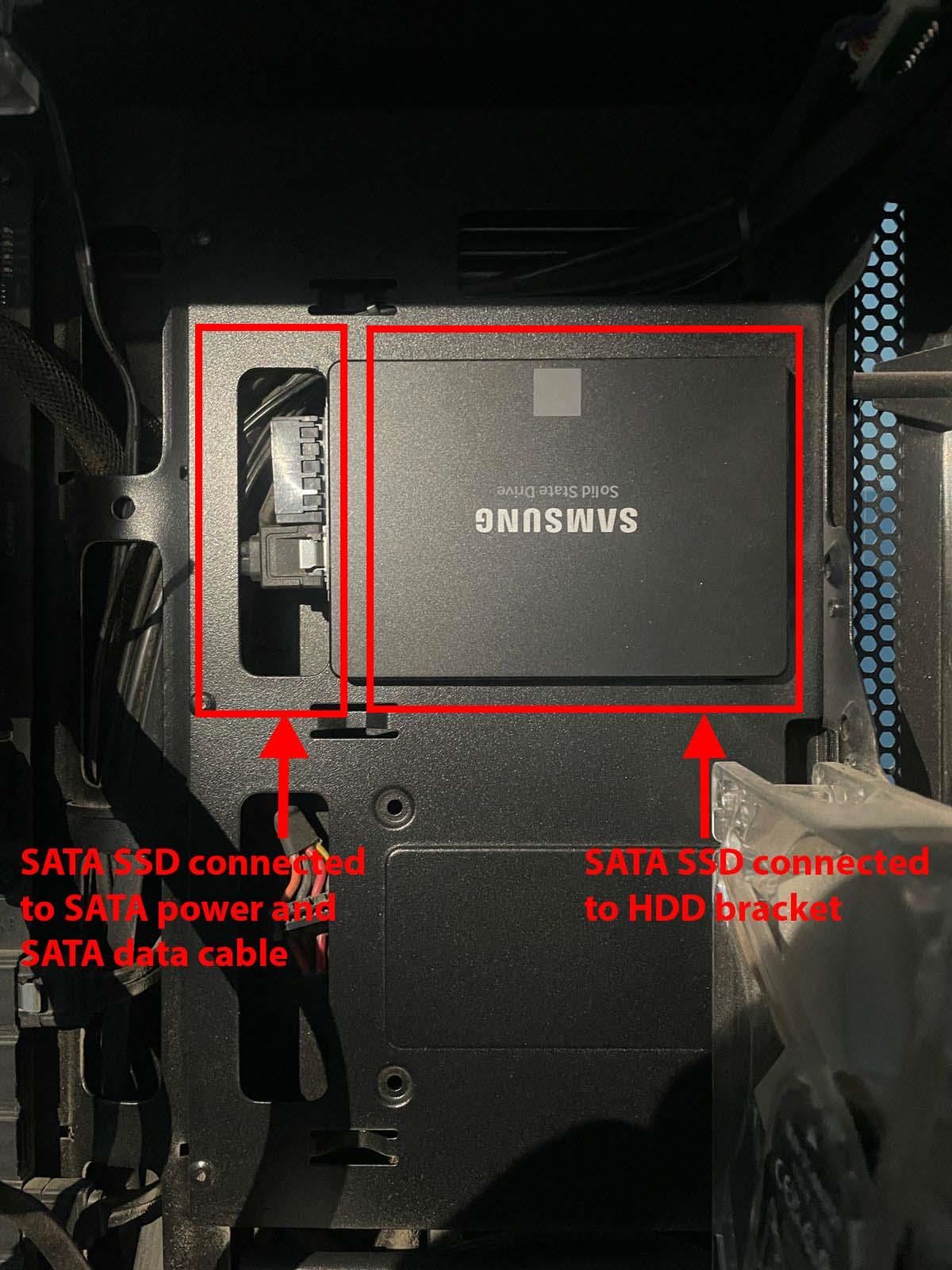
Як встановити SSD на настільний ПК
Як встановити SSD: ноутбук
Встановити 2,5-дюймовий SSD у ноутбук простіше, ніж у настільний комп’ютер. Ось як це робиться:
Підготуйте ноутбук до встановлення SSD
Встановіть SSD

Вигляд відсіку для жорсткого диска материнської плати
Як створити та відформатувати розділи на SSD
Наразі ви встановили SSD на настільному комп’ютері чи ноутбуці. Він ще не готовий до використання, оскільки внутрішні накопичувачі, як-от жорсткі диски та твердотільні накопичувачі, не є пристроями, що підключаються та працюють. Ось як ви можете налаштувати SSD для подальшого використання:
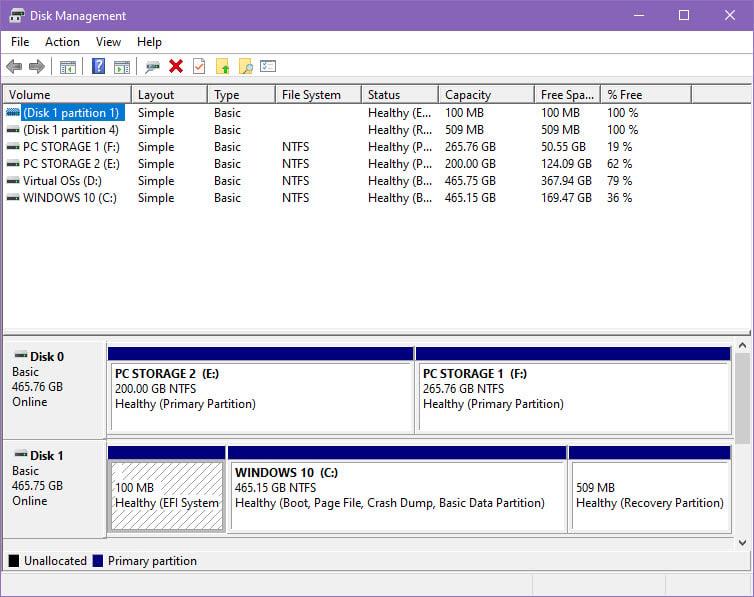
Як встановити SSD Утиліта керування дисками
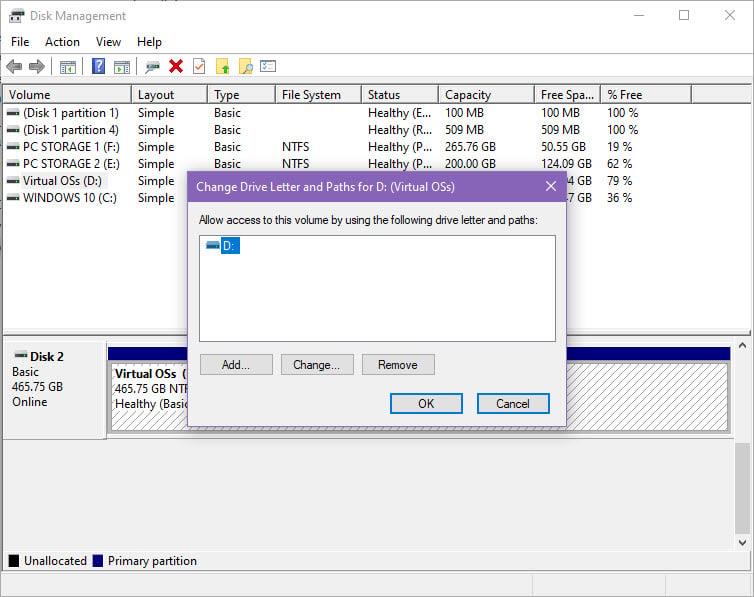
Як створити букву диска на щойно встановленому SSD
Це воно! Тепер ви можете використовувати новий твердотільний накопичувач для встановлення програмного забезпечення або як носій медіафайлів на вашому ПК. Якщо ви хочете запустити свою операційну систему на SSD, вам потрібно або клонувати існуючий жорсткий диск на новий SSD, або перевстановити операційну систему Windows .
Як встановити SSD: останні слова
Тепер ви знаєте, як легко встановити твердотільний накопичувач на настільний або портативний комп’ютер, не заважаючи іншим апаратним або внутрішнім периферійним пристроям комп’ютера.
Якщо під час встановлення твердотільного накопичувача ви вживете належних заходів безпеки, ви жодним чином не пошкодите ПК. Будьте особливо обережні під час роботи з внутрішнім обладнанням ПК, надягаючи антистатичний браслет.
Спробуйте наведені вище методи та напишіть у полі для коментарів нижче, як це вийшло. Ви також можете дізнатися, як встановити NVMe SSD на настільному комп’ютері та портативному комп’ютері.
Apple представила iOS 26 – велике оновлення з абсолютно новим дизайном з матового скла, розумнішими можливостями та покращеннями звичних програм.
Студентам потрібен певний тип ноутбука для навчання. Він має бути не лише достатньо потужним для успішного навчання за обраною спеціальністю, але й компактним і легким, щоб носити його з собою цілий день.
У цій статті ми розповімо вам, як відновити доступ до жорсткого диска, якщо він вийшов з ладу. Давайте продовжимо!
На перший погляд, AirPods виглядають як будь-які інші справжні бездротові навушники. Але все змінилося, коли було виявлено кілька маловідомих функцій.
Додавання принтера до Windows 10 просте, хоча процес для дротових пристроїв відрізнятиметься від процесу для бездротових пристроїв.
Як відомо, оперативна пам'ять є дуже важливою апаратною частиною комп'ютера, яка виконує функцію пам'яті для обробки даних і є фактором, що визначає швидкість роботи ноутбука або ПК. У статті нижче WebTech360 ознайомить вас із деякими способами перевірки помилок оперативної пам'яті за допомогою програмного забезпечення у Windows.
Дізнайтеся, як виправити проблему підключення AirPods до Zoom на Mac за допомогою простих рішення.
У сучасну цифрову епоху, коли дані є цінним активом, клонування жорсткого диска в Windows може бути вирішальним процесом для багатьох. Цей вичерпний посібник
Ви стикаєтеся з повідомленням про помилку під час завантаження комп’ютера, у якому йдеться про те, що драйвер WUDFRd не вдалося завантажити на ваш комп’ютер?
Ви відчуваєте код помилки NVIDIA GeForce 0x0003 на робочому столі? Якщо так, прочитайте блог, щоб дізнатися, як швидко та легко виправити цю помилку.








