Все про iOS 26

Apple представила iOS 26 – велике оновлення з абсолютно новим дизайном з матового скла, розумнішими можливостями та покращеннями звичних програм.
Чи знаєте ви, що можна значно підвищити продуктивність настільного або портативного ПК, якщо вставити в нього NVMe SSD? Це вірно! не знаєш як? Не хвилюйтеся, я поясню, як встановити NVMe SSD на настільний або портативний комп’ютер.
Звичайні жорсткі диски в 50 разів повільніші за оперативну пам'ять. Отже, незалежно від швидкості процесора, графічного процесора (GPU) або шини материнської плати, ви відчуєте затримку у вашому комп’ютері, якщо ви все ще використовуєте жорсткі диски в еру твердотільних накопичувачів (SSD).
Якщо ваша материнська плата підтримує твердотільні жорсткі диски NVMe, ви повинні перейти на NVMe, щоб відчути неймовірну продуктивність на своєму ПК. Якщо ви думаєте про вартість покупки одного NVMe та встановлення, буде несподівано дізнатися, що ви можете придбати NVMe SSD всього за 30 доларів США за мікросхему на 500 ГБ. Чекайте на найкращу частину!
Вам не потрібно нічого витрачати на встановлення мікросхем. Розмістити внутрішню пам’ять у настільному комп’ютері чи ноутбуці просто. Вам не потрібно телефонувати в службу технічної підтримки виробника вашого ПК або відносити його в місцеву ремонтну майстерню.
Читайте далі, щоб дізнатися все, що вам потрібно про встановлення NVMe SSD на будь-який сумісний комп’ютер.
Що таке NVMe SSD?

Що таке NVMe SSD – Crucial M.2 SSD (Фото: надано Crucial)
NVMe SSD або M.2 — це коротка форма для швидшого порту логічного пристрою, який містять сучасні материнські плати: специфікація інтерфейсу контролера енергонезалежної пам’яті (NVMHCIS). Це надає процесору доступ до внутрішньої пам’яті безпосередньо через шину материнської плати без маршрутизації з’єднання через кабелі даних SATA або ATA.
NVMe у 35 разів швидший за HDD на основі напівпровідників, а не магнітних дисків. Таким чином, процесор, оперативна пам’ять і материнська плата можуть спілкуватися з внутрішньою пам’яттю набагато швидше, ніж звичайні жорсткі диски.
NVMe SSD використовує слот розширення M.2 PCI Express. Тому ви також почуєте термін «карта або чіп M.2» замість NVMe, оскільки вимовляти M.2 швидше та легше, ніж довшу альтернативу.
Існують різні форми NVMe SSD. Ця відмінність пов’язана з потребою в різних типах слотів PCIe. Наприклад, карта надбудови або AIC, U.2, U.3, а останнім є M.2.
Я покажу вам, як установити NVMe SSD на комп’ютер з�� допомогою найновішого диска, який базується на форм-факторі M.2. Ви можете побачити зображення нижче:
Як придбати правильний NVMe SSD для вашого ПК
Оскільки існують різні типи слотів для NVME SSD, ви не можете просто купити один із них. Ви повинні спочатку переконатися, що ваша материнська плата підтримує NVMe SSD. Потім ви також повинні визначити форм-фактор, який підтримує ваша материнська плата. Нижче наведено зображення двох різних типів NVMe SSD, поширених на ринку.
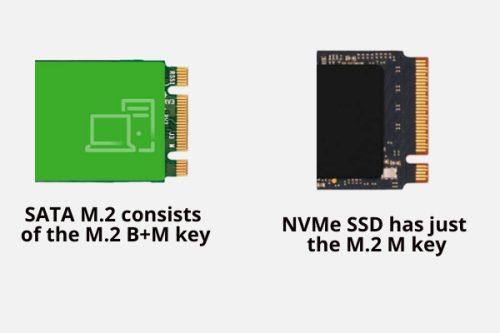
Як придбати правильний NVMe SSD для вашого ПК
Наведені вище дві мікросхеми SSD є домінуючими. Вони виглядають досить схожими, за винятком клавіш або розташування шпильок. SATA M.2 складається з ключа M.2 B+M. Він має два виїмки на позолоченій панелі SSD, яка входить у слот розширення M.2 PCIe.
І навпаки, NVMe SSD має лише ключ M.2 M. Це означає, що на позолоченій панелі SSD є лише один виріз.
Тепер важливо знати, що жоден з них не є взаємозамінним. Якщо ваша материнська плата має сумісний слот PCIe M.2 B+M, придбайте твердотільний накопичувач SATA M.2. І, якщо материнська плата постачається з M.2 M key-сумісним слотом розширення PCIe, придбайте NVMe SSD.
Однак інсталяція обох твердотільних накопичувачів SATA однакова.
Дізнайтеся форм-фактор у посібнику з материнської плати або в справжній системній платі, а потім придбайте твердотільний накопичувач NVMe, який підходить для вашого комп’ютера.
Який слот розширення використовується NVMe-сумісним пристроєм?

Який слот розширення використовується NVMe-сумісним пристроєм
NVMe-сумісна материнська плата міститиме слот розширення PCIe, сумісний з ключем M.2 M. Як правило, материнські плати середнього класу оснащені двома такими слотами розширення. Деякі виробники також можуть постачати радіатор для NVMe з материнською платою. Однак вам потрібно буде купити інший радіатор, якщо ви вирішите використовувати теплове рішення для другого чіпа NVMe.
Як встановити NVMe SSD на ПК
Ймовірно, ви щойно придбали NVMe SSD, щоб оновити внутрішню пам’ять свого ПК до стандартної внутрішньої напівпровідникової пам’яті наступного покоління з найшвидшим доступом для читання та запису. Однак представники електронної комерції чи звичайного магазину не пояснили процес встановлення NVMe SSD.
Можливо, ви зв’язувалися зі своїм другом, але він лише сказав вам, що це досить просто, і все, що вам потрібно зробити, це відкрити корпус процесора. Потім просто підключіть чіп NVMe, як ви робите для карти оперативної пам’яті або графічного процесора. Однак цей процес відрізняється від встановлення будь-якого іншого обладнання у настільний або портативний комп’ютер.
Ось як встановити NVMe SSD на ПК (настільний комп’ютер):
Підготовка корпусу ЦП перед установкою NVMe SSD
Враховуючи, що у вашої матері є слот розширення PCIe, сумісний із ключем M.2 M, і ви вже придбали відповідний чіп SSD, ось як вам слід діяти:
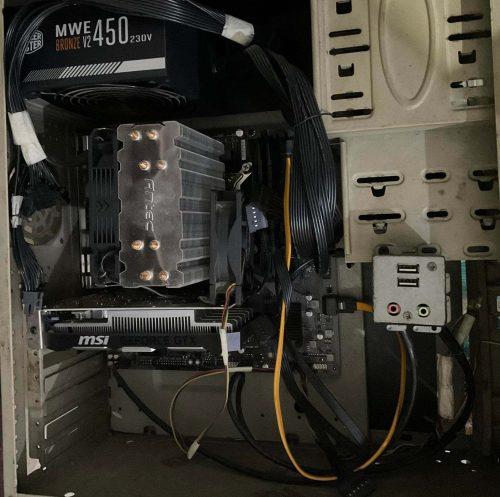
Відкриття кришки корпусу ЦП для встановлення NVMe SSD
Підготовка мікросхеми SSD перед установкою NVMe SSD
Більшість чіпів NVMe поставляються з двома шарами упаковки. Зовнішня упаковка виготовлена з пластикового ламінованого паперу, а внутрішня упаковка - з прозорого пластику.

Підготовка мікросхеми SSD перед установкою Розпакування NVMe SSD
Відкрийте іншу коробку. Обережно витягніть пластикову коробку і поставте її на стіл. Ви повинні побачити перед собою чіп. Більшість мікросхем також містять невеликий гвинт всередині материнської плати та чіп NVMe SSD.
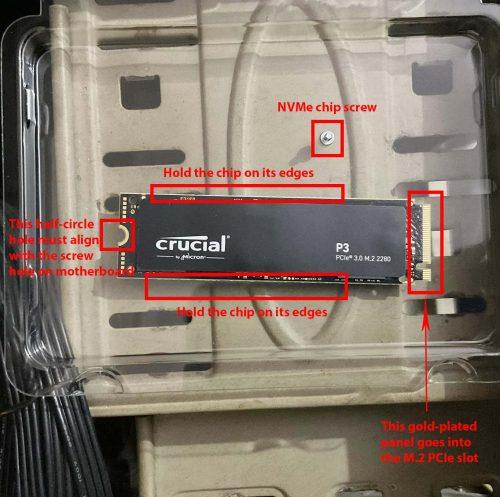
Різні інструкції для встановлення NVMe SSD
Акуратно відкрийте прозору пластикову кришку. Ні в якому разі не тримайте чіп за його позолочені клавіші або панель. Це може пошкодити внутрішню пам’ять. Крім того, намагайтеся не торкатися поверхні макетної плати NVMe SSD. Ви повинні тримати картку за краї.
Зверніть увагу на маленький гвинт, оскільки він незамінний у процесі встановлення. Переконайтеся, що ви придбали сумісну викрутку для цього крихітного гвинта.
Встановлення NVMe SSD на материнську плату

Встановлення NVMe SSD на материнську плату
Якщо ви встановлюєте твердотільний накопичувач NVMe у ноутбук із жорстким диском і слотом M.2 PCIe, процес подібний до описаного вище. Вам просто потрібно відкрити ноутбук на задній частині. Перш ніж відкривати нижню кришку ноутбука, від’єднайте кабель зарядного пристрою.
Зазвичай ви знайдете слот NVMe M.2 на будь-якому краю материнської плати ноутбука. Не чіпайте нічого на ноутбуці, окрім встановлення мікросхеми NVMe SSD.
Деякі ноутбуки можуть постачатися з радіатором M.2 PCIe. Якщо ви бачите його на своєму комп’ютері, відкрутіть його, встановіть M.2 SSD, а потім покладіть на нього радіатор. Якщо ваш ноутбук не постачався з радіатором для слота M.2, можливо, він вам не потрібен.
Радіатори зі слотами NVMe M.2 не є обов’язковими. Однак, якщо мікросхема занадто нагріється, вона зменшить швидкість читання та запису, щоб досягти більш прийнятного рівня температури. Ви просто побачите незначну затримку під час копіювання більших файлів. Це не вплине на інші операції читання/запису ПК.
Як встановити NVMe SSD в BIOS
Більшість материнських плат автоматично приймають і показують простір для зберігання всередині нещодавно встановленого твердотільного накопичувача NVMe. Однак якщо він не виконує такі дії:
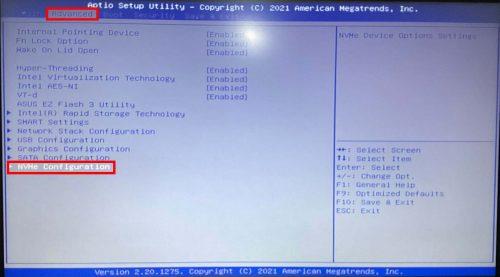
Як інсталювати NVMe SSD у BIOS із доступом до конфігурації NVMe
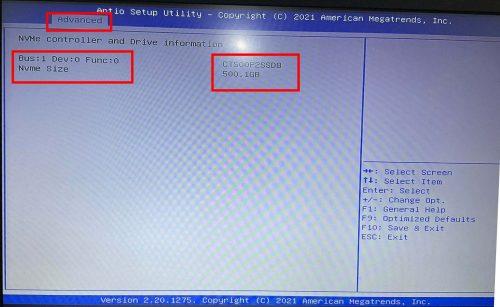
Як встановити NVMe SSD у BIOS, перевіряючи, чи NVMe активний чи ні
Як встановити NVMe SSD у Windows 11
Виконайте такі дії, щоб відформатувати NVMe SSD-накопичувач на ПК з Windows 11 або 10:
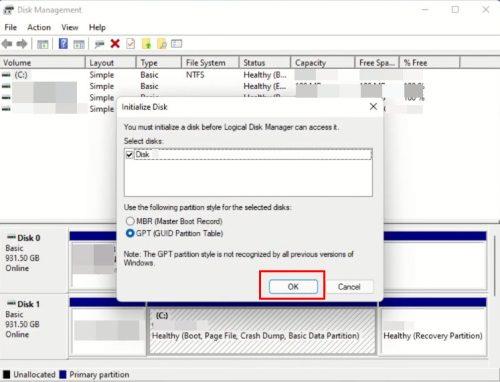
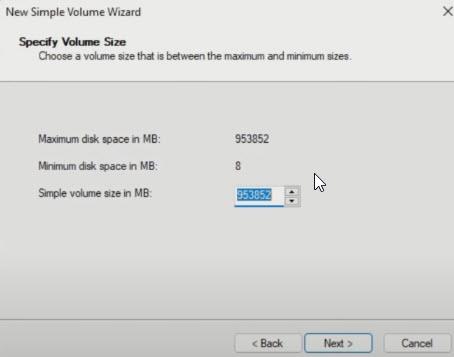
Вибір розміру диска за допомогою простого майстра тому
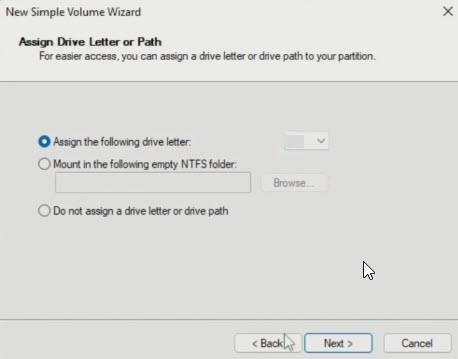
Призначення літери диска для нового SSD диска
Висновок
Отже, тепер ви знаєте, як встановити NVMe SSD на ноутбук або настільний комп’ютер. Після форматування M.2 SSD ваше завдання полягає в тому, щоб перевстановити Windows 11 або 10 на цьому диску, щоб отримати неймовірну швидкість роботи.
Дізнайтеся більше про SSD проти SSD NVMe тут. Якщо ви ще не купили M.2 SSD, перегляньте найкращі SSD NVMe тут.
Apple представила iOS 26 – велике оновлення з абсолютно новим дизайном з матового скла, розумнішими можливостями та покращеннями звичних програм.
Студентам потрібен певний тип ноутбука для навчання. Він має бути не лише достатньо потужним для успішного навчання за обраною спеціальністю, але й компактним і легким, щоб носити його з собою цілий день.
У цій статті ми розповімо вам, як відновити доступ до жорсткого диска, якщо він вийшов з ладу. Давайте продовжимо!
На перший погляд, AirPods виглядають як будь-які інші справжні бездротові навушники. Але все змінилося, коли було виявлено кілька маловідомих функцій.
Додавання принтера до Windows 10 просте, хоча процес для дротових пристроїв відрізнятиметься від процесу для бездротових пристроїв.
Як відомо, оперативна пам'ять є дуже важливою апаратною частиною комп'ютера, яка виконує функцію пам'яті для обробки даних і є фактором, що визначає швидкість роботи ноутбука або ПК. У статті нижче WebTech360 ознайомить вас із деякими способами перевірки помилок оперативної пам'яті за допомогою програмного забезпечення у Windows.
Дізнайтеся, як виправити проблему підключення AirPods до Zoom на Mac за допомогою простих рішення.
У сучасну цифрову епоху, коли дані є цінним активом, клонування жорсткого диска в Windows може бути вирішальним процесом для багатьох. Цей вичерпний посібник
Ви стикаєтеся з повідомленням про помилку під час завантаження комп’ютера, у якому йдеться про те, що драйвер WUDFRd не вдалося завантажити на ваш комп’ютер?
Ви відчуваєте код помилки NVIDIA GeForce 0x0003 на робочому столі? Якщо так, прочитайте блог, щоб дізнатися, як швидко та легко виправити цю помилку.








