Все про iOS 26

Apple представила iOS 26 – велике оновлення з абсолютно новим дизайном з матового скла, розумнішими можливостями та покращеннями звичних програм.
Сьогодні ми заглибимося в інструмент, який може автоматизувати повторювані завдання на вашому Chromebook: Auto Clicker. Цей інструмент може заощадити ваш час і зусилля, що робить його потужним доповненням до вашого набору інструментів продуктивності. У цій публікації блогу ми розповімо, що таке Auto Clicker і як ним користуватися на Chromebook. Давайте розпочнемо!
Що таке Auto Clicker?
Перш ніж ми заглибимося в інструкції, давайте коротко обговоримо, що таке Auto Clicker. Auto Clicker — це інструмент, який автоматично клацає на вашому екрані через задані проміжки часу. Це може бути корисним для різноманітних завдань, які вимагають багаторазового натискання, наприклад, грати в певні ігри, заповнювати форми або тестувати програмне забезпечення.
Auto Clickers бувають різних форм, від автономного програмного забезпечення до розширень браузера. У цьому посібнику ми зосередимося на розширеннях Auto Clicker для браузера Google Chrome, які можна використовувати на Chromebook.
Як використовувати Auto Clicker для Chromebook нативно
Протягом тривалого часу, якщо ви хотіли використовувати Auto Clicker для Chromebook, вам потрібно було встановити розширення третьої сторони з веб-магазину Chrome. І хоча ми включили кілька варіантів нижче, Google фактично зробив можливим використання цієї функції, не встановлюючи нічого іншого на ваш Chromebook.
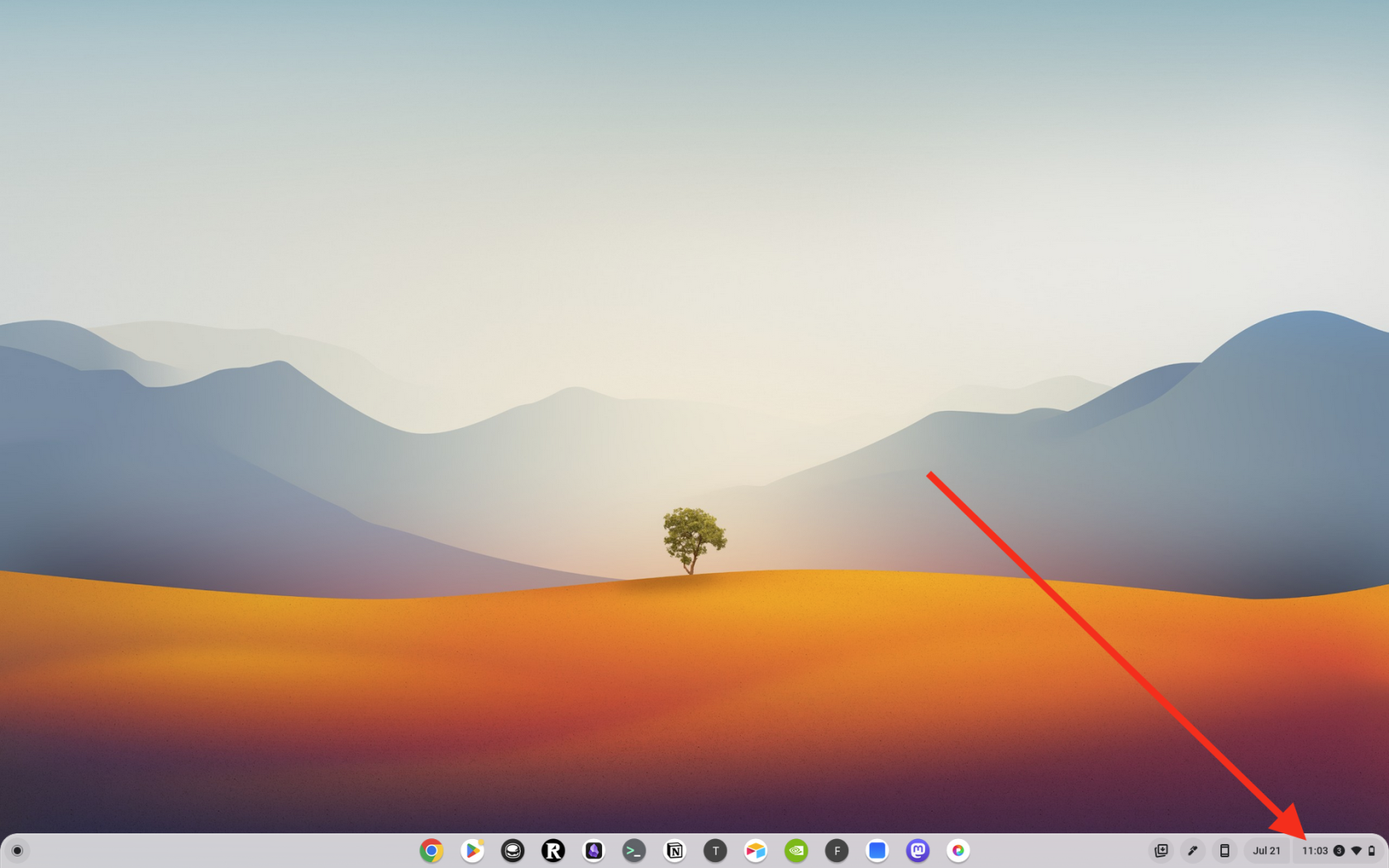
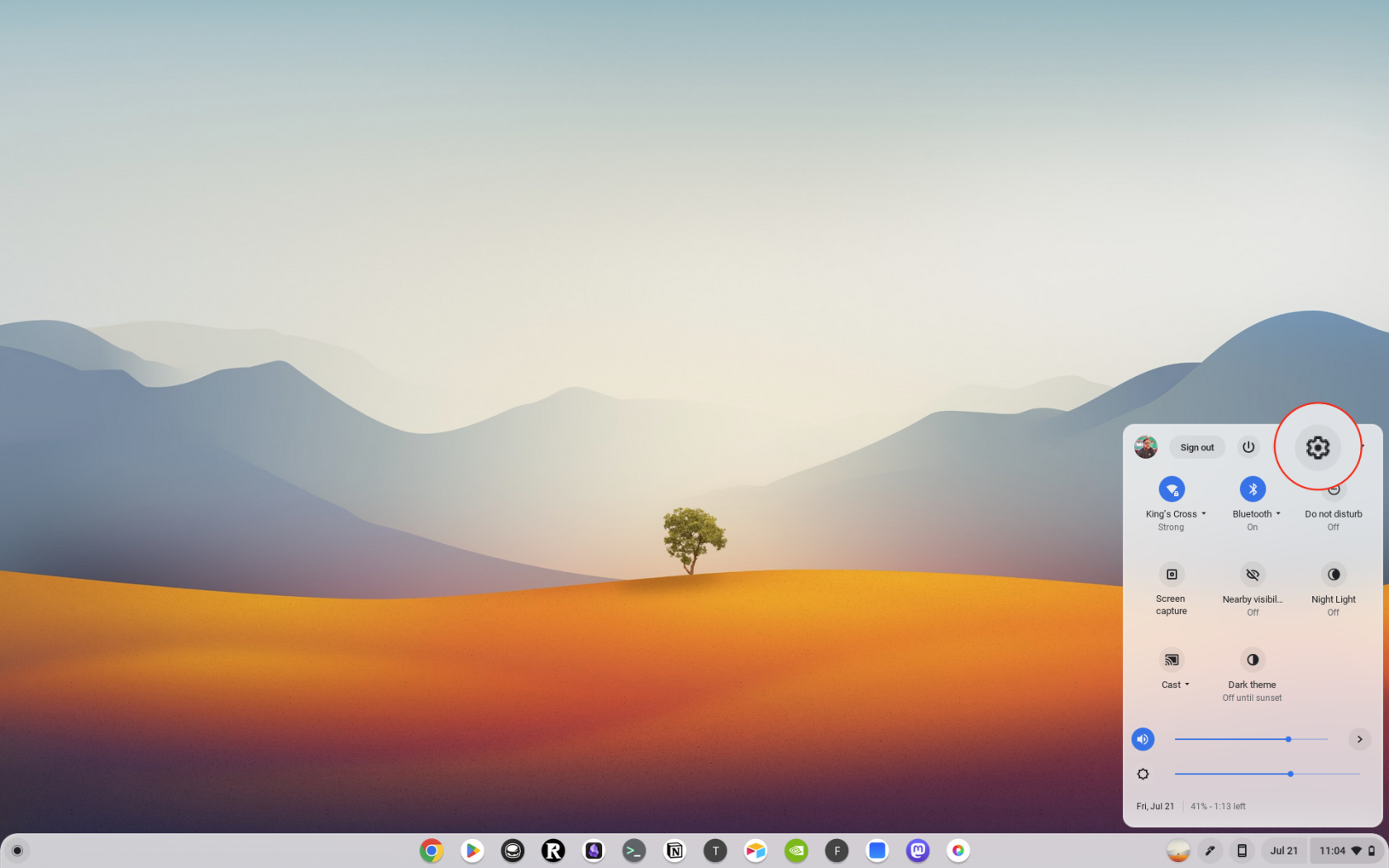
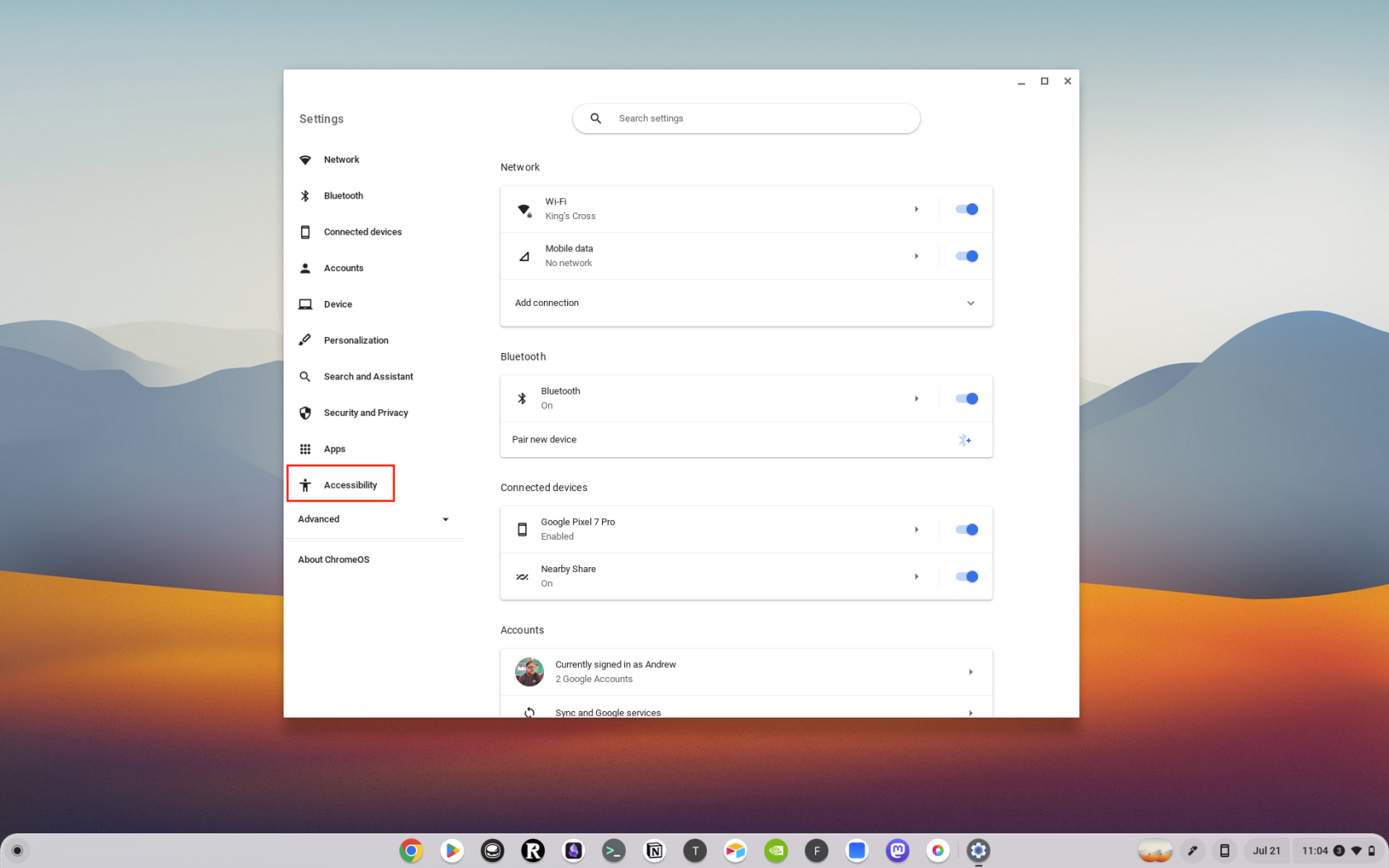
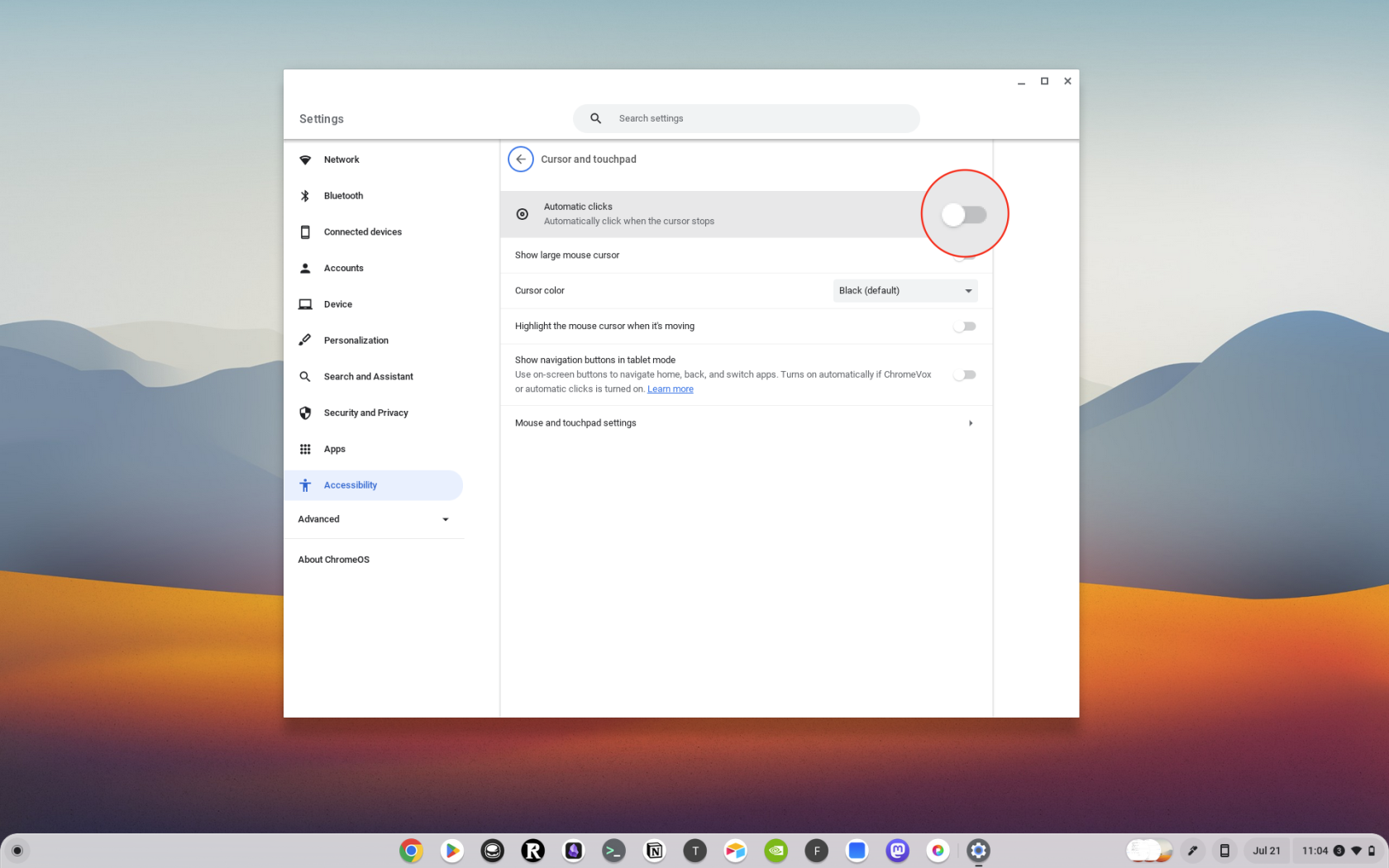
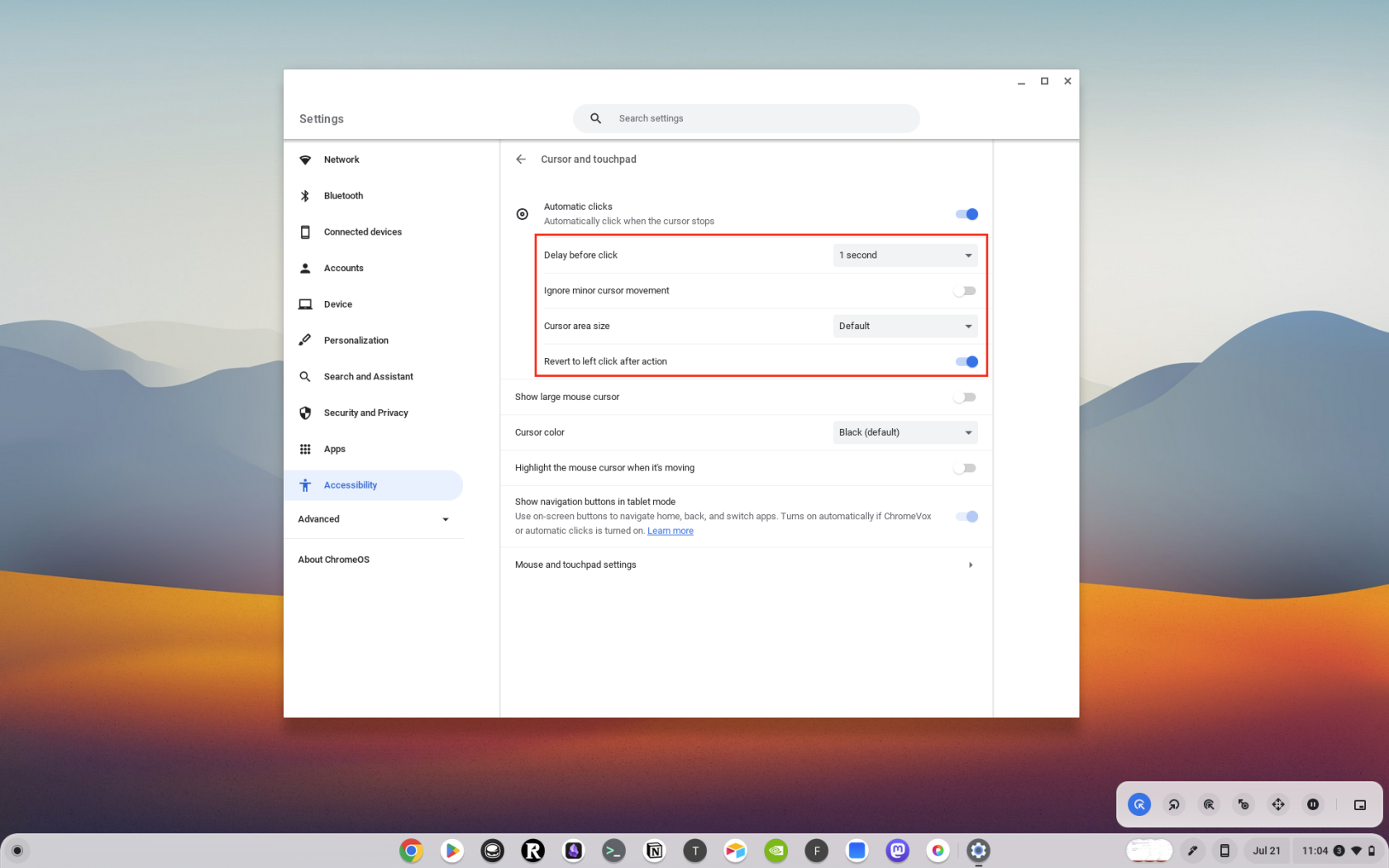
Як встановити розширення Auto Clicker
Першим кроком до використання Auto Clicker на Chromebook є встановлення розширення Auto Clicker. Ось покроковий посібник:
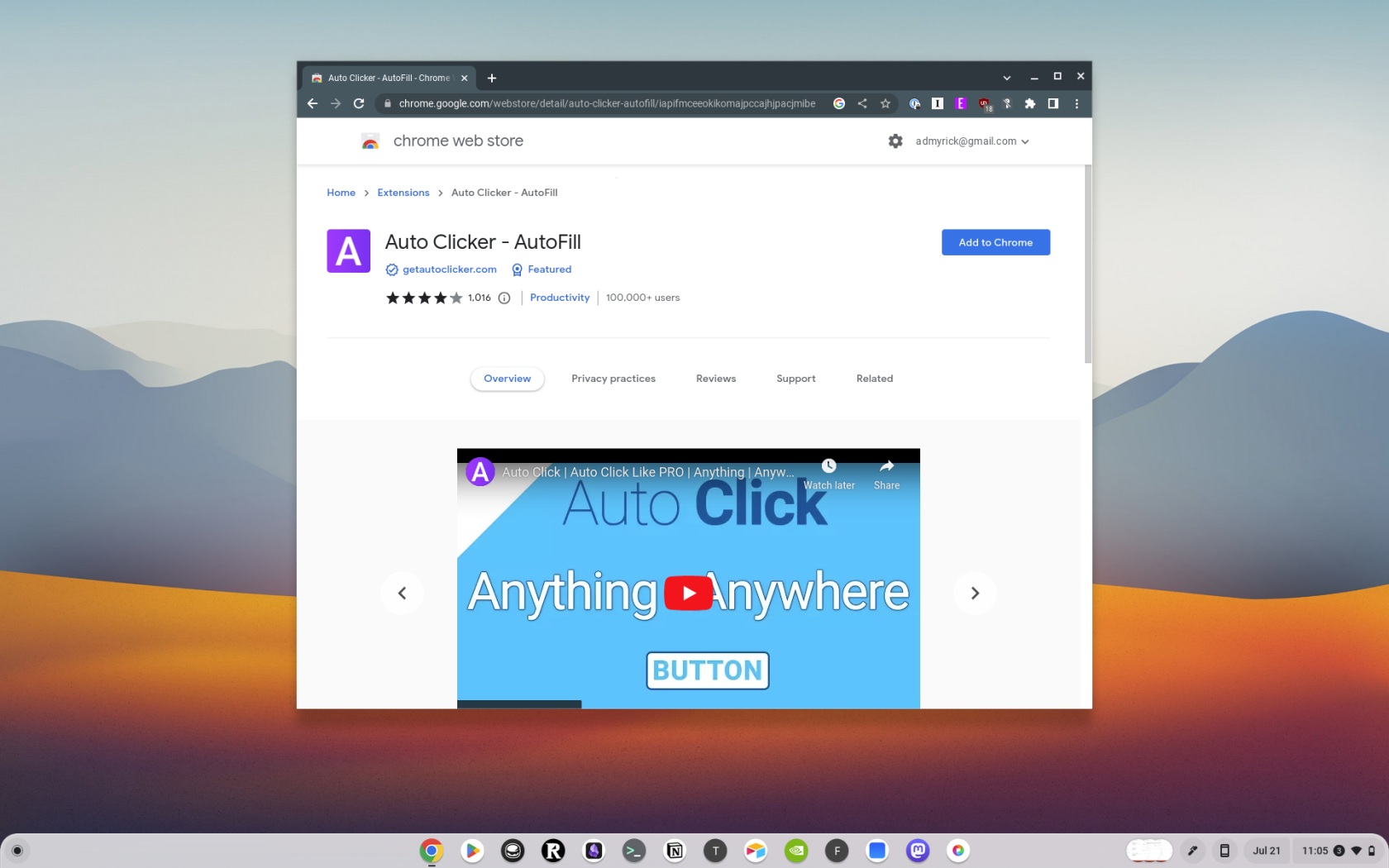
І це все! Ви успішно встановили розширення Auto Clicker на своєму Chromebook.
Як використовувати розширення Auto Clicker
Тепер, коли ви встановили розширення Auto Clicker, ви можете почати його використовувати. Ось як:
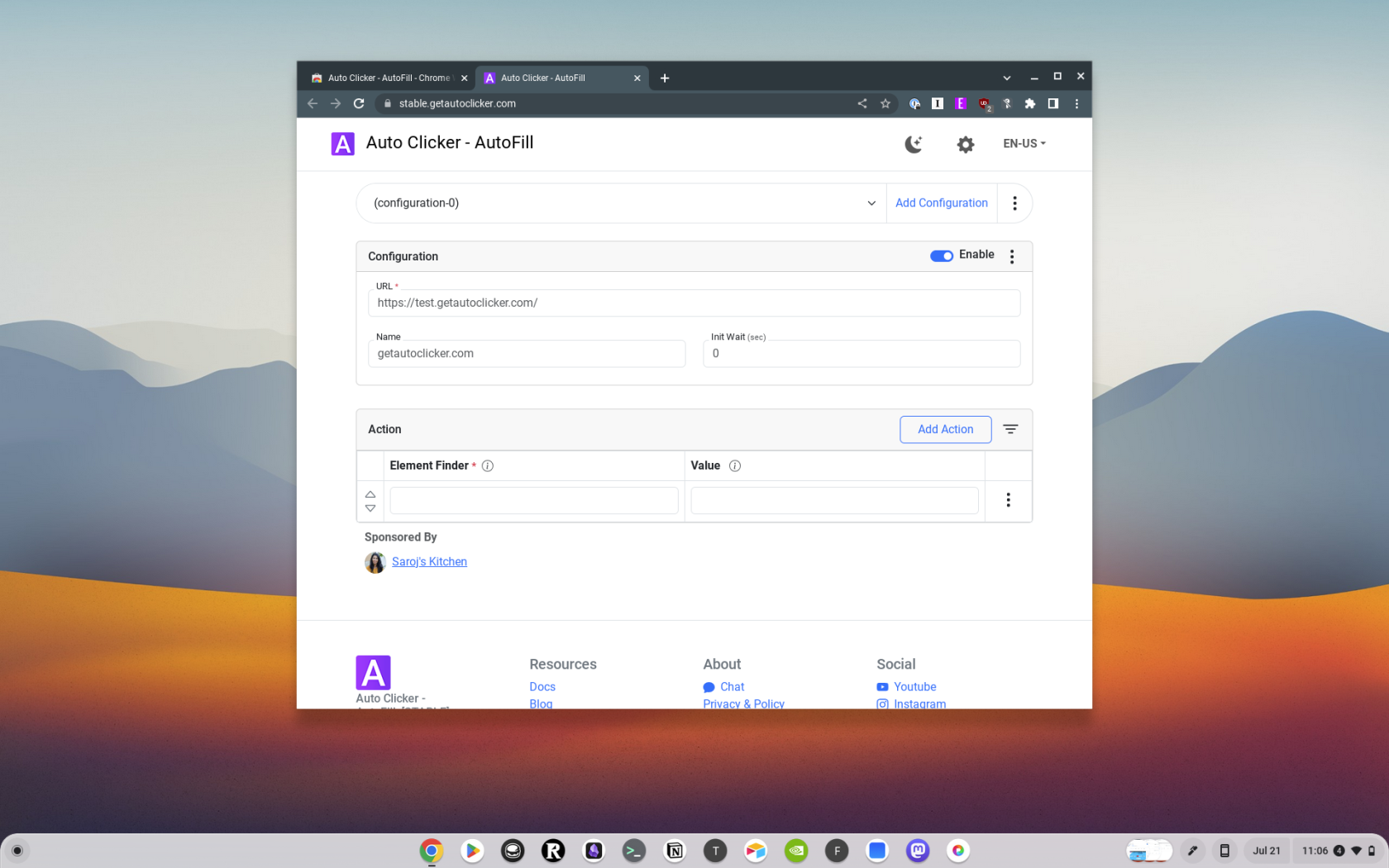
Поради щодо використання автоматичного клікера
Хоча використання автоматичного клікера просте, ось кілька порад, які допоможуть вам максимально використати цей інструмент:
Найкращий автоматичний клацач для Chromebook
Якщо вам потрібна трохи більша гнучкість, коли потрібно використовувати Auto Clicker для Chromebook, ви можете встановити розширення, а не використовувати вбудовану опцію доступності. Ось кілька найкращих розширень Auto Clicker для Chromebook:
Висновок
Auto Clickers — це потужний інструмент, який може автоматизувати повторювані завдання натискання, заощаджуючи ваш час і зусилля. Розуміючи, як установити та використовувати Auto Clicker на своєму Chromebook, ви зможете повністю скористатися перевагами цього інструмента та підвищити свою продуктивність.
Пам’ятайте, хоча Auto Clickers можуть бути цінним інструментом, їх слід використовувати відповідально та відповідно до умов обслуговування будь-яких веб-сайтів або програмного забезпечення, з якими ви їх використовуєте. Слідкуйте за новинами, щоб отримати більше технічних порад і хитрощів, як отримати максимум від своїх пристроїв.
Apple представила iOS 26 – велике оновлення з абсолютно новим дизайном з матового скла, розумнішими можливостями та покращеннями звичних програм.
Студентам потрібен певний тип ноутбука для навчання. Він має бути не лише достатньо потужним для успішного навчання за обраною спеціальністю, але й компактним і легким, щоб носити його з собою цілий день.
У цій статті ми розповімо вам, як відновити доступ до жорсткого диска, якщо він вийшов з ладу. Давайте продовжимо!
На перший погляд, AirPods виглядають як будь-які інші справжні бездротові навушники. Але все змінилося, коли було виявлено кілька маловідомих функцій.
Додавання принтера до Windows 10 просте, хоча процес для дротових пристроїв відрізнятиметься від процесу для бездротових пристроїв.
Як відомо, оперативна пам'ять є дуже важливою апаратною частиною комп'ютера, яка виконує функцію пам'яті для обробки даних і є фактором, що визначає швидкість роботи ноутбука або ПК. У статті нижче WebTech360 ознайомить вас із деякими способами перевірки помилок оперативної пам'яті за допомогою програмного забезпечення у Windows.
Дізнайтеся, як виправити проблему підключення AirPods до Zoom на Mac за допомогою простих рішення.
У сучасну цифрову епоху, коли дані є цінним активом, клонування жорсткого диска в Windows може бути вирішальним процесом для багатьох. Цей вичерпний посібник
Ви стикаєтеся з повідомленням про помилку під час завантаження комп’ютера, у якому йдеться про те, що драйвер WUDFRd не вдалося завантажити на ваш комп’ютер?
Ви відчуваєте код помилки NVIDIA GeForce 0x0003 на робочому столі? Якщо так, прочитайте блог, щоб дізнатися, як швидко та легко виправити цю помилку.








