Виправте, що AirPods не працюють із Zoom на Mac

Дізнайтеся, як виправити проблему підключення AirPods до Zoom на Mac за допомогою простих рішення.
У PlayStore є досить багато програм, які можна використовувати для запису екрана свого смартфона. Тим не менш, залишати вашу інформацію та дії на екрані відкритими для стороннього додатка, можливо, не найприємніше. Це підвищує ризики безпеки. На щастя для користувачів Android 10, є вбудована функція запису екрана, на яку ви можете покладатися.
Якщо ви користуєтеся LG або Samsung, ви можете легко записати свій екран завдяки спеціальному інтерфейсу вашого пристрою. Увімкнути запис екрану можна, не виходячи з головного екрана.
Однак іншим власникам брендів смартфонів доведеться попрацювати. Це не так складно, але для виконання кількох команд ADB вам потрібен комп’ютер. Якщо ви не знайомі з ADB або Shell/Terminal загалом, не хвилюйтеся, ми проведемо вас через кожен із кроків.
Відкрийте меню швидких налаштувань , провівши вниз від верхньої частини екрана.
Виберіть опцію « Запис екрана» . Якщо ви не можете знайти опцію, повністю розгорніть швидкі налаштування, знову провівши вниз. Проведіть пальцем ліворуч, щоб побачити іншу сторінку параметрів.
Відлік часу має з’явитися, як тільки ви торкнетеся опції. Після того, як лічильник досягне нуля, почнеться запис екрану.
Ось і все, настільки просто, наскільки це можливо! Якщо ваш пристрій не Samsung чи LG, підготуйте комп’ютер до наступного способу.
Якщо ви затятий користувач Android, можливо, ви вже знаєте, що Google спочатку планував зробити функцію запису екрана доступною для всіх телефонів Android 10, але врешті вирішив цього не робити. Однак насправді запис екрану технічно все ще на телефоні — просто прихований. На щастя, ви можете швидко повернути його за допомогою дуже корисного інструменту ADB.
Цей метод може бути неможливим для всіх пристроїв Android 10. Як виявилося, деякі OEM-виробники вилучили опцію « Знімок екрана» з меню живлення, доступ до якого можна отримати при тривалому натисканні кнопки живлення. Параметр «Знімок екрана» необхідний для ввімкнення запису екрана за допомогою ADB. Якщо у вашому телефоні немає опції знімка екрана в меню живлення, можливо, вам доведеться почекати, поки стабільна версія Android 11 отримає цю функцію.
Якщо ви вже знайомі з ADB і встановили його на вашому ПК, ви можете пропустити весь цей розділ. В іншому випадку прочитайте наведений нижче посібник, щоб налаштувати параметри.
Якщо ви помістили папку ADB на робочий стіл, відповідна команда cd може бути схожою на таку: cd /Users/YourName/Desktop/platform-tools
Увімкніть Параметри розробника в додатку Налаштування.
Коли параметри розробника ввімкнено, увімкніть налагодження USB .
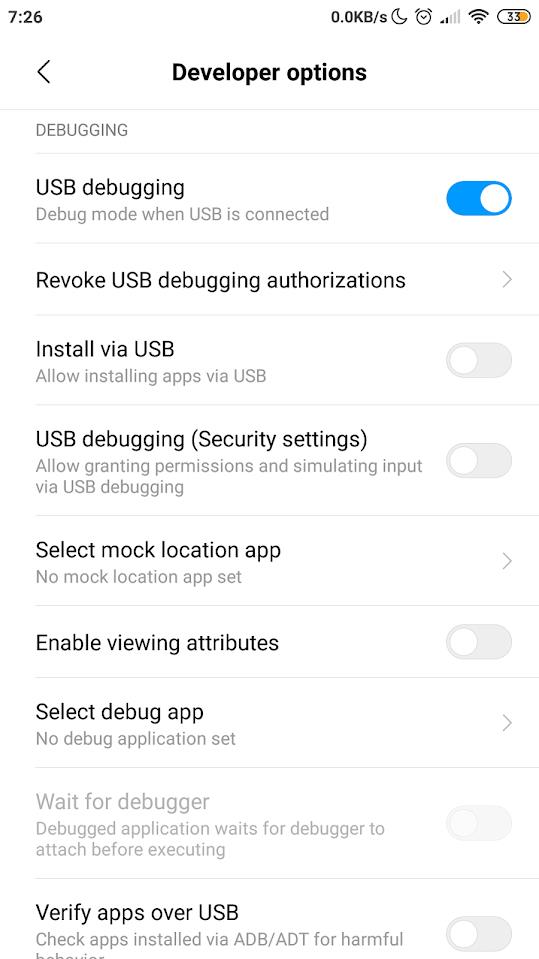
Завантажте ZIP-файл ADB за допомогою комп’ютера. Ось посилання для завантаження для Windows , Mac і Linux .
Після завантаження файлу розпакуйте його вміст у легкодоступний каталог — ви також можете розмістити його на робочому столі.
Відкрийте оболонку або термінал у папці ADB (зазвичай це називається «інструменти платформи»).
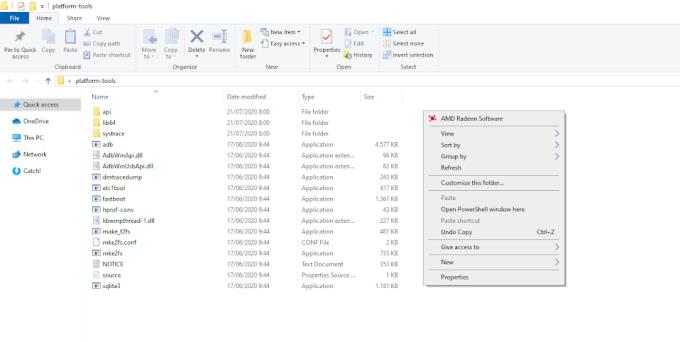
Підключіть телефон до ПК за допомогою USB-кабелю.
У оболонці або терміналі введіть adb devices (або ./adb devices на Mac або Linux), а потім натисніть Enter .
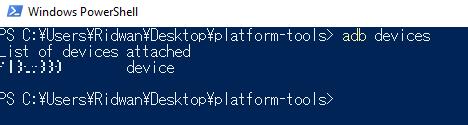
Перевірте свій телефон, щоб перевірити, чи з’являється запит на автентифікацію з запитом на дозвіл, торкніться ОК/Дозволити . Повторно запустіть пристрої adb, щоб переконатися, що з’єднання успішно встановлено. У цьому випадку ви повинні побачити серійний номер вашого пристрою на терміналі.
Тепер ADB безпечно встановлено на вашому ПК.
Переконайтеся, що USB-з’єднання вашого телефону та комп’ютера залишається неушкодженим. Після цього потрібно:
Введіть цю команду в Shell/Terminal у вашій папці ADB (замініть adb на ./adb для Mac і Linux): налаштування оболонки adb поставте глобальні settings_screenrecord_long_press true
Після виконання команди на телефоні утримуйте кнопку живлення, доки не з’явиться меню живлення.
Далі ви повинні побачити меню живлення, яке включає такі параметри, як вимкнення живлення, перезавантаження тощо.
Натисніть і утримуйте опцію « Знімок екрана», доки не побачите інше меню.
Потім натисніть кнопку Почати запис .
Може з’явитися попередження про те, що програма може розкрити конфіденційну інформацію, торкніться « Почати зараз» .
Готово! Тепер ви успішно записали свій екран ізначально. Ви можете зупинити, призупинити або скасувати запис на панелі сповіщень.
Налаштування для ввімкнення запису екрана за допомогою ADB може бути корисним у деяких ситуаціях. Проте, оскільки Google врешті-решт вилучив цю функцію, ви не можете очікувати витонченого використання її. У будь-якому випадку, розглядайте його як «бета-версію» майбутньої служби, доступної для стабільного випуску Android 11.
Дізнайтеся, як виправити проблему підключення AirPods до Zoom на Mac за допомогою простих рішення.
У сучасну цифрову епоху, коли дані є цінним активом, клонування жорсткого диска в Windows може бути вирішальним процесом для багатьох. Цей вичерпний посібник
Ви стикаєтеся з повідомленням про помилку під час завантаження комп’ютера, у якому йдеться про те, що драйвер WUDFRd не вдалося завантажити на ваш комп’ютер?
Ви відчуваєте код помилки NVIDIA GeForce 0x0003 на робочому столі? Якщо так, прочитайте блог, щоб дізнатися, як швидко та легко виправити цю помилку.
Перш ніж вибрати SMPS для свого комп’ютера, дізнайтеся, що таке SMPS і значення різних показників ефективності.
Отримайте відповіді на запитання «Чому мій Chromebook не вмикається?» У цьому корисному посібнику для користувачів Chromebook.
Дізнайтеся, як повідомити про шахрая в Google, щоб запобігти йому обманювати інших за допомогою цього посібника.
Вирішіть проблему, коли ваш робот-пилосос Roomba зупиняється, залипає та продовжує обертатися.
Steam Deck пропонує надійний і універсальний ігровий досвід прямо у вас під рукою. Однак, щоб оптимізувати вашу гру та забезпечити найкраще
Я збирався заглибитися в тему, яка стає все більш важливою у світі кібербезпеки: безпека на основі ізоляції. Такий підхід до







