Все про iOS 26

Apple представила iOS 26 – велике оновлення з абсолютно новим дизайном з матового скла, розумнішими можливостями та покращеннями звичних програм.
Нещодавно в цьому році Apple оголосила, що трекпади тепер можна використовувати з iPad. Це значний розвиток подій, якщо вам доводилося мати справу з обмеженими параметрами доступності в iPadOS 13. Підтримка трекпада, мабуть, є одним з найцікавіших доповнень для iPad за довгий час.
iPadOS 13.4 можна використовувати з клавіатурами трекпада сторонніх виробників. Тим не менш, у цьому посібнику ми будемо посилатися на Magic Trackpad 2.
Зауважте, що підтримка курсору працює лише на iPad під керуванням iPadOS 13.4 і вище. Якщо ви хочете підключитися до старішої версії або iPhone, вам доведеться оновити функцію доступності та як її ефективно використовувати.
Існує багато вагомих причин підключити трекпад до iPad. Якщо ви зазвичай використовуєте свій iPad в режимі ноутбука на столі, вам не доведеться постійно піднімати руку, щоб торкнутися екрана. Ви також зможете маніпулювати налаштуваннями трекпада та миші, щоб виконувати такі дії, як подвійне клацання.
Самі по собі трекпади є удосконаленням традиційної миші. Завдяки цьому типові завдання iPad, як-от багатозадачність, залишаються простими. Apple також покращила досвід порівняно з тим, що могла запропонувати початкова iPadOS 13. Курсор тепер працює з текстом і посилається традиційно на Mac.
Якщо ви хочете використовувати Magic Trackpad 2 зі своїм iPad, спочатку від’єднайте його від будь-якого іншого пристрою, який може його використовувати.
Перейдіть до Налаштування > Bluetooth .
Клацніть правою кнопкою миші підключену клавіатуру трекпада, яку потрібно розірвати, і натисніть Видалити.
Якщо ваш трекпад з’єднано з комп’ютером Mac, до якого ви не можете отримати доступ, під’єднайте кабель блискавки до трекпада і вставте його в будь-який комп’ютер Mac поруч.
Після підключення він з’явиться на Bluetooth. Тепер його можна відключити.
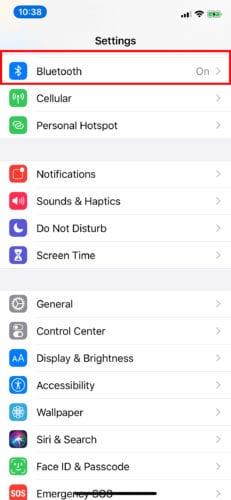
Тепер ви можете налаштувати трекпад за допомогою iPad. Вимкніть непарний трекпад і знову ввімкніть його.
На iPad перейдіть у Налаштування > Bluetooth . Переконайтеся, що він увімкнений (зелений).
Під меню знайдіть трекпад або мишу в розділі Інші пристрої .
Виберіть назву свого пристрою та дочекайтеся його з’єднання. Тепер ви зможете використовувати трекпад.
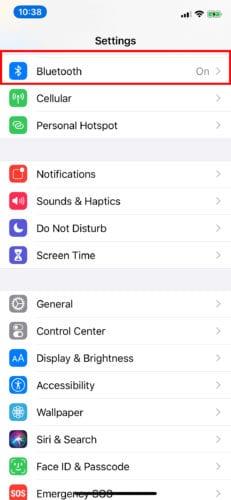

Щоб роз’єднати трекпад:
Перейдіть до Налаштування > Bluetooth .
Торкніться або клацніть «i» в синьому колі (біля назви вашого пристрою в списку Bluetooth).
Від’єднайте його або повністю роз’єднайте його, вибравши Забути цей пристрій .
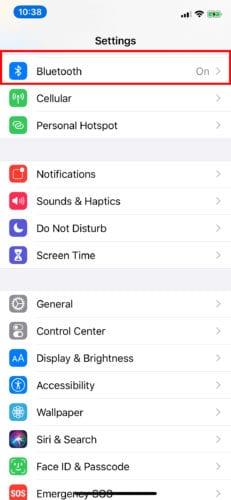
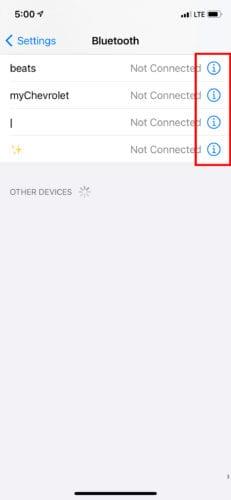
Підключивши трекпад до iPad, ви можете налаштувати його відповідно до своїх уподобань. Ваш трекпад тепер має власний розділ у налаштуваннях.
Щоб налаштувати, як ваш трекпад повинен працювати з вашим iPad, перейдіть у Налаштування > Загальні. Звідси ви можете отримати доступ до трекпада та миші, щоб налаштувати швидкість відстеження.
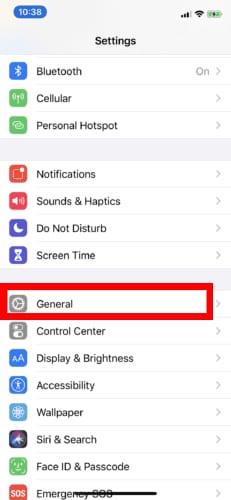
Apple також пропонує перемикач увімкнення/вимкнення для функції природного прокручування; вторинне клацання двома пальцями, щоб клацнути правою кнопкою миші та відкрити меню швидких дій на значках програм; і натисніть, щоб клацнути.
Коли справа доходить до підтримки трекпада на iPad, миша навряд чи закінчиться. Він також чудово підходить для покращення роботи iPad декількома способами, крім підтримки миші. Apple поєднала популярні жести macOS з підтримкою трекпада iPadOS, а також деякі з них, характерні для iPadOS.
Злегка торкніться трекпада трьома кінчиками пальців і проведіть вгору одним плавним рухом. Не тисніть занадто сильно. Потім ви повернетеся на головний екран.
Це подібне до першого, за винятком того, що, проводячи вгору трьома кінчиками пальців, робіть це трохи повільніше, перш ніж дістатися до вершини. Ви не потрапите на головний екран, але замість цього вам буде показано перемикач програм. Тут ви побачите всі ваші відкриті програми. Проведіть пальцем ліворуч або праворуч лише двома пальцями, щоб побачити весь список.
За допомогою трьох кінчиків пальців і однієї програми, яка працює на весь екран, ви можете гортати ліворуч або праворуч через інші відкриті програми.
В iPadOS зазвичай потрібно натиснути на піктограму програми приблизно на секунду, щоб переглянути меню швидких дій. Перемістивши курсор над піктограмою та торкнувшись трекпада двома пальцями, ви зможете миттєво переглянути потрібне меню.
Нарешті, щоб збільшити зображення або будь-який інший вміст, просто зведіть щипки назовні, не натискаючи на трекпад. Щоб зменшити масштаб, можна провести щипки всередину. Це той самий жест, який зазвичай використовується на екранах iPad, хоча трекпад може бути більш чутливим. Це полегшує роботу.
Якщо ваш iPad відповідає всім вимогам, почніть підвищувати свою продуктивність вже сьогодні! Придбайте собі Magic Trackpad 2 або будь-яку іншу клавіатуру трекпада сторонніх виробників і підключіться.
Apple представила iOS 26 – велике оновлення з абсолютно новим дизайном з матового скла, розумнішими можливостями та покращеннями звичних програм.
Студентам потрібен певний тип ноутбука для навчання. Він має бути не лише достатньо потужним для успішного навчання за обраною спеціальністю, але й компактним і легким, щоб носити його з собою цілий день.
У цій статті ми розповімо вам, як відновити доступ до жорсткого диска, якщо він вийшов з ладу. Давайте продовжимо!
На перший погляд, AirPods виглядають як будь-які інші справжні бездротові навушники. Але все змінилося, коли було виявлено кілька маловідомих функцій.
Додавання принтера до Windows 10 просте, хоча процес для дротових пристроїв відрізнятиметься від процесу для бездротових пристроїв.
Як відомо, оперативна пам'ять є дуже важливою апаратною частиною комп'ютера, яка виконує функцію пам'яті для обробки даних і є фактором, що визначає швидкість роботи ноутбука або ПК. У статті нижче WebTech360 ознайомить вас із деякими способами перевірки помилок оперативної пам'яті за допомогою програмного забезпечення у Windows.
Дізнайтеся, як виправити проблему підключення AirPods до Zoom на Mac за допомогою простих рішення.
У сучасну цифрову епоху, коли дані є цінним активом, клонування жорсткого диска в Windows може бути вирішальним процесом для багатьох. Цей вичерпний посібник
Ви стикаєтеся з повідомленням про помилку під час завантаження комп’ютера, у якому йдеться про те, що драйвер WUDFRd не вдалося завантажити на ваш комп’ютер?
Ви відчуваєте код помилки NVIDIA GeForce 0x0003 на робочому столі? Якщо так, прочитайте блог, щоб дізнатися, як швидко та легко виправити цю помилку.








