Все про iOS 26

Apple представила iOS 26 – велике оновлення з абсолютно новим дизайном з матового скла, розумнішими можливостями та покращеннями звичних програм.
GitHub — це онлайн-платформа, що належить Microsoft, яка використовується для розміщення коду. Він використовується для контролю версій і спільної роботи і дозволяє розробникам працювати над проектом одночасно з будь-якого місця.
На GitHub розробники можуть легко створювати репозиторії, які зазвичай використовуються для організації проектів. Ці сховища можуть містити папки, файли, зображення, відео, електронні таблиці, набори даних або все, що потрібно вашому проекту. Вони також поставляються з файлом Readme.md, який є місцем для опису вашого проекту та надання інформації про нього.
Виконайте ці кроки під час створення репозиторію.
Натисніть на + , розташовану у верхньому правому куті сторінки. Потім виберіть Новий репозиторій.
Виберіть назву для свого сховища (я буду використовувати «Привіт всім»).
Напишіть короткий опис сховища.
Виберіть Ініціалізувати це сховище за допомогою README.
Натисніть кнопку Створити репозиторій .
Коли різні розробники хочуть працювати над одним документом одночасно, вони використовують функцію GitHub під назвою Розгалуження. За замовчуванням, коли ви створюєте репозиторій, воно має лише одну гілку, яка називається головною. Гілки використовуються для експерименту або редагування коду, перш ніж остаточно призначити їх головній гілці.
Коли відділення створюється поза головною філією, новий офіс є копією головного відділення на момент створення відділу. Крім того, якщо після створення вашої гілки хтось вносить зміни в головну гілку, ви можете внести ці зміни до своєї нової гілки.
Етапи створення нової гілки
Перейдіть до свого нового сховища «Привіт усім».
Натисніть спадне меню у верхній частині списку файлів із написом гілка: master.
Введіть назву для нової гілки, скажімо, «illusBranch», у текстове поле нової гілки.
Натисніть на поле « Створити відділення» або натисніть « Enter» на клавіатурі.
Тепер ви перебуваєте в режимі перегляду коду вашого 'illusBranch', який є копією головної гілки. На платформі GitHub будь-які зміни, які ви вносите та зберігаєте, відомі як «фіксації». У них є вкладений запис, у якому детально описуються ці зміни.
Спочатку натисніть на файл Readme.md .
Далі натисніть значок олівця в правому куті перегляду файлу. Це дозволить вам редагувати код.
Коли відкриється редактор, введіть зміни, які потрібно внести.
Напишіть повідомлення про фіксацію, яке найкраще описує зміни, які ви внесли до файлу readme.md.
Натисніть кнопку « Зафіксувати зміни ».
Тепер ви внесли зміни до гілки ведучого і можете витягнути запит. Коли ви відкриваєте запит на витяг, ви представляєте свої запропоновані зміни та просите перевірку від інших. Якщо рецензенти приймуть ваші зміни, вони об’єднають запропоновані зміни у свої філії. Запити на витягування показують відмінності в вмісті з обох гілок. Усі зміни відображатимуться червоним або зеленим кольором. Ви можете отримати доступ до коміту за допомогою запиту на витяг відразу після його створення, щоб відкрити обговорення навколо нього.
Для розробників, які працюють над великими кодовими базами, рідко вдається уникнути великих запитів на витяг. Пошук і перегляд файлів може зайняти кілька годин. Час, витрачений на пошуки, може змусити когось легко забути, де він/вона був. Простий спосіб відстежувати дані, які ви переглянули, — це позначити файли як переглянуті.
Ви можете побачити свій прогрес у верхній частині запиту на витяг. Тут ви побачите файли, які ви переглядали, і ті, які ще не побачили. Коли ви позначаєте файл як перегляданий, він автоматично згортається, що полегшує перегляд.
Зображення нижче допомагають проілюструвати кроки.
Створіть запит на витяг.
Відкрийте запит на витяг, щоб побачити всі нещодавно додані або відредаговані файли.
Натисніть на файл, щоб позначити його як перегляданий. Це згортає файл.
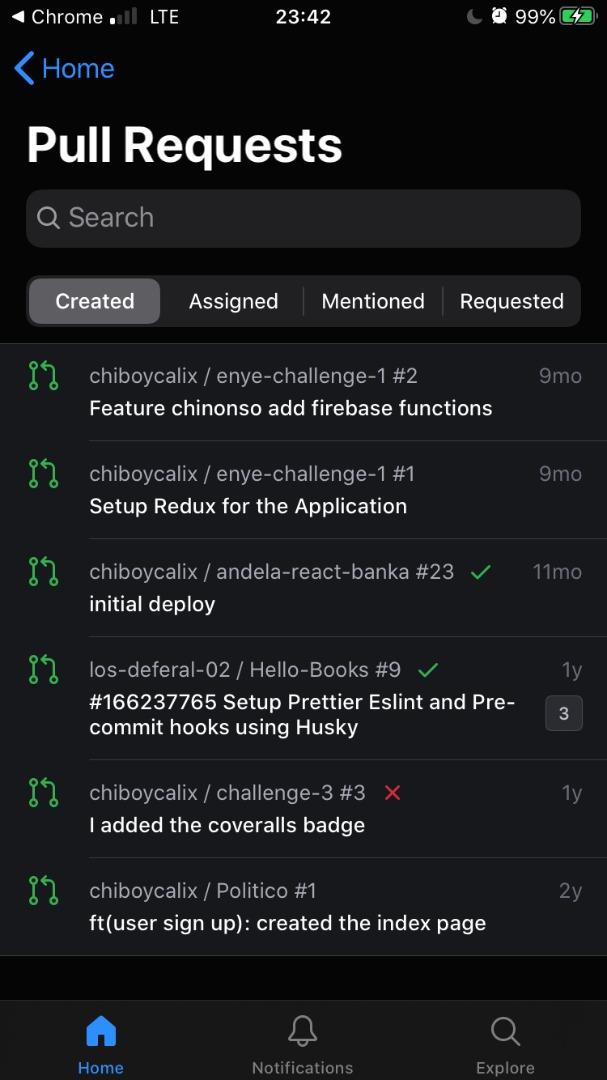
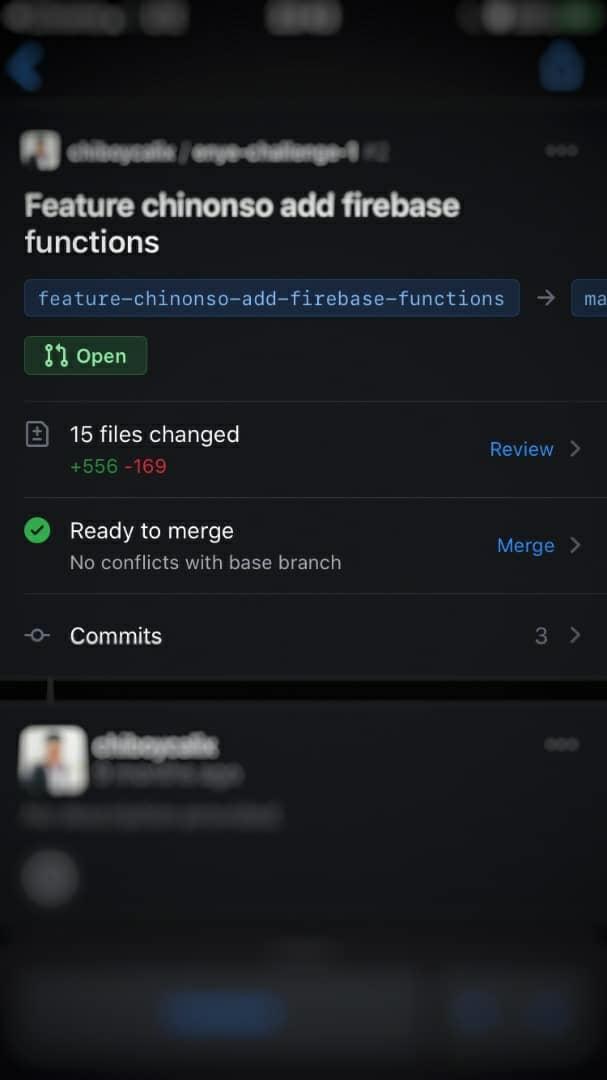
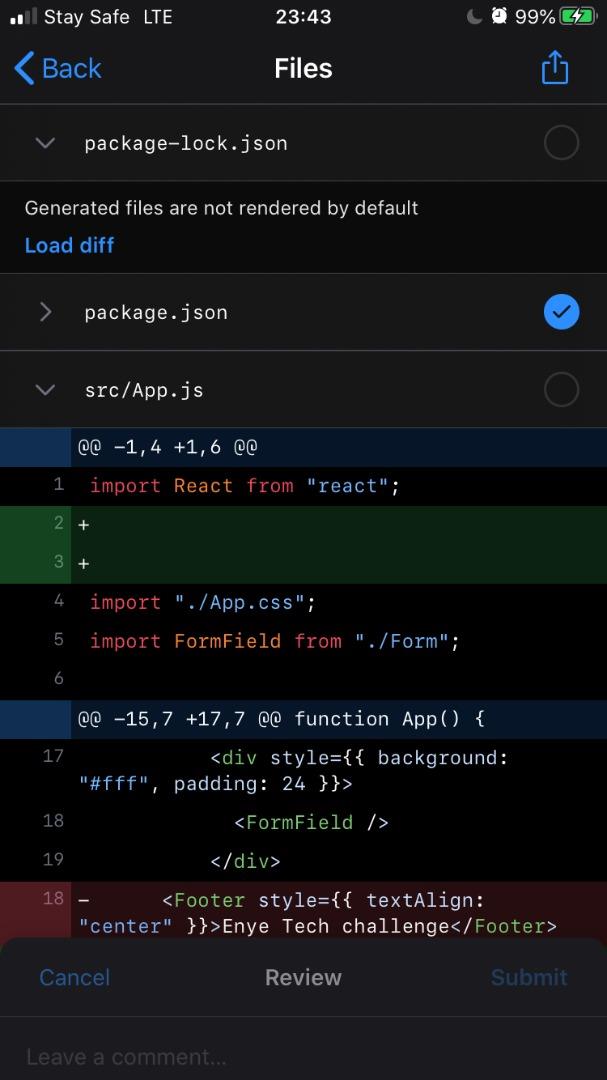
Позначення файлу — це зручна функція в GitHub, яка допомагає рецензентам зосередитися на своїй роботі та легко відстежувати їхній прогрес. Функція «Переглянуто» також дає вам знати, коли щось змінюється в коді, який ви вже переглядали.
Наприклад, якщо ви відкриваєте файл, а хтось також переглядає та змінює щось у коді після того, як ви це вже зробили, статус «Переглянуто» зміниться на «Змінено з моменту останнього перегляду». Це також дозволяє вам перевірити, що інші змінили під час своїх оглядів.
Самостійне кодування нового проекту може здатися складним, тому не робіть це самостійно! Microsoft зробила співпрацю з GitHub легкою та ефективною.
Apple представила iOS 26 – велике оновлення з абсолютно новим дизайном з матового скла, розумнішими можливостями та покращеннями звичних програм.
Студентам потрібен певний тип ноутбука для навчання. Він має бути не лише достатньо потужним для успішного навчання за обраною спеціальністю, але й компактним і легким, щоб носити його з собою цілий день.
У цій статті ми розповімо вам, як відновити доступ до жорсткого диска, якщо він вийшов з ладу. Давайте продовжимо!
На перший погляд, AirPods виглядають як будь-які інші справжні бездротові навушники. Але все змінилося, коли було виявлено кілька маловідомих функцій.
Додавання принтера до Windows 10 просте, хоча процес для дротових пристроїв відрізнятиметься від процесу для бездротових пристроїв.
Як відомо, оперативна пам'ять є дуже важливою апаратною частиною комп'ютера, яка виконує функцію пам'яті для обробки даних і є фактором, що визначає швидкість роботи ноутбука або ПК. У статті нижче WebTech360 ознайомить вас із деякими способами перевірки помилок оперативної пам'яті за допомогою програмного забезпечення у Windows.
Дізнайтеся, як виправити проблему підключення AirPods до Zoom на Mac за допомогою простих рішення.
У сучасну цифрову епоху, коли дані є цінним активом, клонування жорсткого диска в Windows може бути вирішальним процесом для багатьох. Цей вичерпний посібник
Ви стикаєтеся з повідомленням про помилку під час завантаження комп’ютера, у якому йдеться про те, що драйвер WUDFRd не вдалося завантажити на ваш комп’ютер?
Ви відчуваєте код помилки NVIDIA GeForce 0x0003 на робочому столі? Якщо так, прочитайте блог, щоб дізнатися, як швидко та легко виправити цю помилку.








