Виправте, що AirPods не працюють із Zoom на Mac

Дізнайтеся, як виправити проблему підключення AirPods до Zoom на Mac за допомогою простих рішення.
Більшість людей використовують Windows на своїх комп’ютерах. Він простий у використанні та має багато програмного забезпечення. Однак для деяких користувачів Linux має ряд потенційних переваг. Він безкоштовний і з відкритим вихідним кодом, тобто ви можете переглядати та редагувати код, який запускає ваш комп’ютер, якщо хочете, і знати, як це зробити. Він також має тенденцію бути легшим, ніж Windows, і вимагає менше системних ресурсів для нормальної роботи, що робить його ідеальним для старих комп’ютерів зі слабкими характеристиками.
Існує кілька способів спробувати Linux, якщо ви не готові повністю позбутися Windows або вам потрібні обидва. Ви можете встановити Linux на віртуальну машину. Це дозволяє запускати Linux всередині Windows, як будь-яке інше програмне забезпечення, але це не ідеально для старих комп’ютерів, оскільки і Windows, і Linux потребують системних ресурсів, таких як оперативна пам’ять, якої може не вистачати. Ви можете встановити Linux як «Live USB», однак запуск Live USB повільний, оскільки USB-флешки не такі швидкі, як жорсткі диски. Крім того, усі зміни на Live USB втрачаються, коли комп’ютер вимкнено, а це означає, що ви не можете легко зберегти будь-які дані чи документи.
Інший варіант — «Подвійне завантаження». Подвійне завантаження – це коли ви встановлюєте дві операційні системи на один комп’ютер. Це працює шляхом створення другого розділу на вашому основному жорсткому диску та встановлення там другої операційної системи. Якщо ваш комп’ютер налаштовано на подвійне завантаження, кожен раз, коли ви завантажуєте комп’ютер, ви можете вибрати, яку операційну систему завантажувати.
Порада. Розбиття на розділи — це спосіб доручити комп’ютеру обробляти один фізичний жорсткий диск так, ніби він розділений на кілька менших жорстких дисків. Для користувача комп’ютера розділ є окремим жорстким диском – один фізичний жорсткий диск відображається у вигляді двох дисків із буквами в комп’ютері.
Подвійне завантаження забезпечує всі переваги обох операційних систем без втрати даних. Ви все ще можете використовувати обидва, але не одночасно. Вам потрібно буде перезавантажитися та завантажитися в інший, щоб перейти. Подвійне завантаження також не сповільнить роботу вашого комп’ютера, оскільки ОС, яку ви не використовуєте активно, не використовує додаткові системні ресурси. Єдина вимога – мати достатньо вільного місця на жорсткому диску для встановлення іншої системи.
У цьому посібнику буде припущено, що у вас уже встановлено Windows і ви збираєтеся подвійне завантаження Linux. Якщо ви плануєте інсталювати Windows з Linux, процес налаштування буде подібним, але точні методи для таких речей, як майстри встановлення, будуть відрізнятися – вони також залежатимуть від типу ОС Linux, який ви використовуєте. Якщо це те, що ви хочете, замість цього знайдіть посібник для вашої конкретної версії Linux.
Подвійне завантаження
Вам потрібно буде розділити ваш основний жорсткий диск на Linux з подвійним завантаженням. Ми рекомендуємо створити місце для розділу, але залишити місце «Нерозподілене», оскільки це спростить процес пізніше та значно зменшить ймовірність випадкової втрати даних. Прочитайте наш посібник із розділів, щоб дізнатися, як розділити жорсткий диск у Windows 10.
Для подвійного завантаження Linux вам потрібно буде вирішити, який дистрибутив Linux ви хочете використовувати, і записати файл образу диска ISO на USB-накопичувач.
Порада: дистрибутив Linux — це різновид Linux. Існує багато різних версій, які включають різне програмне забезпечення і можуть виглядати дуже по-різному. Якщо ви новачок у Linux, ми рекомендуємо вибрати Linux Mint , зокрема 64-розрядну версію Cinnamon. Користувальницький інтерфейс схожий за дизайном на Windows, що повинно полегшити його підбір.
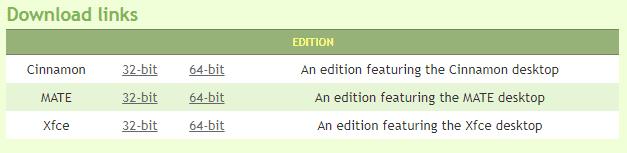
Linux Mint із робочим середовищем Cinnamon рекомендується для новачків у Linux.
Якщо ви створили розділ NTFS у Windows раніше, видаліть розділ звідти й залиште місце «Нерозподілене», перш ніж почати процес. Після того як у вас є нерозподілений розділ і ISO-файл Linux на USB-накопичувачі, вам потрібно вимкнути комп’ютер. Коли комп’ютер вимкнено, підключіть USB-накопичувач, а потім знову ввімкніть комп’ютер. Це важливо – не просто підключайте USB-накопичувач під час запущеної Windows – він не запуститься таким чином.
На вашому комп’ютері має завантажитися завантажувач Linux. Якщо це не так, і замість цього завантажиться Windows, можливо, вам доведеться натиснути клавішу під час послідовності завантаження (перші кілька секунд після запуску комп’ютера). Точна клавіша відрізняється у різних виробників, але, швидше за все, це буде клавіша Escape, Delete або одна з дванадцяти функціональних клавіш. Якщо жодна з цих клавіш не працює та дозволяє вибрати, з якої операційної системи чи пристрою завантажуватись, можливо, вам доведеться налаштувати порядок завантаження у вашому BIOS, щоб віддати перевагу USB-пристроям замість внутрішнього жорсткого диска.
Знову ж таки, доступ до BIOS, ймовірно, здійснюється за допомогою клавіші escape або однієї з дванадцяти функціональних клавіш, залежно від вашого виробника. Зайдіть у свій BIOS і виберіть параметр порядку завантаження USB-пристрій на внутрішньому жорсткому диску. Точні дії для цього залежать від виробника обладнання. Після цього вимкніть комп’ютер і створіть резервну копію – Linux має завантажитися.
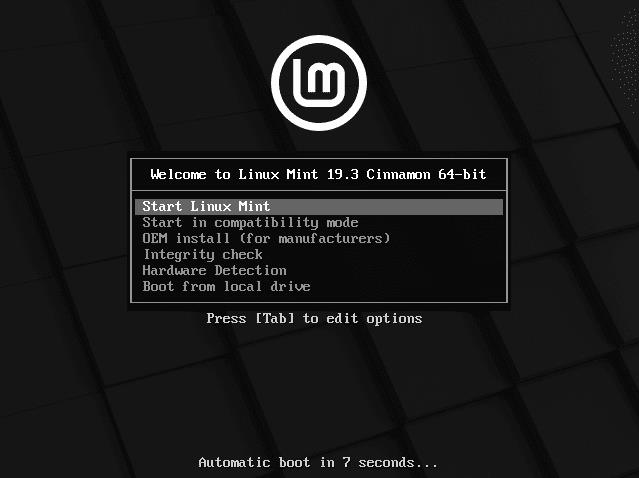
Завантажувач Linux Mint дозволить вам завантажитися в Linux.
Завантажувач Linux може запропонувати ряд опцій, таких як установка OEM, перевірка цілісності та запуск у режимі сумісності. Ви хочете уникнути всіх цих варіантів. Натомість ви хочете вибрати будь-який параметр, у якому згадується «Live USB» або просто запуск Linux. Точна термінологія та параметри можуть відрізнятися в різних дистрибутивах, але виглядатимуть так, як на зображенні вище.
Для Linux Mint ми хочемо вибрати «Запустити Linux Mint». Він вибраний за замовчуванням, тому просто натисніть клавішу введення або дозвольте завершити зворотний відлік «Автоматичне завантаження».
Тепер ви завантажитеся безпосередньо в Linux Mint. Він готовий до використання, але майте на увазі, що це «живий USB», і жодні зміни не будуть збережені, тому ви ще не зможете зберегти будь-які файли тощо.
Примітка. На даний момент, навіть якщо він працює, Linux НЕ встановлено на вашому комп’ютері!
Щоб інсталювати Linux належним чином, вам потрібно двічі клацнути на значку компакт-диска на робочому столі з написом «Встановити Linux Mint». Після цього запуститься майстер, який допоможе вам встановити Linux Mint на вашому комп’ютері.

Двічі клацніть піктограму компакт-диска «Install Linux Mint», щоб запустити майстер встановлення.
Перший варіант у майстрі — це налаштування мови. Виберіть потрібну мову та натисніть «Продовжити». На наступній сторінці можна налаштувати розкладку клавіатури. Виберіть бажану мову та діалект зі списку мов ліворуч, а потім виберіть потрібну розкладку клавіатури зі списку праворуч.
Порада. Ви можете перевірити, чи розкладка клавіатури відповідає вашій фізичній клавіатурі, вибравши текстове поле, розташоване під двома мовними полями. Введіть це текстове поле, щоб переконатися, що ваша розкладка клавіатури правильна, і не забудьте перевірити, чи збігаються ваші символи.
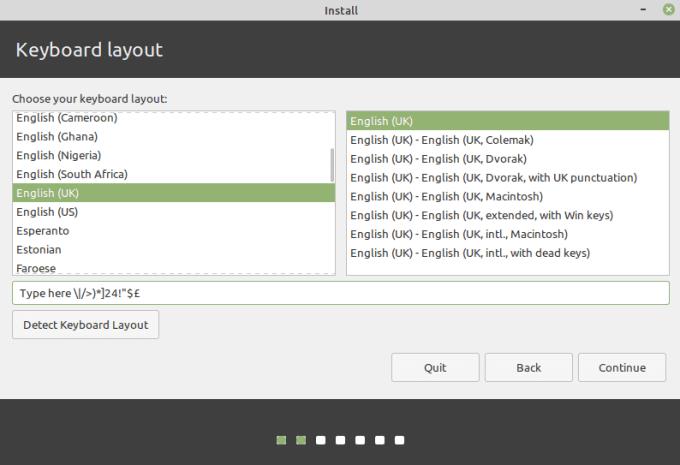
Виберіть розкладку клавіатури, а потім перевірте її в текстовому полі.
Коли ви впевнені, що ваша розкладка клавіатури правильна, натисніть «Продовжити», щоб продовжити. Третя сторінка дозволяє вам вибрати, чи хочете ви «встановити стороннє програмне забезпечення для графічного та Wi-Fi обладнання, Flash, MP3 та інших медіа». Це програмне забезпечення є корисним, але може не сподобатися пуристам із відкритим кодом, оскільки воно включає власний код із закритим кодом. Для більшості користувачів, особливо новачків, перед натисканням кнопки «Продовжити» рекомендується встановити прапорець для встановлення стороннього програмного забезпечення.
На наступній сторінці буде виявлено, що у вас уже встановлено Windows 10, і за замовчуванням буде встановлено Linux Mint разом із Windows 10 у режимі подвійного завантаження.
Не вибирайте «Стерти диск і встановити Linux Mint», оскільки це перезапише вашу інсталяцію Windows і всі ваші дані.
Якщо ви звільнили місце для нового розділу, але насправді не створили розділ, а натомість залишили місце «Нерозподілене» або «Вільно», цей процес буде простим. Переконайтеся, що вибрано «Встановити Linux Mint разом із Windows 10», а потім натисніть «Встановити зараз».
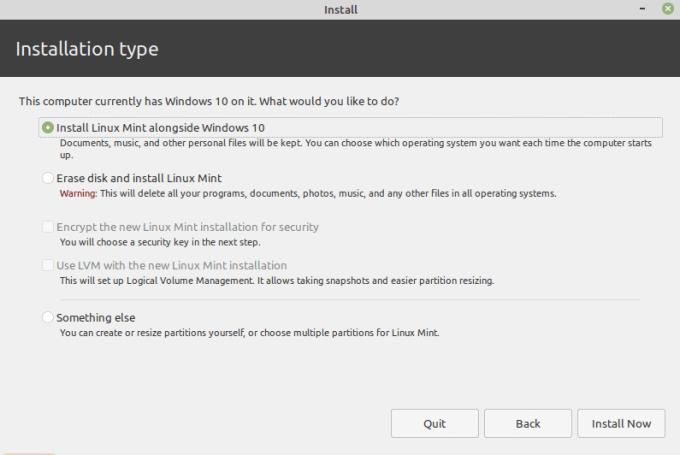
Переконайтеся, що вибрано «Встановити Linux Mint разом із Windows 10», а потім натисніть «Встановити зараз».
Ви отримаєте повідомлення про те, що деякі зміни будуть записані на диск. Точні номери та мітки можуть відрізнятися залежно від вашого обладнання. Загальне повідомлення має бути приблизно однаковим для всіх, розділ форматується у формат файлової системи «ext4». За замовчуванням це займе решту «Нерозподіленого» простору. Натисніть «Продовжити», щоб застосувати зміни.
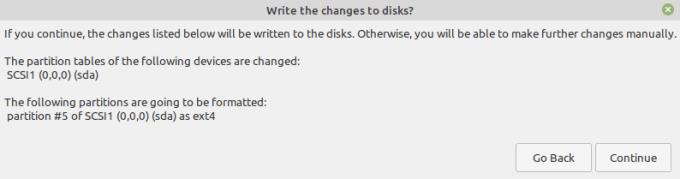
Linux Mint відформатує та заповнить нерозподілений простір за замовчуванням.
На наступному екрані можна вибрати своє місцезнаходження. Це використовується для вибору часового поясу для встановлення годинників. Виберіть свій часовий пояс і натисніть «Продовжити».
Нарешті, вам потрібно створити новий обліковий запис для вашого розділу Linux. «Ваше ім’я» використовується лише на екрані заставки та входу. «Ім’я вашого комп’ютера» — це ім’я хоста вашого комп’ютера. Введіть ім’я користувача та пароль, а потім переконайтеся, що вибрано «Вимагати мій пароль для входу». Ви можете зашифрувати домашню папку для додаткової безпеки даних у ній.

Створіть дані облікового запису, потім натисніть «Продовжити».
Коли ви задоволені даними свого облікового запису, натисніть «Продовжити». Тепер Linux Mint буде встановлено на ваш комп’ютер. Цей процес може зайняти деякий час. Слайд-шоу демонструє деякі функції Linux Mint, не соромтеся його ігнорувати або переглядати, щоб отримати поради щодо вашої нової операційної системи.
Після завершення інсталяції ви отримаєте повідомлення із запитанням, чи хочете ви продовжувати тестування Linux Mint чи хочете перезапустити. Якщо продовжити тестування, ви перейдете у версію «Live USB», де жодні ваші зміни не будуть збережені. Отже, натисніть «Перезапустити зараз», щоб почати використовувати нову операційну систему по-справжньому.
Порада: якщо ви хочете трохи повозитися і познайомитися з системою, скористайтеся режимом Live USB – оскільки нічого, що ви робите в цій інсталяції Linux, є постійним, ви можете легко використовувати його для перевірки деяких налаштувань. Коли ви закінчите, перезавантажте комп’ютер і вийміть USB-накопичувач.

Натисніть «Перезапустити зараз», щоб ви могли завантажитися в нову операційну систему.
Коли ваш комп’ютер вимикається, він попросить вас видалити інсталяційний носій перед перезапуском. Від’єднайте USB-накопичувач, а потім натисніть будь-яку клавішу, щоб перезавантажити.
Коли ваш комп’ютер знову завантажиться, ви побачите екран параметрів завантаження, на якому можна вибрати операційну систему для завантаження. Десятисекундний таймер використовується лише для вибору параметра за замовчуванням, якщо ви використовуєте клавіші зі стрілками для вибору іншого параметра, таймер припинить роботу, і у вас буде стільки часу, скільки ви хочете вибрати. Виберіть «Linux Mint», щоб завантажитися в Linux, або «Windows 10», щоб завантажитися в Windows.
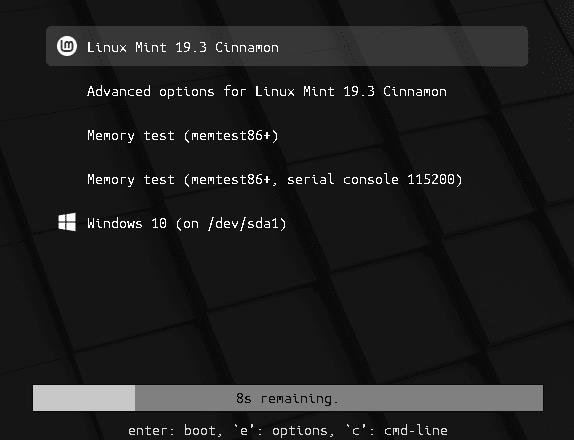
Виберіть, яку операційну систему ви хочете завантажити.
Тепер ви можете завантажуватися в Windows або Linux і насолоджуватися найкращим із обох світів за допомогою одного комп’ютера.
Дізнайтеся, як виправити проблему підключення AirPods до Zoom на Mac за допомогою простих рішення.
У сучасну цифрову епоху, коли дані є цінним активом, клонування жорсткого диска в Windows може бути вирішальним процесом для багатьох. Цей вичерпний посібник
Ви стикаєтеся з повідомленням про помилку під час завантаження комп’ютера, у якому йдеться про те, що драйвер WUDFRd не вдалося завантажити на ваш комп’ютер?
Ви відчуваєте код помилки NVIDIA GeForce 0x0003 на робочому столі? Якщо так, прочитайте блог, щоб дізнатися, як швидко та легко виправити цю помилку.
Перш ніж вибрати SMPS для свого комп’ютера, дізнайтеся, що таке SMPS і значення різних показників ефективності.
Отримайте відповіді на запитання «Чому мій Chromebook не вмикається?» У цьому корисному посібнику для користувачів Chromebook.
Дізнайтеся, як повідомити про шахрая в Google, щоб запобігти йому обманювати інших за допомогою цього посібника.
Вирішіть проблему, коли ваш робот-пилосос Roomba зупиняється, залипає та продовжує обертатися.
Steam Deck пропонує надійний і універсальний ігровий досвід прямо у вас під рукою. Однак, щоб оптимізувати вашу гру та забезпечити найкраще
Я збирався заглибитися в тему, яка стає все більш важливою у світі кібербезпеки: безпека на основі ізоляції. Такий підхід до







