Виправте, що AirPods не працюють із Zoom на Mac

Дізнайтеся, як виправити проблему підключення AirPods до Zoom на Mac за допомогою простих рішення.
Slack — це програма для спілкування, яка об’єднує колег і групи в одну робочу область. Завдяки всім інструментам спілкування в одному місці, він допомагає віддаленим командам залишатися продуктивними, де б вони не працювали.
Додаток Slack можна використовувати в Інтернеті, завантажувати на комп’ютер і мобільні платформи та налаштовувати відповідно до вашої особистості.
Перш ніж почати налаштовувати свій інтерфейс користувача Slack, вам потрібно спочатку завантажити та встановити програму Slack на свій пристрій. Якщо ви є частиною команди, вам може знадобитися дочекатися логіна та пароля, щоб увійти у вашу робочу область. Створіть робочий простір, якщо ви керівник групи.
Якщо ви використовуєте пристрій Apple, ви можете завантажити програму з Apple Store. В іншому випадку перейдіть на веб-сайт Slack (slack.com/downloads), щоб завантажити програму безпосередньо. Після завантаження файлу дотримуйтесь необхідних інструкцій щодо встановлення.
Виконавши цей попередній крок, ви готові створити свій персоналізований досвід.
У Slack є вбудований особистий помічник під назвою Slackbot. Ви можете генерувати індивідуальні відповіді за допомогою Slackbot, додавши певного персонажа до ваших розмов.
Відвідайте my.slack.com/customize/Slackbot .
Натисніть Додати нову відповідь із параметрів, які з’являються на сторінці.
У текстовому полі під стовпцем, коли хтось каже , введіть привітання, наприклад, Hey, Hi, Sup. Ви також можете додати різні фрази та умови.
Потім у текстовому полі під стовпцем Slackbot responds , введіть те, що ви хочете, щоб його відповідь була, наприклад, О, привіт! Привіт!, Suppidy sup тощо.
Натисніть Зберегти відповідь .
Щоб створити індивідуальну тему, виконайте наступні дії
Відкрийте програму Slack.
Натисніть назву робочої області у верхньому лівому куті.
Виберіть Налаштування .
Звідти виберіть Теми .
Тут ви можете вибрати зразок кольору з наданих варіантів.
Натисніть « Створити спеціальну тему» .
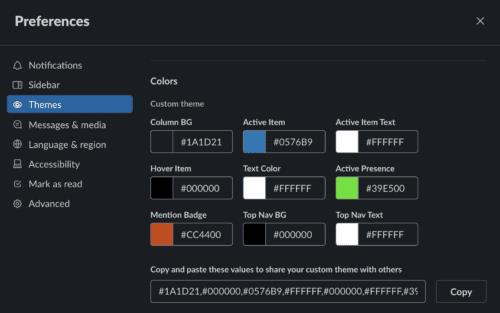
Виконавши наведені вище дії, ви зможете насолоджуватися налаштованою темою, яку бачите лише ви.
Смайли роблять розмови на робочому місці більш захоплюючими та анімованими. У додатку Slack є величезна колекція смайлів, але ви можете створити індивідуальний смайлик, унікальний для вас.
Відвідайте my.slack.com/customized/emoji .
Введіть спеціальну назву для свого смайла в текстовому полі. Виберіть назву . Зрештою, це буде команда, яку ви введете в текстове поле розмови, щоб відобразити власні емодзі.
Натисніть Вибрати файл, щоб вибрати та завантажити зображення зі спливаючого вікна.
Натисніть « Встановити псевдонім для існуючого смайла», щоб використовувати своє ім’я для наявного смайла. Виберіть один зі спадного списку.
Після цього натисніть кнопку Зберегти новий Emoji . Ви закінчили!
Тепер ви можете використовувати свої власні смайли, щоб висловити себе іншим членам команди.
Наявність захаращеної бічної панелі є однією з найбільш проблемних проблем із каналом Slack, оскільки зазвичай у команді є велика кількість людей. Але ви завжди можете змінити налаштування списку каналів, щоб уникнути захаращення бічної панелі на Slack. Щоб налаштувати бічну панель:
У вікні Slack натисніть назву своєї команди, а потім відкрийте меню команди.
Виберіть Налаштування > Додаткові параметри .
Змініть налаштування списку каналів за допомогою розширених параметрів. Ви можете приховати будь-який канал або прямі повідомлення та приватні групи, які не мають активності.
Натисніть Готово, щоб зберегти зміни.
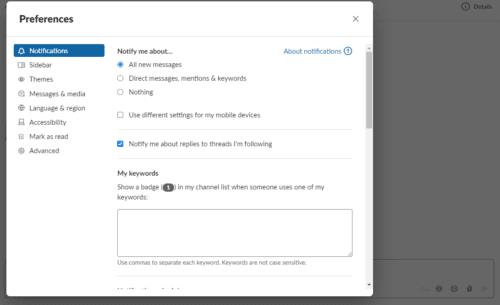
Ви можете не тільки налаштувати користувальницький інтерфейс свого Slack, але й полегшити своє життя, інтегруючи інші програми, які ви використовуєте. Slack інтегрується з десятками знайомих програм і сервісів, включаючи Zoom, Toast і Guru.
Ви можете діставати інструменти ззовні в Slack і зберігати їх в одному місці. Щоб інтегрувати програми та служби в Slack, ви можете виконати наступні кроки.
Відвідайте my.slack.com/integrations або натисніть командне меню.
Виберіть Налаштувати інтеграції та знайдіть програму або службу, яку потрібно підключити.
Натисніть кнопку Переглянути , а потім дотримуйтесь інструкцій на екрані.
Додаток Slack допомагає підвищити продуктивність вашої команди. Створення персоналізованого досвіду для себе на Slack – це досить захоплюючий досвід. Ви можете налаштувати свій користувальницький інтерфейс, реалізувавши всі або будь-який із методів налаштування, розглянутих вище.
Дізнайтеся, як виправити проблему підключення AirPods до Zoom на Mac за допомогою простих рішення.
У сучасну цифрову епоху, коли дані є цінним активом, клонування жорсткого диска в Windows може бути вирішальним процесом для багатьох. Цей вичерпний посібник
Ви стикаєтеся з повідомленням про помилку під час завантаження комп’ютера, у якому йдеться про те, що драйвер WUDFRd не вдалося завантажити на ваш комп’ютер?
Ви відчуваєте код помилки NVIDIA GeForce 0x0003 на робочому столі? Якщо так, прочитайте блог, щоб дізнатися, як швидко та легко виправити цю помилку.
Перш ніж вибрати SMPS для свого комп’ютера, дізнайтеся, що таке SMPS і значення різних показників ефективності.
Отримайте відповіді на запитання «Чому мій Chromebook не вмикається?» У цьому корисному посібнику для користувачів Chromebook.
Дізнайтеся, як повідомити про шахрая в Google, щоб запобігти йому обманювати інших за допомогою цього посібника.
Вирішіть проблему, коли ваш робот-пилосос Roomba зупиняється, залипає та продовжує обертатися.
Steam Deck пропонує надійний і універсальний ігровий досвід прямо у вас під рукою. Однак, щоб оптимізувати вашу гру та забезпечити найкраще
Я збирався заглибитися в тему, яка стає все більш важливою у світі кібербезпеки: безпека на основі ізоляції. Такий підхід до







