Все про iOS 26

Apple представила iOS 26 – велике оновлення з абсолютно новим дизайном з матового скла, розумнішими можливостями та покращеннями звичних програм.
Mac Notes — це вбудований додаток, призначений для того, щоб зробити мозковий штурм, складання списків і загальне ведення нотаток зручнішими та простими. Від старшокласників до людей, у яких немає ручки та паперу, але потрібно швидко записати номер телефону, Notes — це зручна, але часто недостатньо використовується програма. Це тому, що не всі знають, наскільки це можна налаштувати.
Mac Notes — це не просто базове програмне забезпечення для обробки текстів, як-от Text Edit. Хоча ви не можете створювати складні документи за допомогою Notes, як у програмі, як-от Microsoft Word, ви все одно можете додати до своїх нотаток, щоб зробити конспектування більш ретельним. Іншими словами, нотатки не з’являються лише у формі слів; іноді вони також є візуальними.
На щастя, Apple усвідомила це і дозволила Mac Notes імпортувати власні зображення та фотографії безпосередньо в документ нотатки.
Існує кілька методів внесення зображень у документ нотаток. Для початку відкрийте програму. Це жовтий блокнот у вашій доці. Щоб створити нову нотатку, клацніть піктограму олівця та паперу.
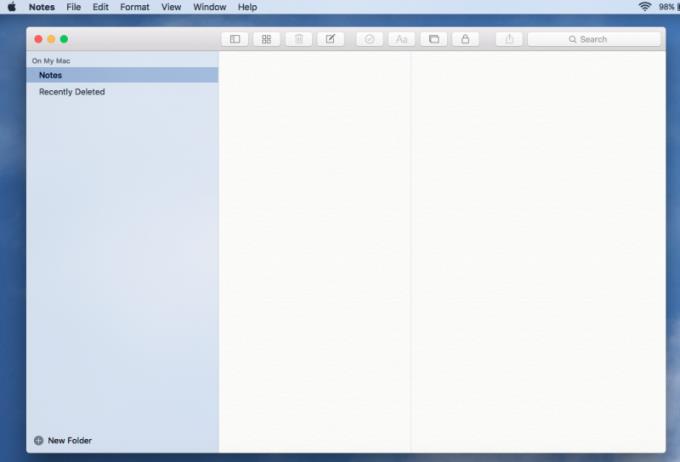
Це «лінивий» спосіб вставити зображення з пристрою macOS.
У вікні або на робочому столі Finder кл��цніть файли зображень, які потрібно імпортувати.
Перетягніть його в поле введення тексту вашого документа Notes.
Якщо ви використовуєте Mac Notes зі свого iPhone або iPad, ви можете зробити знімок та імпортувати його безпосередньо з камери.
Торкніться кнопки медіа. Цей значок виглядає у вигляді двох прямокутників, накладених один на одного. У верхньому прямокутнику зображена гора-картинка.
Виберіть Сфотографувати.
Якщо у вас є зображення з Photo Booth або воно зберігається у вашій бібліотеці фотографій, ви можете отримати доступ до фотографії з Mac Notes.
Натисніть кнопку медіа.
З’явиться медіа-панель, на якій відображатимуться збережені зображення.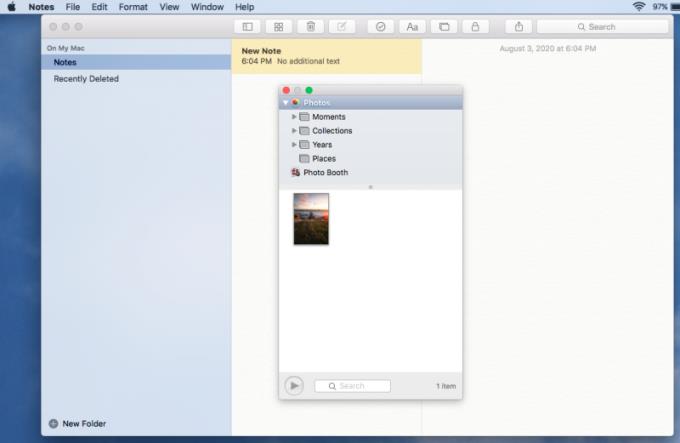
Двічі клацніть зображення, яке потрібно вставити.

Якщо вам потрібно змінити розмір вставленого зображення, клацніть правою кнопкою миші (Ctrl + клацніть) зображення, і вам буде надано можливість зробити зображення меншим або більшим.
Ви можете не тільки додавати власні зображення до свого Mac Notes, але також можете додати відео, аудіо та інші вкладення (наприклад, файли PDF). Наведені вище правила застосовуються для вставки цих інших форм медіа.
Щоб переглянути вкладені файли в документі нотатки, клацніть піктограму з чотирма маленькими квадратами. Ви перейдете до перегляду вкладених файлів, де ви зможете переглянути все, що імпортовано в нотатку.
Якщо ви створюєте шедевр Mac Notes із зображеннями та вкладеннями, ви можете розглянути можливість покращення своєї організації, помістивши його в папку. Це не тільки допоможе вам організувати нотатки класу — якщо для цього ви використовуєте Mac Notes — це також зменшить шанси на випадкові зміни.
Щоб створити нову папку Note, перейдіть у меню Файл > Нова папка .
Бічна панель висуватиметься зліва. Заповніть назву папки.
Клацніть і перетягніть нотатку в нову створену папку.
Якщо з якоїсь причини у вас виникли труднощі з додаванням медіафайлів до ваших нотаток, можливо, ви випадково заблокували його від застосування подальших змін. Натисніть значок замка, щоб розблокувати нотатку. Я пишу «випадково» вільно, оскільки для того, щоб налаштувати блокування нотатки, вам насправді потрібно створити пароль для самої нотатки.
Або перейдіть у меню Файл > Заблокувати цю нотатку або натисніть значок замка.
Спливаюча форма попросить вас створити унікальний пароль для нотатки та включити підказку для пароля.
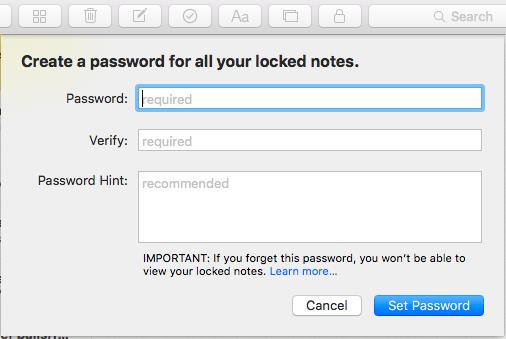
Після завершення натисніть Створити пароль.
Вам більше не потрібно ходити далеко, щоб шукати програму для нотаток, якщо ви користуєтеся Mac. Інтерфейс Mac Notes може бути не найвишуканішим у світі, але функція переважає форму; він простий у використанні, і ви можете додавати зображення та інші носії до своїх нотаток. Apple не розробляє погані вбудовані програми — суб’єктивне твердження, а спостереження. Програми можуть бути обмежені у своїх можливостях, але вони надають користувачам Mac ідеальний стартовий набір.
Apple представила iOS 26 – велике оновлення з абсолютно новим дизайном з матового скла, розумнішими можливостями та покращеннями звичних програм.
Студентам потрібен певний тип ноутбука для навчання. Він має бути не лише достатньо потужним для успішного навчання за обраною спеціальністю, але й компактним і легким, щоб носити його з собою цілий день.
У цій статті ми розповімо вам, як відновити доступ до жорсткого диска, якщо він вийшов з ладу. Давайте продовжимо!
На перший погляд, AirPods виглядають як будь-які інші справжні бездротові навушники. Але все змінилося, коли було виявлено кілька маловідомих функцій.
Додавання принтера до Windows 10 просте, хоча процес для дротових пристроїв відрізнятиметься від процесу для бездротових пристроїв.
Як відомо, оперативна пам'ять є дуже важливою апаратною частиною комп'ютера, яка виконує функцію пам'яті для обробки даних і є фактором, що визначає швидкість роботи ноутбука або ПК. У статті нижче WebTech360 ознайомить вас із деякими способами перевірки помилок оперативної пам'яті за допомогою програмного забезпечення у Windows.
Дізнайтеся, як виправити проблему підключення AirPods до Zoom на Mac за допомогою простих рішення.
У сучасну цифрову епоху, коли дані є цінним активом, клонування жорсткого диска в Windows може бути вирішальним процесом для багатьох. Цей вичерпний посібник
Ви стикаєтеся з повідомленням про помилку під час завантаження комп’ютера, у якому йдеться про те, що драйвер WUDFRd не вдалося завантажити на ваш комп’ютер?
Ви відчуваєте код помилки NVIDIA GeForce 0x0003 на робочому столі? Якщо так, прочитайте блог, щоб дізнатися, як швидко та легко виправити цю помилку.








