Виправте, що AirPods не працюють із Zoom на Mac

Дізнайтеся, як виправити проблему підключення AirPods до Zoom на Mac за допомогою простих рішення.
Окрім ефективної роботи програм Gmail, синхронізація даних дозволяє безперешкодно використовувати обліковий запис Gmail між пристроями. Завдяки функції автоматичної синхронізації вам більше не доведеться передавати дані вручну, заощаджуючи ваш час і забезпечуючи резервне копіювання основних даних на іншому пристрої. Програма Gmail автоматично синхронізує дані з хмарами даних, щоб ви могли будь-коли отримати доступ до інформації з будь-якого пристрою.
Однак синхронізація може коштувати дорого, залежно від ваших тарифних планів для мобільних пристроїв і даних. У деяких випадках для вашої зручності також можуть знадобитися не всі дані. Ви можете керувати синхронізацією ваших повідомлень та інших форм даних у ваших програмах Gmail. Саме тут вимкнення функції автоматичної синхронізації буде найбільш корисним для вас.
Коли ваш телефон синхронізує дані, програми Gmail оновлюють свої дані. Вам надсилаються сповіщення про оновлення. Ви можете отримати доступ до синхронізованих даних на інших пристроях, увійшовши за допомогою свого облікового запису Gmail.
Програми Gmail за замовчуванням налаштовані на автоматичну синхронізацію з вашим обліковим записом Google. Автоматичну синхронізацію можна вимкнути й увімкнути вибірково для кожної програми Gmail. Інші програми синхронізуються залежно від їх характеру.
Відкрийте програму Налаштування на телефоні.
Торкніться значка « Облікові записи» або « Користувачі та облікові записи» .
Якщо на вашому пристрої є кілька облікових записів, торкніться того, який потрібно вимкнути.
Торкніться функції синхронізації облікового запису .
Вимкніть автоматичну синхронізацію для всіх програм, синхронізацію яких ви збираєтеся припинити.
Порада: вимкнення автоматичної синхронізації для програми не видаляє програму. Це просто зупиняє програму від автоматичного оновлення ваших даних.
Щоб вимкнути автоматичну синхронізацію на робочому столі:
Відкрийте браузер Chrome і натисніть на три крапки у верхньому правому куті.
Перейдіть до Налаштування , і кнопка Вимкнути автоматичну синхронізацію буде вгорі.
Google Chrome також має опцію керування синхронізацією :
Перейдіть до синхронізації та виберіть меню Синхронізація та служби Google .
Виберіть кнопку Керувати синхронізацією .
Якщо ви вирішили ввімкнути або вимкнути певні функції, переконайтеся, що ви вимкнули параметр Синхронізувати все .
Під час налаштування Android ваші контакти та календар автоматично синхронізуються з обліковим записом Gmail. Щоб вимкнути це, виконайте наведені нижче дії.
Знайдіть і торкніться Налаштування на головному екрані.
Виберіть Облікові записи та резервне копіювання . Це може відображатися як « Облікові записи та синхронізація» , « Облікові записи та хмара» або « Синхронізація даних» .
Торкніться функції « Облікові записи» або, якщо вона з’явиться, виберіть назву облікового запису Google . Зазвичай він представлений логотипом Google.
Виберіть Синхронізувати обліковий запис, вибравши обліковий запис Google у списку облікових записів.
Торкніться « Синхронізувати календар і синхронізувати контакти», щоб вимкнути синхронізацію календаря та контактів із Google.
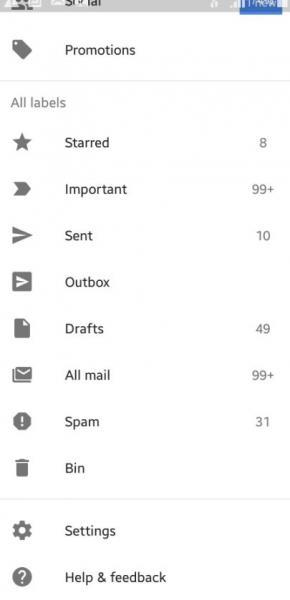
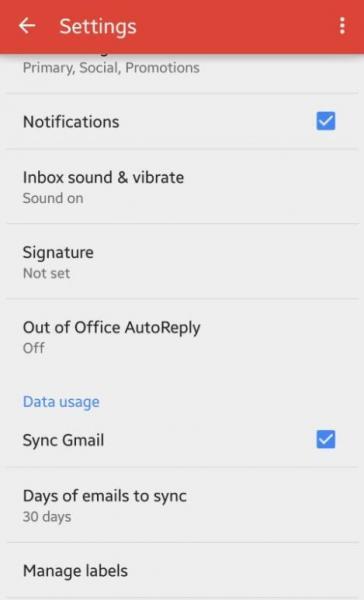
Ви можете залишити синхронізацію пошти активною, вимкнувши синхронізацію для всіх інших програм, виконавши наведені нижче дії.
Перейдіть до Налаштування > Загальні > Облікові записи > Google .
Торкніться своєї електронної адреси. Звідси ви можете (де)вибрати автоматичну синхронізацію у своїх налаштуваннях.
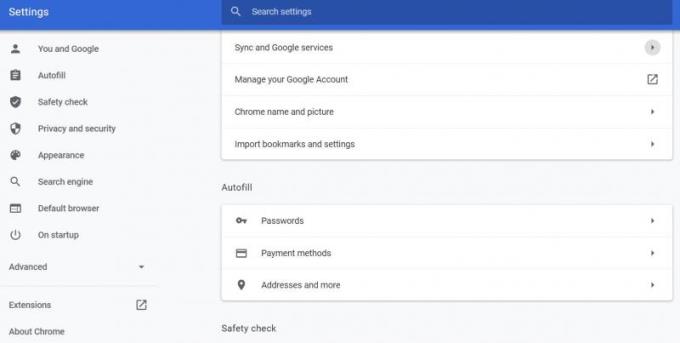
Google+ також має свої параметри синхронізації.
Перейдіть до Налаштування > Загальні > Облікові записи > Google+ > Автозавантаження .
Виберіть Вимкнути, щоб вимкнути синхронізацію зображень і файлів із Google+.
У деяких випадках програма Gmail може синхронізувати як електронну пошту, так і інші дані, незалежно від вимкнення автоматичної синхронізації. У цьому випадку перейдіть до програми Gmail (не натискайте налаштування та облікові записи), натисніть значок налаштувань у програмі Gmail і натисніть ДОДАТИ ОБЛІКОВИЙ ЗАПИС . За допомогою цієї опції синхронізуватимуться лише електронні листи.
Якщо ви хочете відмовитися від синхронізації ваших документів або календаря з Google, натисніть обліковий запис Google, який потрібно змінити, і відкрийте синхронізацію облікових записів. Завершіть, вимкнувши всі облікові записи або програми, які ви не хочете синхронізувати. Залиште опцію електронної пошти увімкненою.
Ці дії застосовуються незалежно від того, користуєтеся ви Android Oreo або новішої версії.
Синхронізація програм Gmail є корисною функцією, оскільки вона може заощадити багато дорогоцінного часу. Але той простий факт, що ця функція доступна, не означає, що вам потрібно її використовувати. Якщо вам зручно користуватися, використовуйте! Якщо ні, просто вимкніть його та збережіть використання даних.
Дізнайтеся, як виправити проблему підключення AirPods до Zoom на Mac за допомогою простих рішення.
У сучасну цифрову епоху, коли дані є цінним активом, клонування жорсткого диска в Windows може бути вирішальним процесом для багатьох. Цей вичерпний посібник
Ви стикаєтеся з повідомленням про помилку під час завантаження комп’ютера, у якому йдеться про те, що драйвер WUDFRd не вдалося завантажити на ваш комп’ютер?
Ви відчуваєте код помилки NVIDIA GeForce 0x0003 на робочому столі? Якщо так, прочитайте блог, щоб дізнатися, як швидко та легко виправити цю помилку.
Перш ніж вибрати SMPS для свого комп’ютера, дізнайтеся, що таке SMPS і значення різних показників ефективності.
Отримайте відповіді на запитання «Чому мій Chromebook не вмикається?» У цьому корисному посібнику для користувачів Chromebook.
Дізнайтеся, як повідомити про шахрая в Google, щоб запобігти йому обманювати інших за допомогою цього посібника.
Вирішіть проблему, коли ваш робот-пилосос Roomba зупиняється, залипає та продовжує обертатися.
Steam Deck пропонує надійний і універсальний ігровий досвід прямо у вас під рукою. Однак, щоб оптимізувати вашу гру та забезпечити найкраще
Я збирався заглибитися в тему, яка стає все більш важливою у світі кібербезпеки: безпека на основі ізоляції. Такий підхід до







