Hur man öppnar kontrollpanelen i Windows 11

För de av oss som har varit med Windows genom åren vet att Kontrollpanelen är en pålitlig följeslagare. Upptäck effektivt sätt att öppna Kontrollpanelen i Windows 11.
Windows 11 är nu officiellt tillgängligt som en gratis uppgradering för alla system som uppfyller hårdvarukraven. Men det är långt över den femte oktober och du har fortfarande inte fått den officiella uppdateringen. Varför är det så och vad kan du göra för att få Windows 11 just nu? Här är allt du behöver veta.
Innehåll
Var är den officiella uppdateringen för Windows 11?
Även om Windows 11 släpptes den 5 oktober, finns det väldigt många människor som har väntat med hårda andetag men utan resultat. Det beror på att Microsoft vill rulla ut uppdateringen på ett förskjutet sätt, liknande hur det gjordes med Windows-funktioner tidigare.
Förutom att dra in ytterligare intäkter från OEM-tillverkare som Dell och HP som licensierar Windows OS, kommer den gradvisa utgåvan också att säkerställa att eventuella problem som upptäcks kan åtgärdas innan de flesta användare får uppdateringen. Väntan är dock inte lika lång. Microsoft förväntar sig att alla kompatibla Windows 10 ska få Windows 11-uppdateringen till sommaren '22.
Så här fixar du att Windows 11-uppdateringen inte visas (7 metoder)
Med det sagt, kanske du vill hålla alla kanaler öppna på en chans att uppdateringen faktiskt rullas ut till din PC. Så om du upptäcker att Windows 11-uppdateringen inte visas och du inte officiellt kan uppdatera din dator, här är några saker du måste kontrollera för att tillåta uppdateringen att komma igenom.
Fix #01: Kontrollera om din dator uppfyller systemkraven

Kontrollera först om din dator verkligen uppfyller systemkraven för att köra Windows 11 . Microsoft kommer inte att driva uppdateringen om inte hårdvaruspecifikationerna är uppfyllda. Även om det är möjligt för användare att kringgå detta och installera Windows 11 även om deras systemhårdvara inte håller måttet, rekommenderas det generellt inte.
Fix #02: Se till att Windows-uppdateringen fungerar
Det är också möjligt att du kan ha pausat Windows-uppdateringar tidigare och glömt det, eller att funktionen inaktiverades av en app eller ett fel. För att kontrollera om så är fallet, tryck på för Win + Iatt öppna Inställningar. Klicka på Uppdatera och säkerhet .
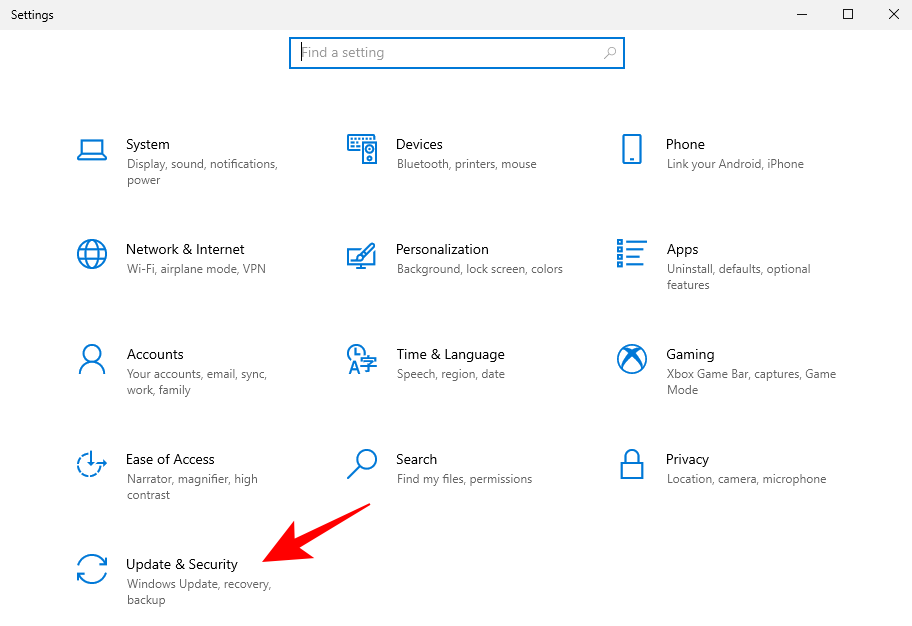
Om dina uppdateringar är pausade klickar du på Återuppta uppdateringar .
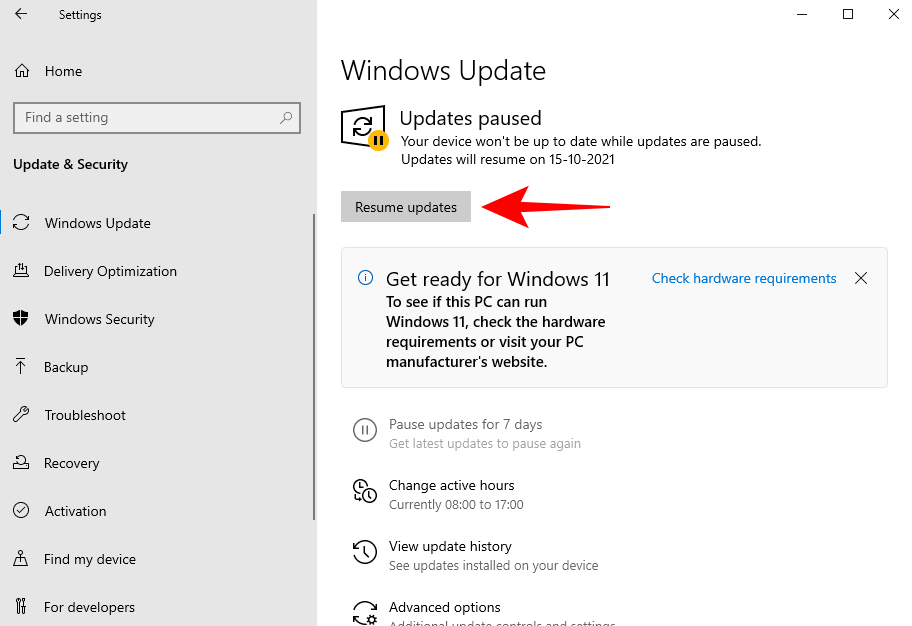
Fix #03: Starta om din dator
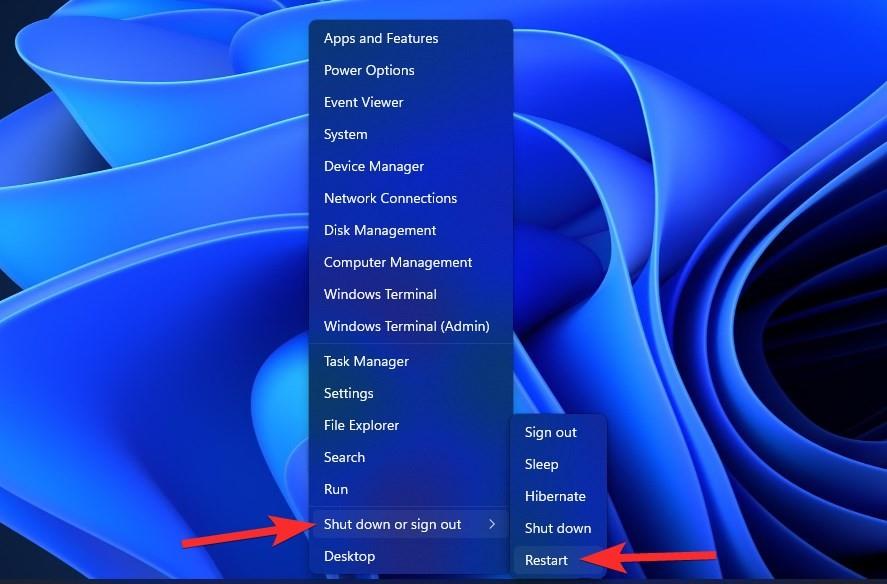
Ibland kan skadade temporära filer spåra ur Windows-uppdateringar, och det snabbaste sättet att fixa detta är att starta om din dator. Det är en enkel och enkel fix och en som inte tar tid att utföra. Så se till att ge din dator en mjuk omstart och kontrollera om några uppdateringar finns tillgängliga. För att starta om din dator, tryck på Windows-tangenten + X, klicka sedan på "Stäng av eller logga ut" och sedan på Starta om.
Fix #04: Felsök Windows Update
Windows har sin egen inbyggda felsökare för att diagnostisera problem och erbjuda korrigeringar. I många fall hittar Windows Update-felsökaren vad som hindrar uppdateringarna från att installeras och rekommenderar lösningar. Så här kör du det:
Tryck för Win + Iatt öppna appen Inställningar. Klicka sedan på Uppdatera och säkerhet längst ner.
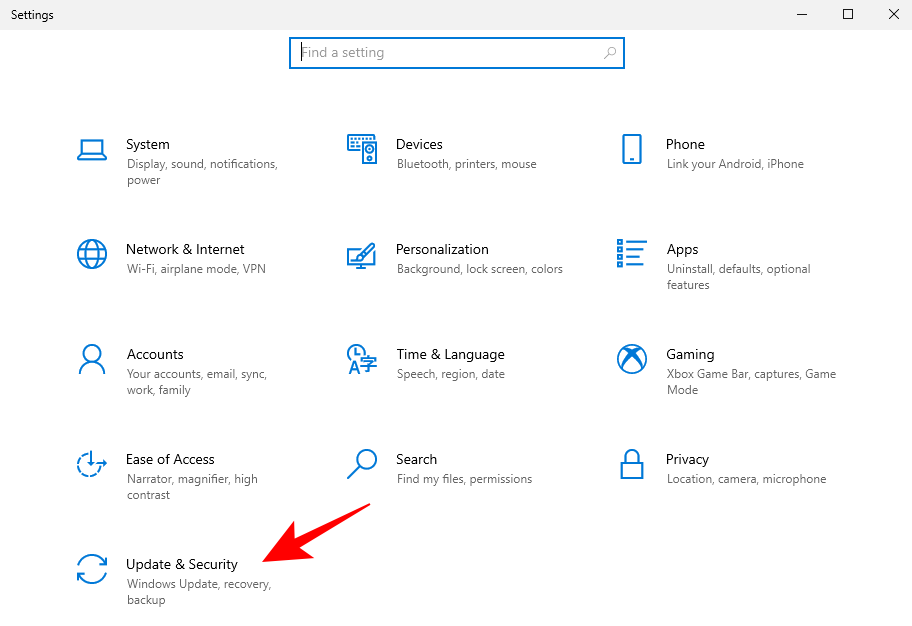
Klicka på Felsökning till vänster.
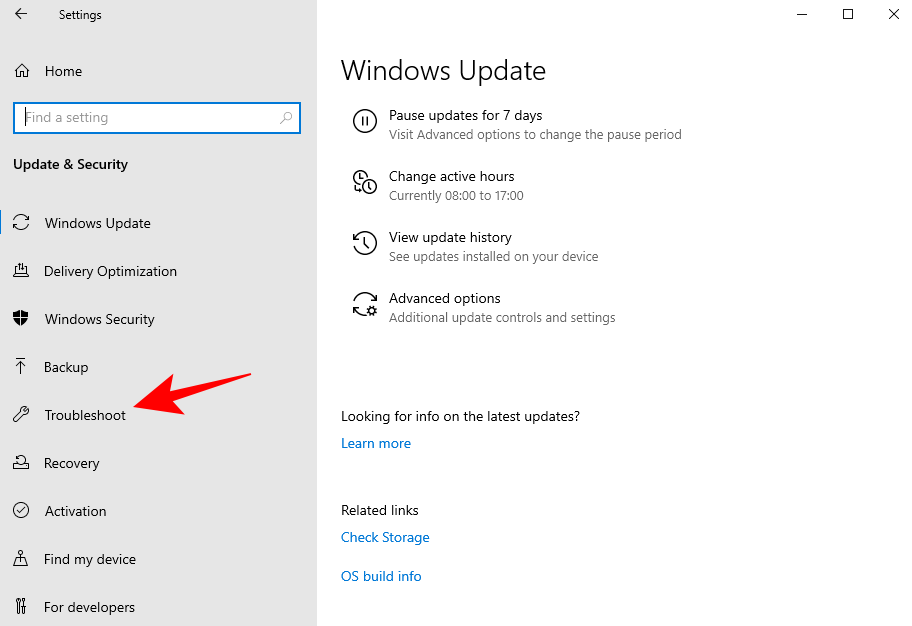
Klicka på Ytterligare felsökare .
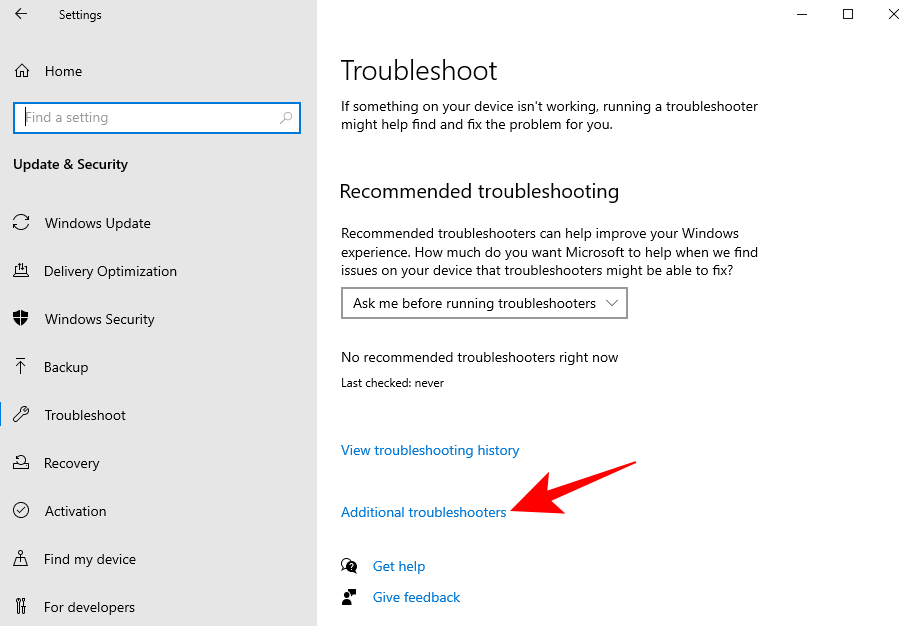
Klicka på Windows Update .
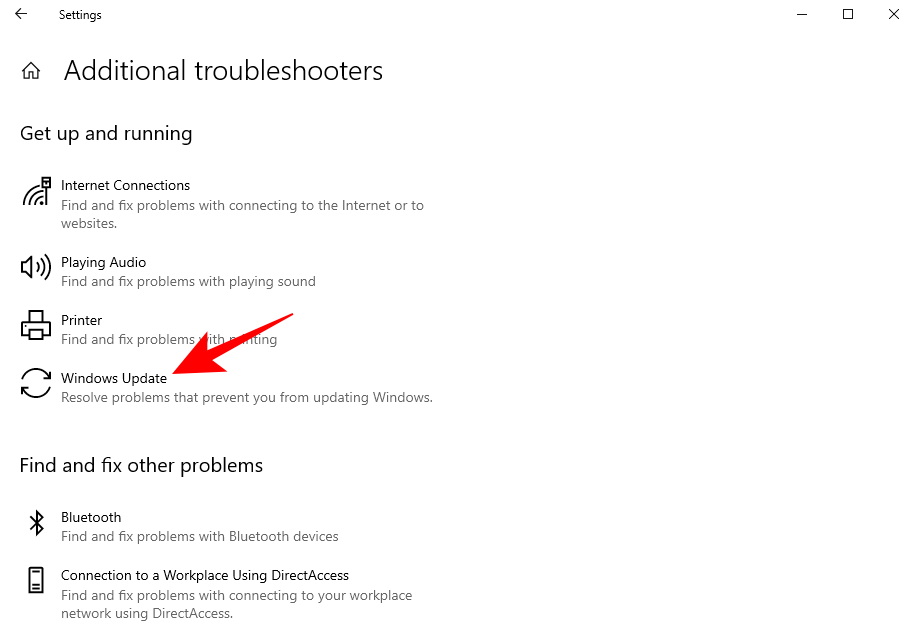
Klicka sedan på Kör felsökaren .
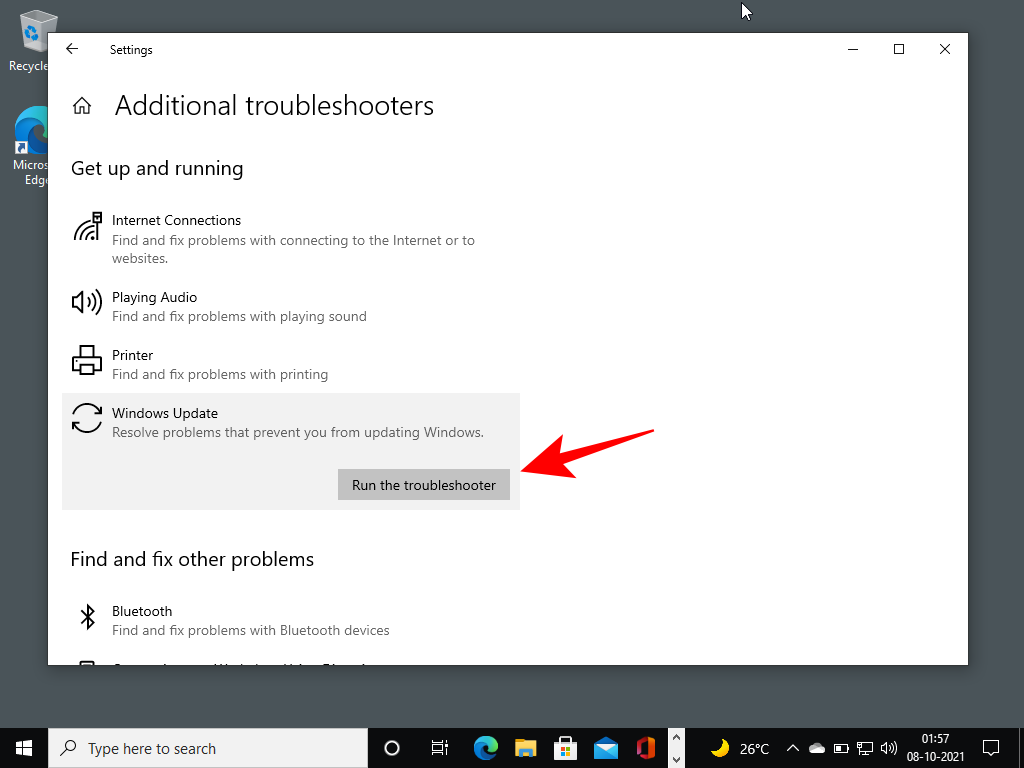
Felsökaren kommer nu att börja leta efter problem och kommer att erbjuda potentiella korrigeringar om några problem upptäcks.
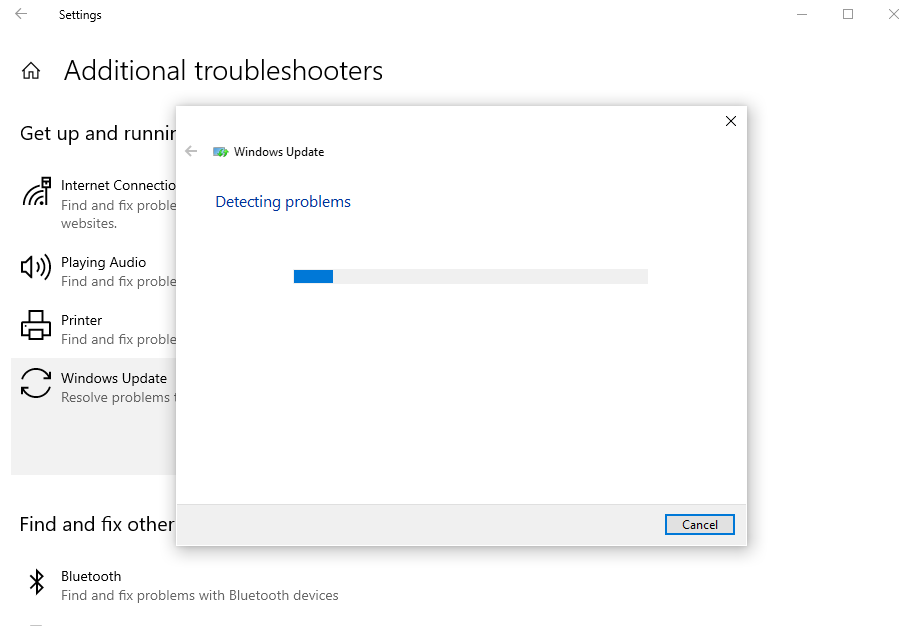
Fix #05: Uppgradera med Windows 11 Installation Assistant
Ovanstående korrigeringar kommer att se till att alla tillgängliga kanaler är öppna och mottagliga för Windows 11-uppdateringar när de anländer. Men om du vill skaffa Windows 11 nu, kommer dessa sista metoder att hjälpa dig att få det.
Releasen av Windows 11 innebär att du nu kan hitta den officiella Windows 11 Installation Assistant på Microsofts webbplats. Att installera Windows 11 med den här assistenten är enkelt. Vi har täckt steg-för-steg-guiden för detta - så kolla den nedan för att veta exakt vad du ska göra.
Relaterat: Hur man använder Windows 11 Installation Assistant för att uppgradera från Windows 10
Fix #06: Kör uppgradering på plats med Windows 11 Media Creation Tool
Om du inte har fått Windows 11-uppdateringen än, kan du även utföra en uppgradering på plats själv med hjälp av Windows 11 Installation Media. Du behöver ett tomt USB-minne (minst 8 GB) för detta ändamål.
Ladda ner : Windows 11 installationsmedia
På sidan länkad ovan, klicka på Ladda ner nu under "Skapa Windows 11 installationsmedia".
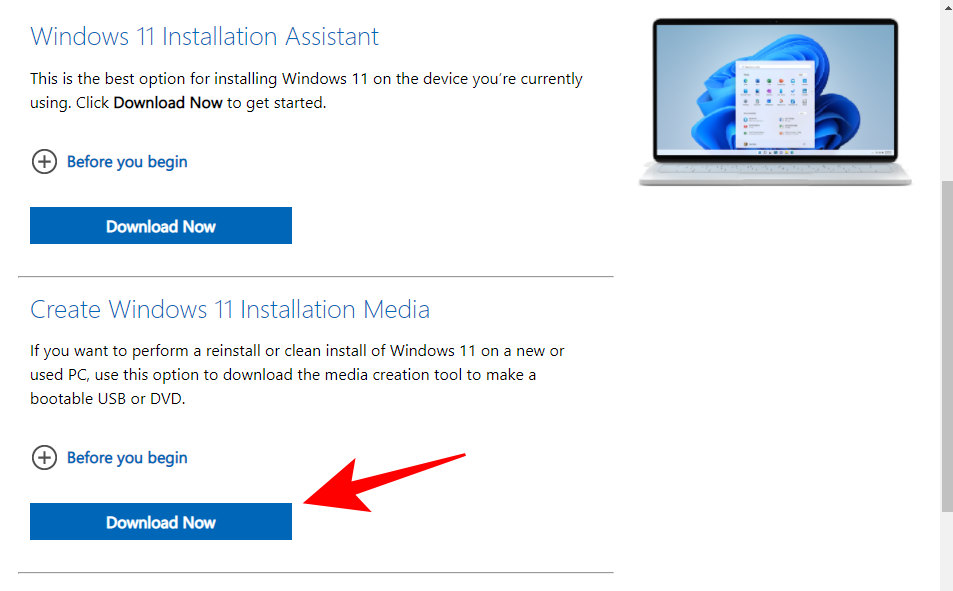
Anslut din USB-enhet och kör sedan det nedladdade verktyget Media Creation. Klicka på Acceptera .
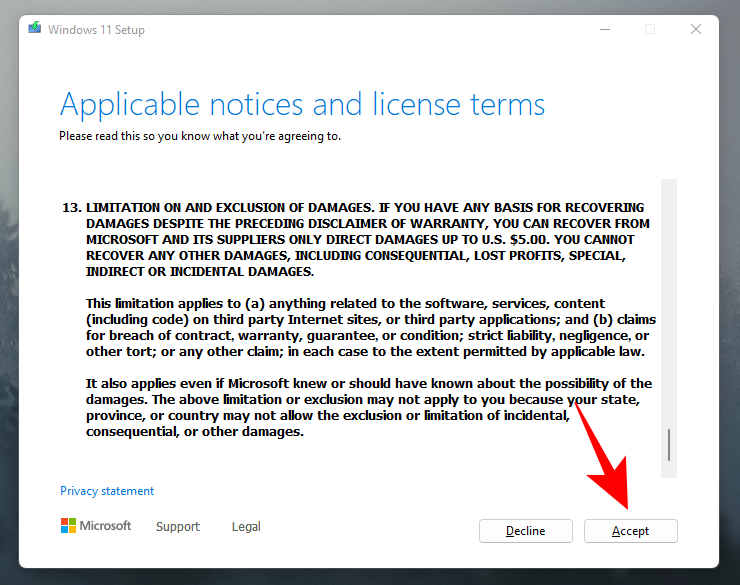
Klicka på Nästa .
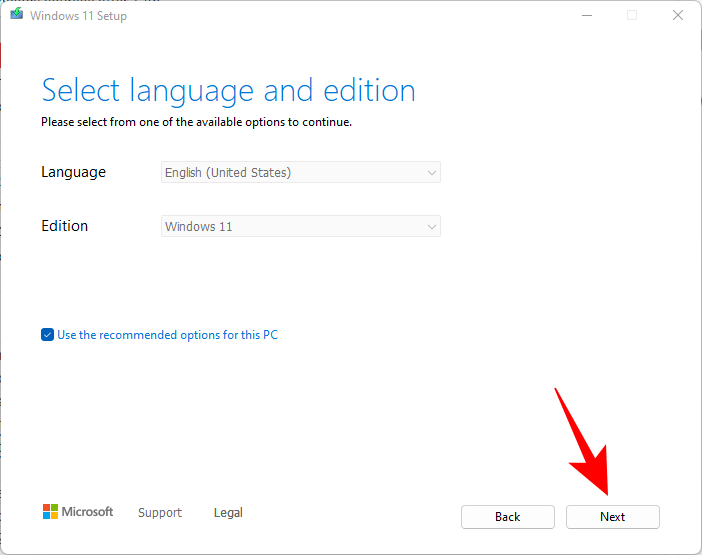
Med alternativet "USB-minne" markerat klickar du på Nästa .
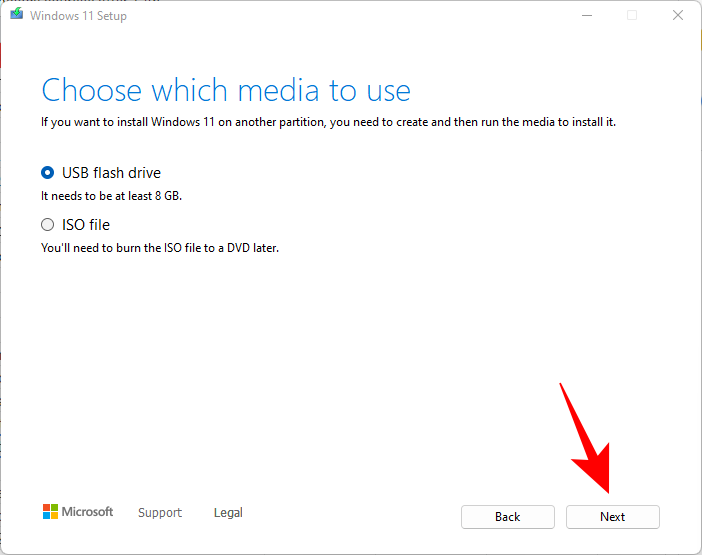
Från listan över "Flyttbara enheter", välj din USB-enhet och klicka på Nästa .
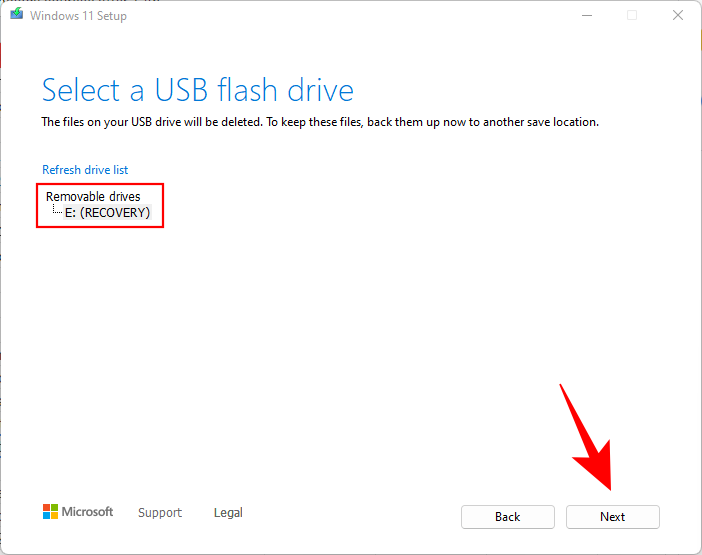
Installationen kommer att ta lite tid att ladda ner och installera Windows 11-uppgraderingen.

När processen är klar kommer din USB-enhet att vara redo att betjäna dig (eller någon annan kompatibel dator som den används på) med Windows 11. Du kan göra det genom att starta upp med USB och gå igenom instruktionerna på skärmen. Eller så kan du gå in i din USB-enhet (genom File Explorer) och köra setup.exe .
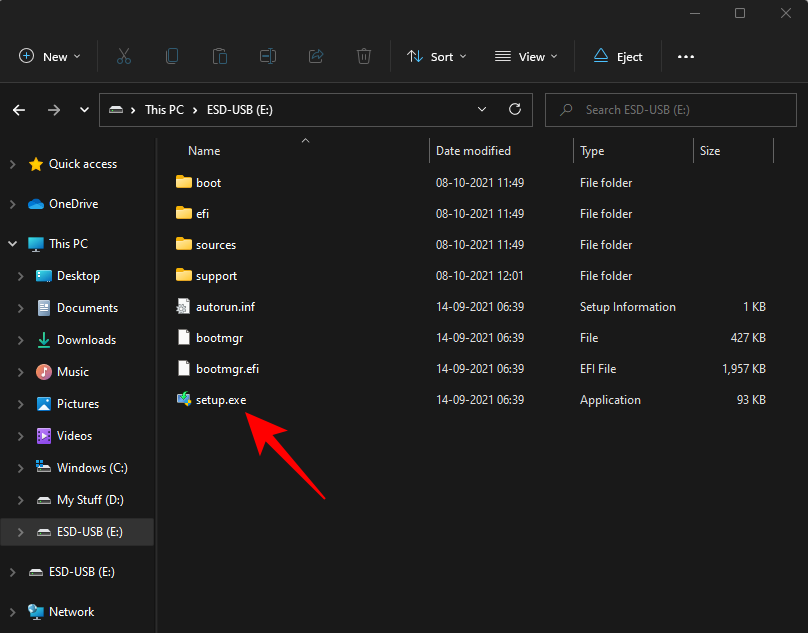
Detta öppnar installationsfönstret för Windows 11. Följ instruktionerna på skärmen för att uppdatera till Windows 11.
Fix #07: Vänta tills Microsoft rullar ut Windows 11-uppdateringen till din PC
Om Windows 11-uppdateringen inte är tillgänglig för din PC ännu och du inte vill uppgradera manuellt, är det enda du kan göra att vänta. Microsoft håller på att rulla ut Windows 11-uppdateringen långsamt till alla datorer som uppfyller systemkraven för den. Du kan förvänta dig att den ska vara tillgänglig för din PC i mitten av 2022.
Hur man installerar Windows 11 utan ett uppdateringsmeddelande på en dator som stöds
Tja, prova korrigeringarna ovan. Det borde hjälpa dig. Särskilt fixa #5. Det är lätt.
Annars, ladda ner Windows 11 ISO-filen och installera den direkt.
Stöder inte Windows 11 min PC eller CPU?
Tja, om korrigeringarna ovan inte fungerar, kanske din dator inte stöds av Windows 11.
ladda ner Windows 11 PC Health Check-appen härifrån . Det börjar automatiskt laddas ned, men om det inte gör det klickar du på knappen Ladda ner längst upp till vänster.
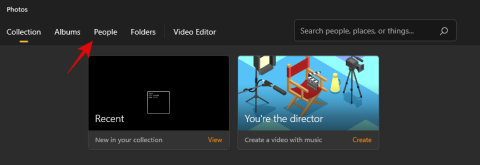
Dubbelklicka på den nedladdade filen för att köra PC Health Check-appen på din PC.

Klicka på knappen "Kontrollera nu".
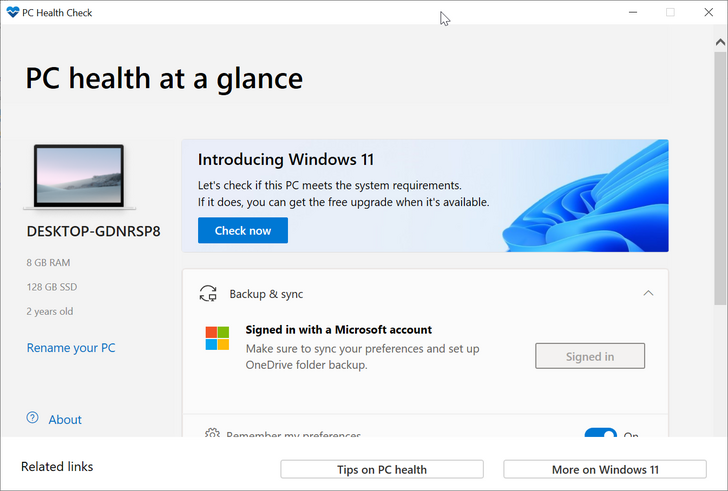
Om din dator är kompatibel med Windows 11 får du denna skärm:

Om din dator uppfyller kraven, använd sedan Windows 11 Installation Assistant igen. Det ska fungera.
Men om din dator INTE är kompatibel med Windows 11 får du den här skärmen:
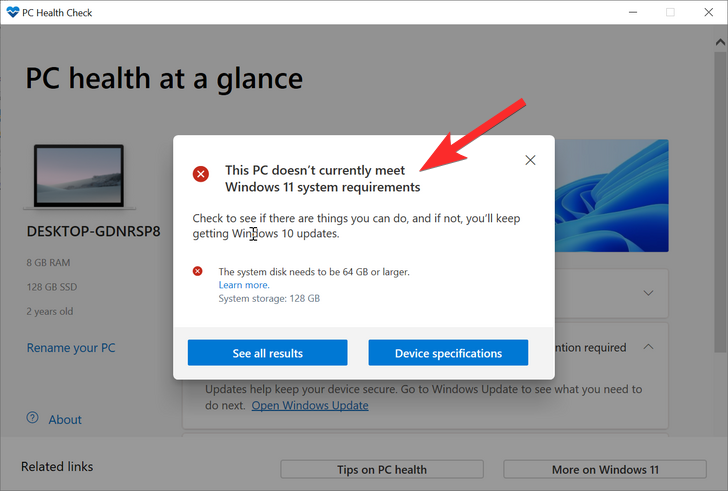
I det här fallet, se korrigeringen för att installera Windows 11 på en dator som inte stöds precis nedan.
Hur man installerar Windows 11 på en dator som inte stöds
Konstigt till och med, ja. Och ganska lätt. Kolla länken nedan.
Ett enkelt sätt att installera Windows 11 på hårdvara som inte stöds är att inaktivera kontrollen för TPM och säker start.
Du kan göra detta genom att öppna Registereditorn och gå till denna adress:
HKEY_LOCAL_MACHINE\SYSTEM\Setup\MoSetup
Skapa här ett nytt DWORD-värde (32-bitars) som heter AllowUpgradesWithUnsupportedTPMOrCPU. Dubbelklicka nu på det nya värdet för att redigera det, och ersätt värdedata från 0 till 1 och klicka sedan på OK för att spara det.
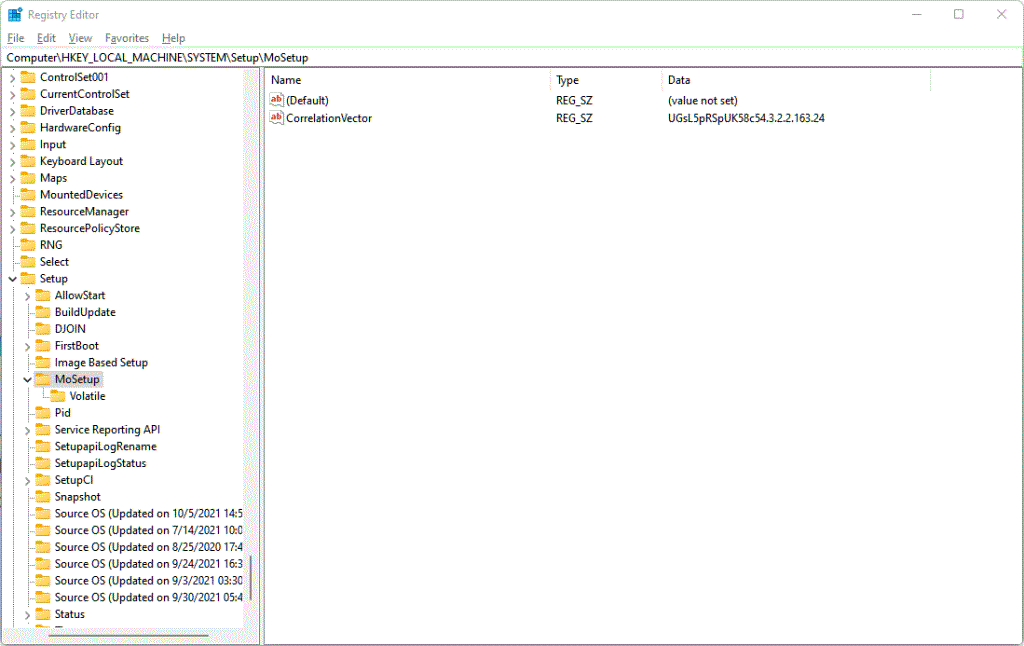
Installera nu Windows 11 med hjälp av Windows 11 Installation Assistant . Annars kan du också använda Windows 11 ISO- filen.
Metoden ovan är verkligen den bästa, som till och med Microsoft själva föreslog det. Men om du är rädd för att redigera en registerfil, justerar du Windows 11 ISO-filen för att inaktivera den från att kontrollera Säker start och TPM-kraven och installera Windows 11-uppgraderingen direkt.
Allt du behöver göra är att installera Windows 11 med hjälp av ISO-filen från Microsoft men först ta bort appraiserres.dll inuti den.
Se länken nedan.
Relaterat: Installera Windows 11 på PC som inte stöds utan TPM och säker start
Vanliga frågor
Det har funnits en viss förvirring om varför användare inte har fått Windows 11-uppdateringen, särskilt nu när den officiellt släpps. Här svarar vi på några vanliga frågor för att hjälpa dem med det.
Vilken är den senaste versionen av Windows 11?
Från och med den 8 oktober 2021 är den senaste versionen av Windows 11 10.0.22000. För dem som är en del av Windows Insider-programmet är den senaste versionen av Windows 11 Preview Build 22471.
Kan du installera Windows 11 nu?
Ja, du kan installera Windows 11 nu. Om du inte har fått uppdateringen kan du fortsätta med en uppgradering på plats med hjälp av Windows 11 Installation Assistant eller verktyget Media Creation (se korrigeringar #5 och #6 i vår guide ovan).
Varför visas inte Windows-uppdateringar?
Det kan finnas några huvudorsaker till att Windows-uppdateringar kanske inte visas. Antingen är dina Windows-uppdateringar blockerade på något sätt och måste återaktiveras (kontrollera korrigeringar #1-4), eller så har Windows 11-uppdateringen inte rullats ut till dig. I båda fallen kan du tillämpa korrigeringarna i vår guide ovan och bli uppdaterad till Windows 11 idag.
Vi hoppas att du kunde få nästa generation av Windows på din PC med hjälp av den här guiden.
För de av oss som har varit med Windows genom åren vet att Kontrollpanelen är en pålitlig följeslagare. Upptäck effektivt sätt att öppna Kontrollpanelen i Windows 11.
Skärmdumpar har alltid varit det bästa sättet att fånga din skärm på Windows 11 med olika metoder som Print Screen och Snip & Sketch.
Lär dig hur man kontrollerar batteristatus på Windows 11 för att optimera batterihälsan på din bärbara dator. Tips och metoder ingår.
Lär dig hur man enkelt tar bort temporära filer i Windows 11 för att frigöra utrymme och förbättra datorns prestanda.
Lär dig aktivera TPM 2.0, ett viktigt systemkrav för Windows 11. Följ denna guid för att säkerställa att din dator kan köra Windows 11.
Lär dig hur du enkelt kan ändra bakgrund i Windows 11 genom flera metoder. Här är 6 effektiva sätt att anpassa din skrivbordsbakgrund.
Windows 11 har släppts för allmänheten och Microsoft har släppt en ny personlig assistent som hjälper dig att komma ombord. Windows 11 för med sig många förändringar inklusive möjligheten att installera...
20 februari 2021: Google har nu blockerat alla Meet-tillägg som hjälpte till med rutnätsvyn, inklusive de som nämns nedan. Dessa tillägg fungerar inte längre och det enda alternativet verkar vara...
Windows 11 Insider Build har släppts lös i det vilda och drar mycket uppmärksamhet från både beundrare och kritiker. Den nya designen är generellt sett tilltalande för ögonen, men det finns några element som...
Windows 11-läckan och Insider Dev Build har lett till miljontals virtuella och inbyggda installationer av operativsystemet på lite över en veckas tid. Om du också har hoppat till Windows 11 kan du...
Även om aviseringar är viktiga i vissa fall, blir det ibland ett element av distraktion. Precis som din telefon kan en dator också distrahera dig med aviseringar. Det är därför Windows 11 innehåller...
Windows 11 har funnits länge och detta operativsystem är inte utan en enorm mängd förändringar. Det är naturligt att känna sig kränkt av förändringarna, men i sin kärna är operativsystemet fortfarande troget sitt...
Windows 11 har kommit långt sedan det tillkännagavs och betaversionerna verkar få fler och fler testare varje dag. Windows flyttade till UWP-appar för sitt system och Windows Store tillbaka ...
Handlingen att namnge saker är en karaktäristisk mänsklig egenskap. Det hjälper oss att enkelt kategorisera, symbolisera, beskriva och hänvisa till saker, och som sådan hittar du namn på nästan allt...
Om du har problem med anslutningen kan du prova att tömma din DNS-cache. Oroa dig inte, att göra det kräver ingen teknisk kunskap från din sida och är ganska enkelt...
Efter nästan 6 år av underhåll av anpassningar får ett OS som vi var så bekanta med nu en rejäl uppgradering. Det finns förändringar i grunderna i designen som nu inkluderar en cente…
Windows är det mest populära operativsystemet för konsumenter i dagens tid. Men det kan finnas tillfällen du behöver växla mellan operativsystem för att använda en viss funktion eller bara prova andra alternativ. Wipi...
Väntan är äntligen över, gott folk! Windows 11 har äntligen släppts för allmänheten och du kan nu uppgradera din dator gratis från Windows 10 med en giltig licens. Det nya operativsystemet tar med sig många ch...
För den oinvigde är engelska ett germanskt språk, medan språk som spanska, franska, portugisiska, italienska och rumänska är "romanska" språk (som i de som kommer från Vulgar L...
När du ansluter till ett nätverk kommer Windows att automatiskt spara lösenorden och andra anslutningsdata så att du kan logga in på det igen när det är inom räckhåll. Men vad händer om du vill glömma en Wi-...
Vill du automatisera alla dina personliga och professionella uppgifter på en Windows 11-dator? Lär dig här hur du skapar uppgifter i Windows Task Scheduler.
Ta reda på hur du fixar felkod 0x80070070 på Windows 11, som ofta dyker upp när du försöker installera en ny Windows-uppdatering.
Vad gör du när Windows 11-datorns tid mystiskt inte visar den tid den ska? Prova dessa lösningar.
Ta reda på vad du ska göra om Windows Phone Link inte fungerar, med en steg-för-steg lista med lösningar för att hjälpa dig att återansluta din telefon till din dator.
Att hantera flera e-postinkorgar kan vara en utmaning, särskilt om viktiga e-postmeddelanden hamnar i båda. Många människor står inför detta problem när de har öppnat Microsoft Outlook och Gmail-konton. Med dessa enkla steg lär du dig hur du synkroniserar Microsoft Outlook med Gmail på PC och Apple Mac-enheter.
Upptäck skillnaden mellan Windows 11 Home och Pro i ett kortfattat format i denna artikel och välj rätt Windows 11-utgåva.
Behöver du skriva ut på en nätverksansluten skrivare på kontoret eller ett annat rum hemma? Hitta här hur du lägger till en skrivare via IP-adress i Windows 11.
Om du ser felet Windows Online Troubleshooting Service Is Disabled när du använder någon Windows felsökare, läs den här artikeln nu!
Lär dig hur du rullar tillbaka Windows 11 24H2-uppdateringen om du har haft problem med denna version av Microsofts operativsystem.
Denna handledning visar hur du ändrar inställningarna för UAC i Microsoft Windows.

















![Hur man skriver accenter i Windows 11 [6 sätt] Hur man skriver accenter i Windows 11 [6 sätt]](https://blog.webtech360.com/resources8/images31/image-285-0105182715408.png)









